Nhắn tin qua
Zalo Official
Kiến thức tại Mona Blog không phải để kiếm tiền, bán khóa học hay các việc kiếm lợi nhuận tương tự.
Chúng tôi chia sẻ miễn phí nguồn tài nguyên dành cho các khách hàng và những bạn đọc quan tâm.
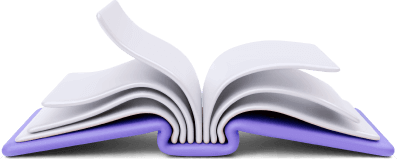
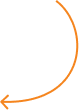

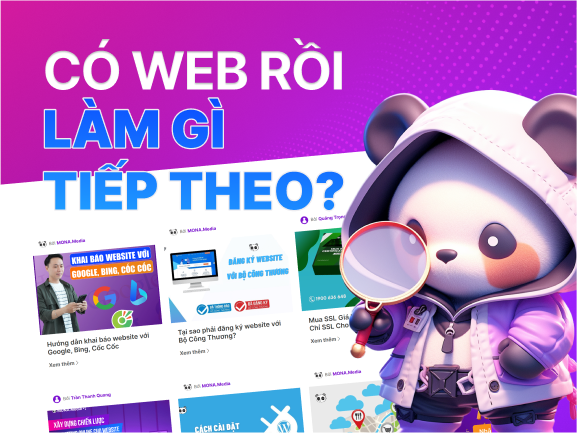
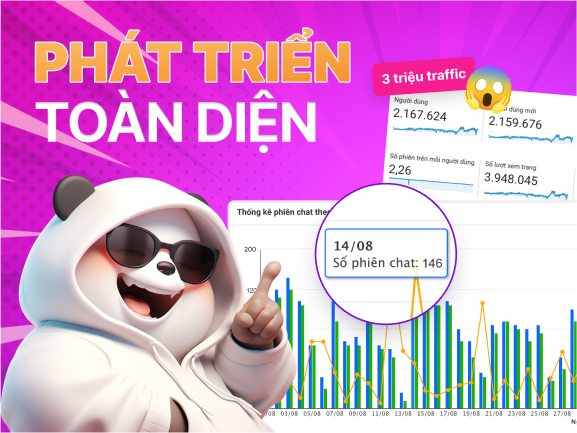


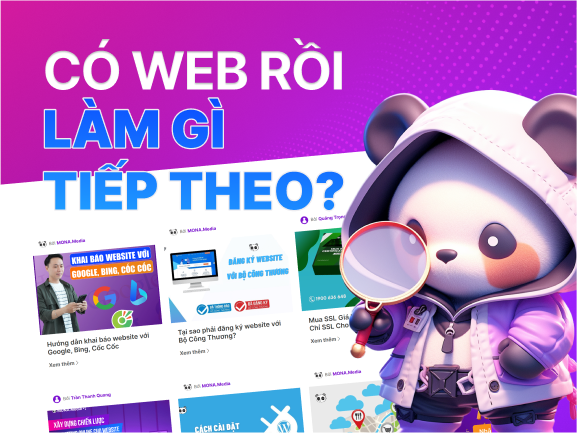
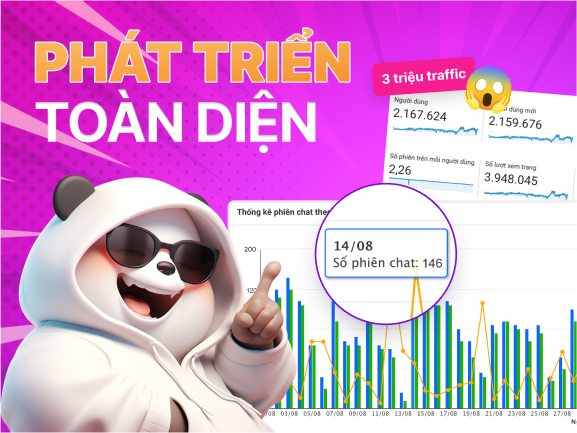



Dịch vụ thiết kế
website chuyên nghiệp
Sở hữu website với giao diện đẹp, độc quyền 100%, bảo hành trọn đời với khả năng
mở rộng tính năng linh hoạt theo sự phát triển doanh nghiệp ngay hôm nay!
















