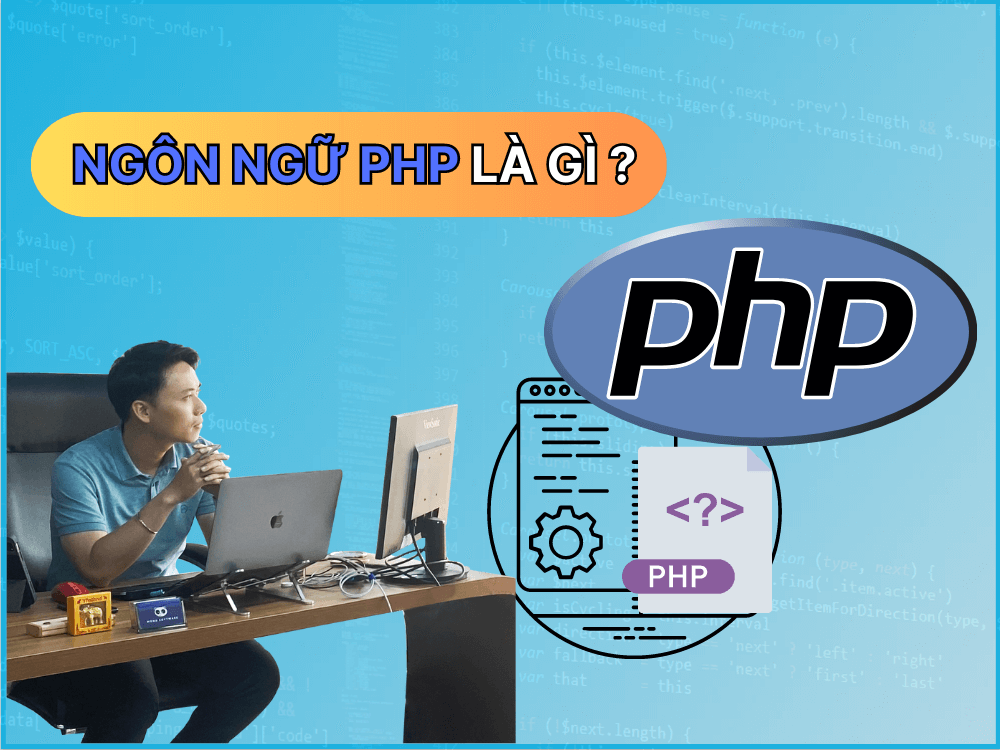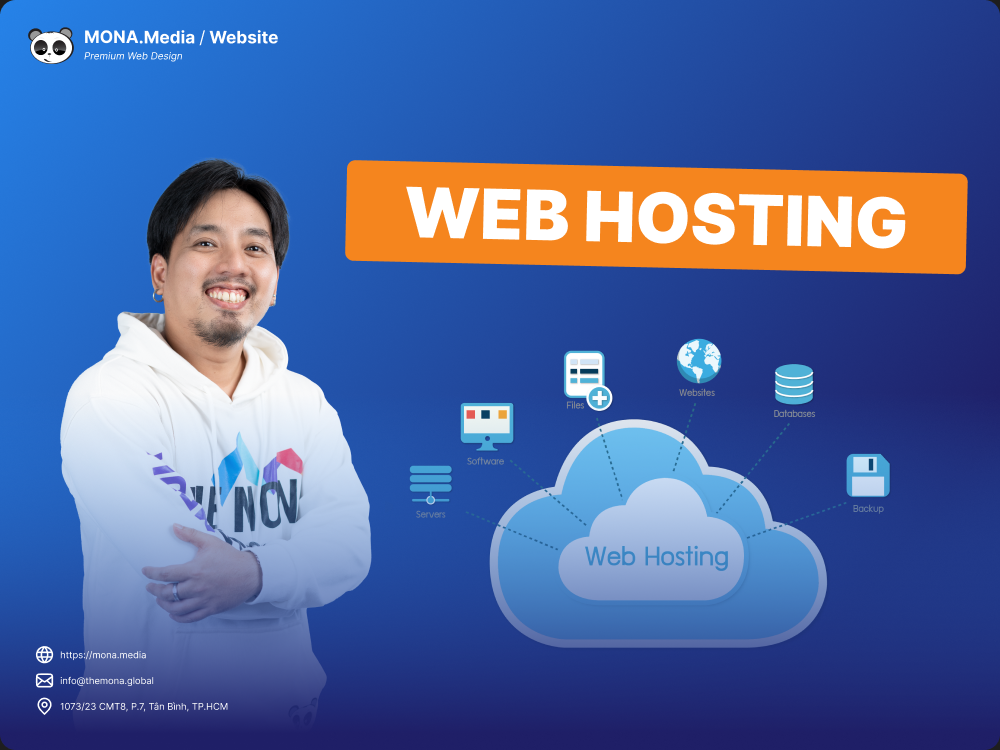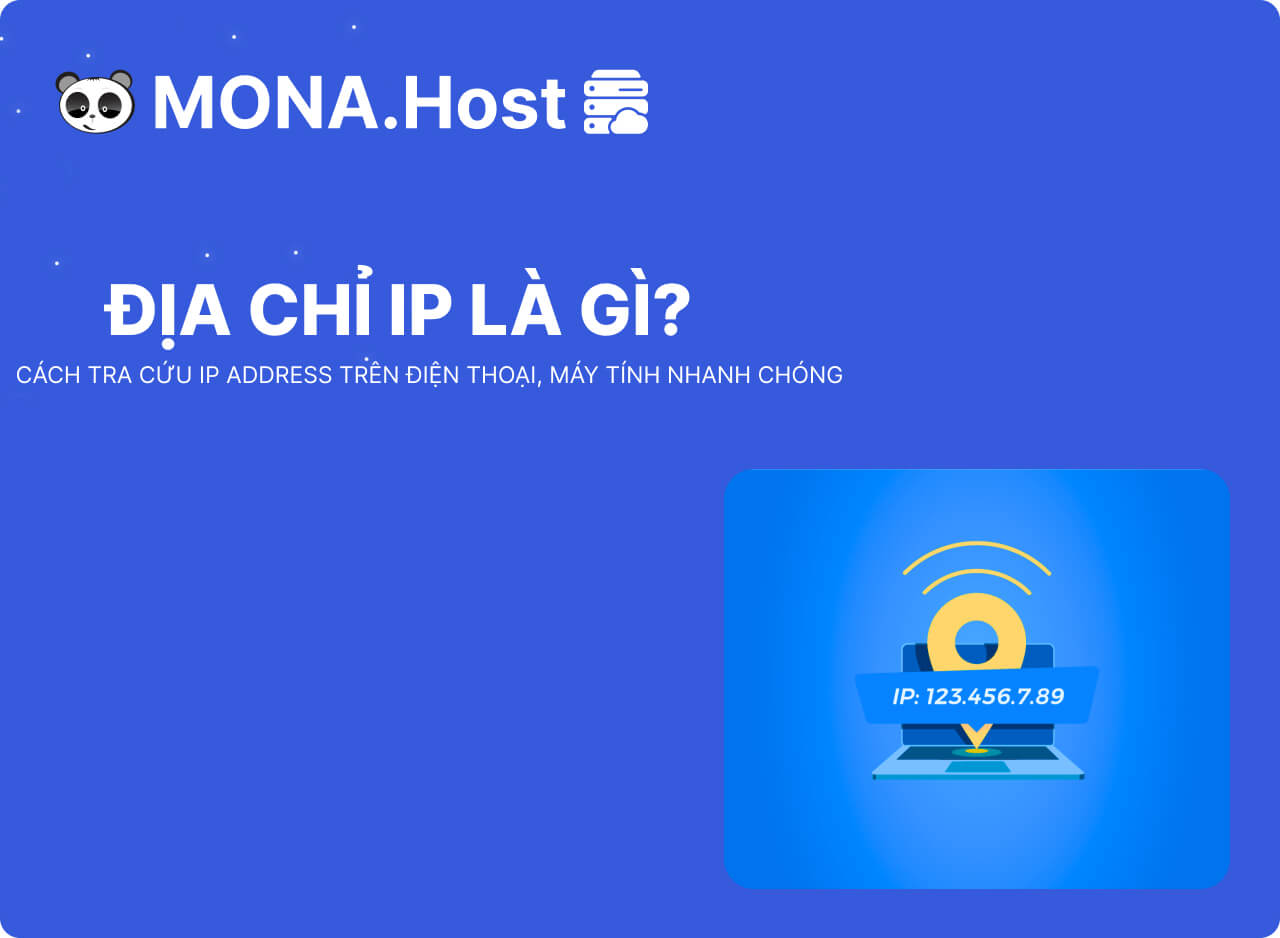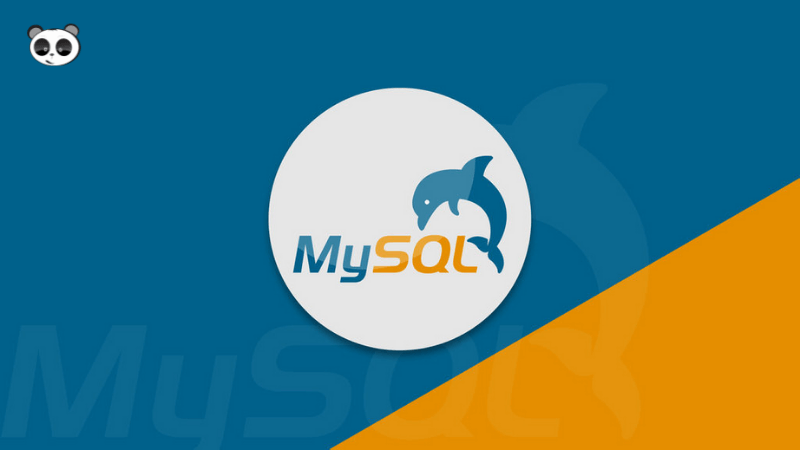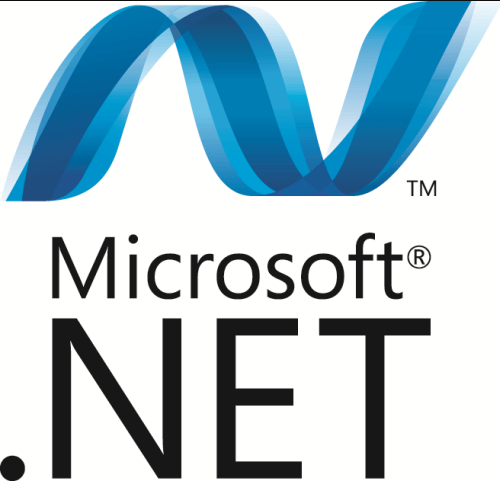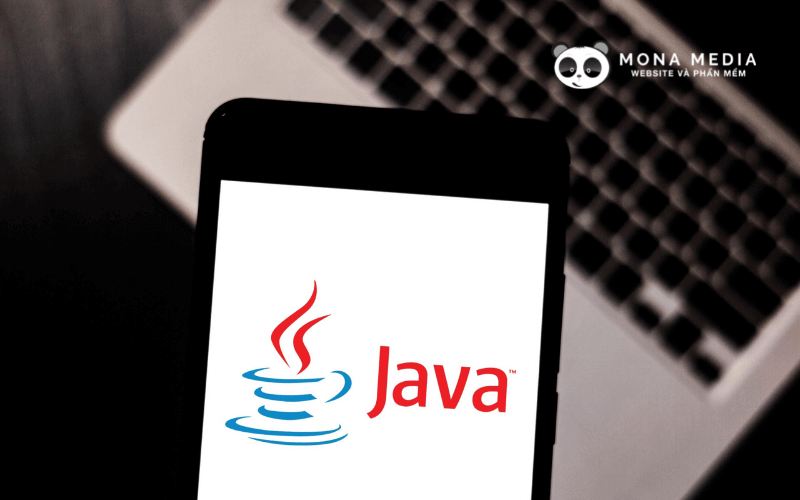18 Tháng Ba, 2023
Localhost là gì? Tổng quan và cách cài đặt localhost với XAMPP và WampServer
Localhost là một thuật ngữ thường được sử dụng trong mạng máy tính. Đây không chỉ là tên của máy chủ ảo mà còn là tên miền của nó. Giống như .example, .test hoặc .invalid, .localhost là một tên miền cấp cao được dành riêng cho mục đích tài liệu và thử nghiệm. Khi truy cập tên miền này, yêu cầu sẽ được xử lý nội bộ, không cần kết nối internet. Điều này giúp bạn kiểm tra và phát triển các ứng dụng web hoặc dịch vụ mạng mà không cần kết nối internet. Để hiểu hơn về localhost là gì cũng như các tính năng nổi bật, cùng MONA tìm hiểu trong bài viết này nhé.
Localhost là gì?
Localhost, trong thuật ngữ mạng máy tính, là một khái niệm chỉ đến “máy tính” hoặc cụ thể hơn là “máy tính của bạn”. Đây là một thuật ngữ quen thuộc với những người làm việc trong lĩnh vực công nghệ thông tin, quản trị mạng, và lập trình viên. Localhost được sử dụng để truy cập các dịch vụ mạng đang chạy trên chính máy tính đó thông qua một cổng mạng loopback, mà không cần sử dụng đến các cổng mạng vật lý. Điều này cho phép máy tính hoạt động như một hệ thống mạng ảo ngay bên trong nó.
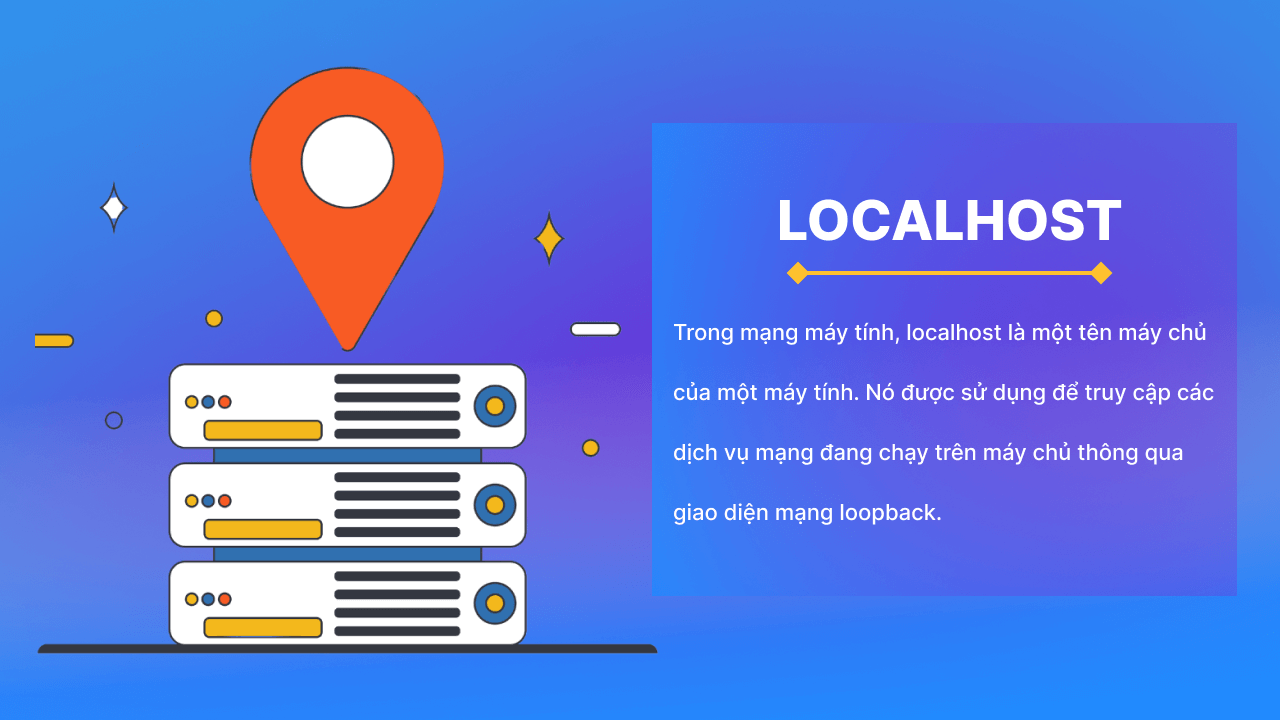
Localhost có thể được xem như một web server nội bộ, bao gồm các thành phần như Apache, MySQL, PHP, và PHPmyadmin. Tất cả đều được cài đặt và chạy trên ổ cứng của máy tính, tạo ra một môi trường thử nghiệm cho việc phát triển và học tập mà không cần phải sử dụng hosting trực tuyến. Ưu điểm của việc sử dụng localhost là bạn có thể cài đặt và thử nghiệm các trang web trực tiếp trên máy tính, giúp thao tác và xử lý dữ liệu nhanh hơn, không lo mất kết nối như khi sử dụng web hosting. Do trang web này được lưu trữ trên máy tính của bạn, nên chỉ có bạn mới có thể truy cập và xem nội dung trên localhost, trong khi người khác thì không thể.
Địa chỉ IP 127.0.0.1 là gì?
Địa chỉ IP 127.0.0.1 là một địa chỉ loopback, một địa chỉ IP đặc biệt được dành riêng cho mục đích kiểm tra và phát triển. Nó đảm bảo rằng bất kỳ yêu cầu mạng nào được gửi đến địa chỉ này vẫn nằm trong máy cục bộ. Phạm vi loopback bao gồm tất cả các địa chỉ IP từ 127.0.0.0 đến 127.255.255.255, trong đó 127.0.0.1 là địa chỉ được sử dụng phổ biến nhất.
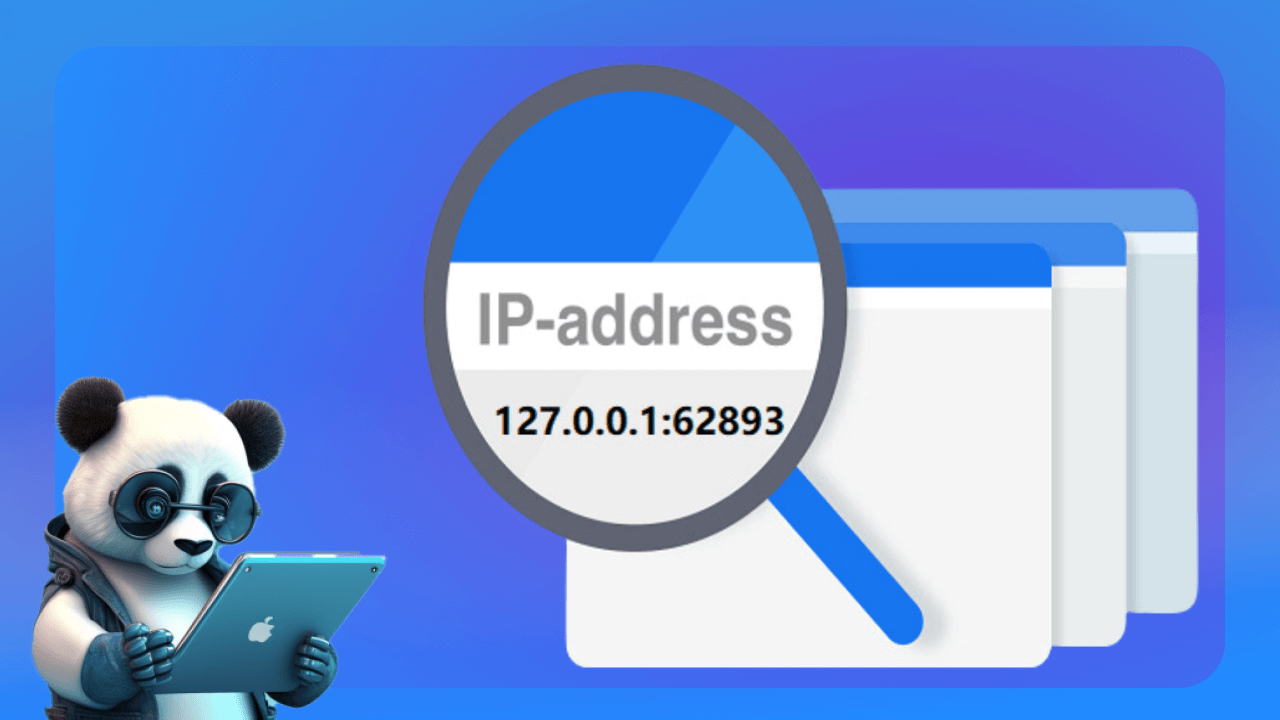
Sự khác biệt giữa Địa chỉ IP 127.0.0.1 và localhost là gì?
Tuy 127.0.0.1 và localhost thường được sử dụng thay thế cho nhau, nhưng chúng có một số điểm khác biệt nhỏ.
|
127.0.0.1 |
Localhost |
|
|
Khái niệm |
Là một địa chỉ IP cụ thể thuộc lớp A, được gọi là địa chỉ loopback. Nó đề cập tới máy tính mà bạn đang sử dụng. |
Đây là một tên miền (hostname) được hệ điều hành gán cho địa chỉ IP 127.0.0.1. Được sử dụng để tham chiếu đến máy tính cục bộ một cách dễ nhớ hơn. |
|
Khả năng tùy chỉnh |
Không thể tùy chỉnh bởi đó là một địa chỉ IP được gán sẵn cố định. |
Có thể tùy chỉnh trong tệp cấu hình hệ thống để ánh xạ với một địa chỉ IP khác. |
|
Sử dụng và truy cập |
Sử dụng khi cần chỉ rõ một địa chỉ IP cụ thể |
Sử dụng khi muốn tham chiếu đến máy tính cục bộ một cách dễ nhớ |
Cách thức hoạt động của Localhost như thế nào?
Khi bạn nhập localhost vào trình duyệt web hoặc kết nối đến một dịch vụ mạng trên máy tính của mình, hệ điều hành sẽ nhận diện từ khóa “localhost” và dịch nó thành địa chỉ IP 127.0.0.1 (trong mạng IPv4) hoặc ::1 (trong mạng IPv6).
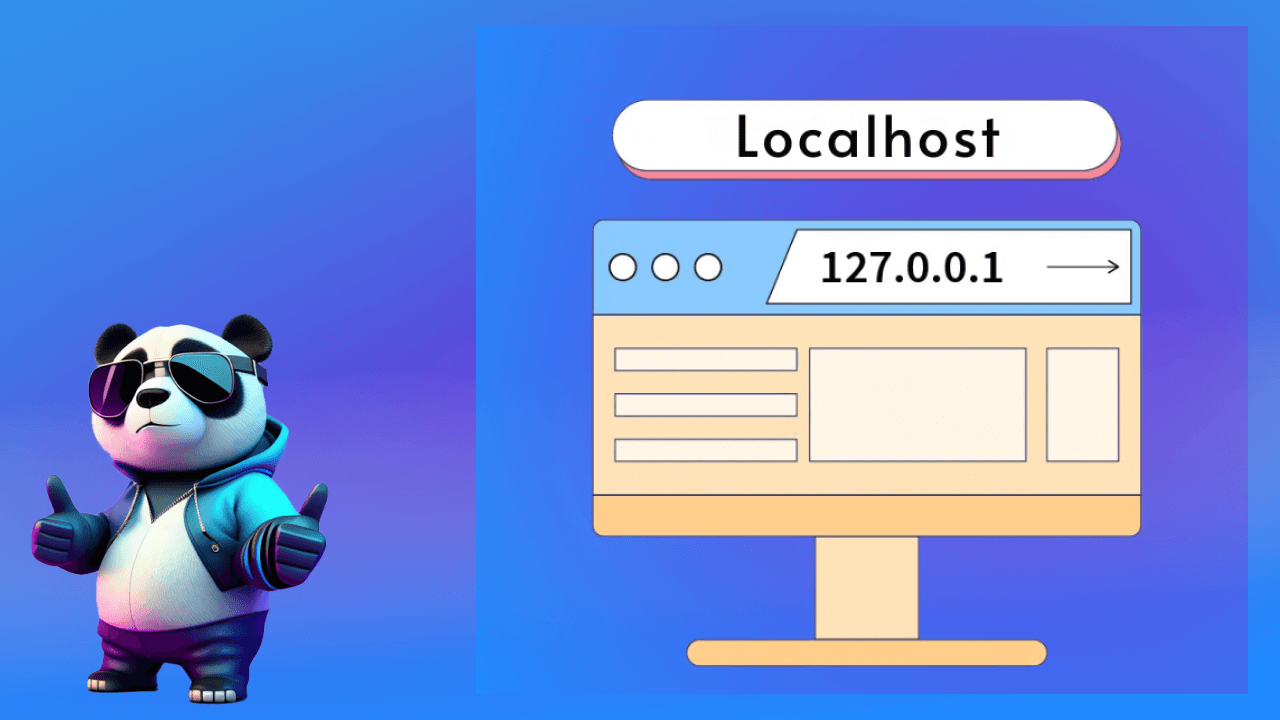
Hệ điều hành sẽ không gửi yêu cầu ra ngoài qua các giao diện mạng như Wi-Fi hoặc Ethernet mà sẽ định tuyến yêu cầu này ngay bên trong hệ thống. Yêu cầu này được xử lý trực tiếp bởi chính máy tính của bạn, thông qua các phần mềm và dịch vụ đang chạy trên nó.
Các dịch vụ như máy chủ web (Apache, Nginx), máy chủ cơ sở dữ liệu (MySQL, PostgreSQL), hoặc bất kỳ ứng dụng mạng nào đang chạy trên máy tính của bạn sẽ lắng nghe các yêu cầu đến từ 127.0.0.1 hoặc localhost. Kết quả được gửi trở lại trình duyệt và hiển thị trên màn hình của bạn.
Ví dụ: Khi bạn gõ “http://localhost/index.php” vào trình duyệt, trình duyệt sẽ gửi một yêu cầu đến máy chủ web Apache đang chạy trên máy tính của bạn. Apache sẽ tìm file index.php và hiển thị nội dung của nó trên trình duyệt.
Một điều quan trọng là khi bạn sử dụng localhost, dữ liệu không cần phải đi qua bất kỳ mạng vật lý nào bên ngoài máy tính. Điều này giúp giảm độ trễ, tăng tốc độ xử lý và đảm bảo tính bảo mật, vì dữ liệu không bao giờ rời khỏi máy tính của bạn.
Localhost có mấy loại?
Như đã nói trên, localhost là một webserver, được hoạt động không mất phí trên chính máy tính chứa wordpress của bạn. Bên trong localhost chứa rất nhiều ứng dụng khác nhau. Các ứng dụng này nói một cách khác chính là ngôn ngữ lập trình để tạo lập website. Một số ứng dụng cơ bản có trong localhost như:
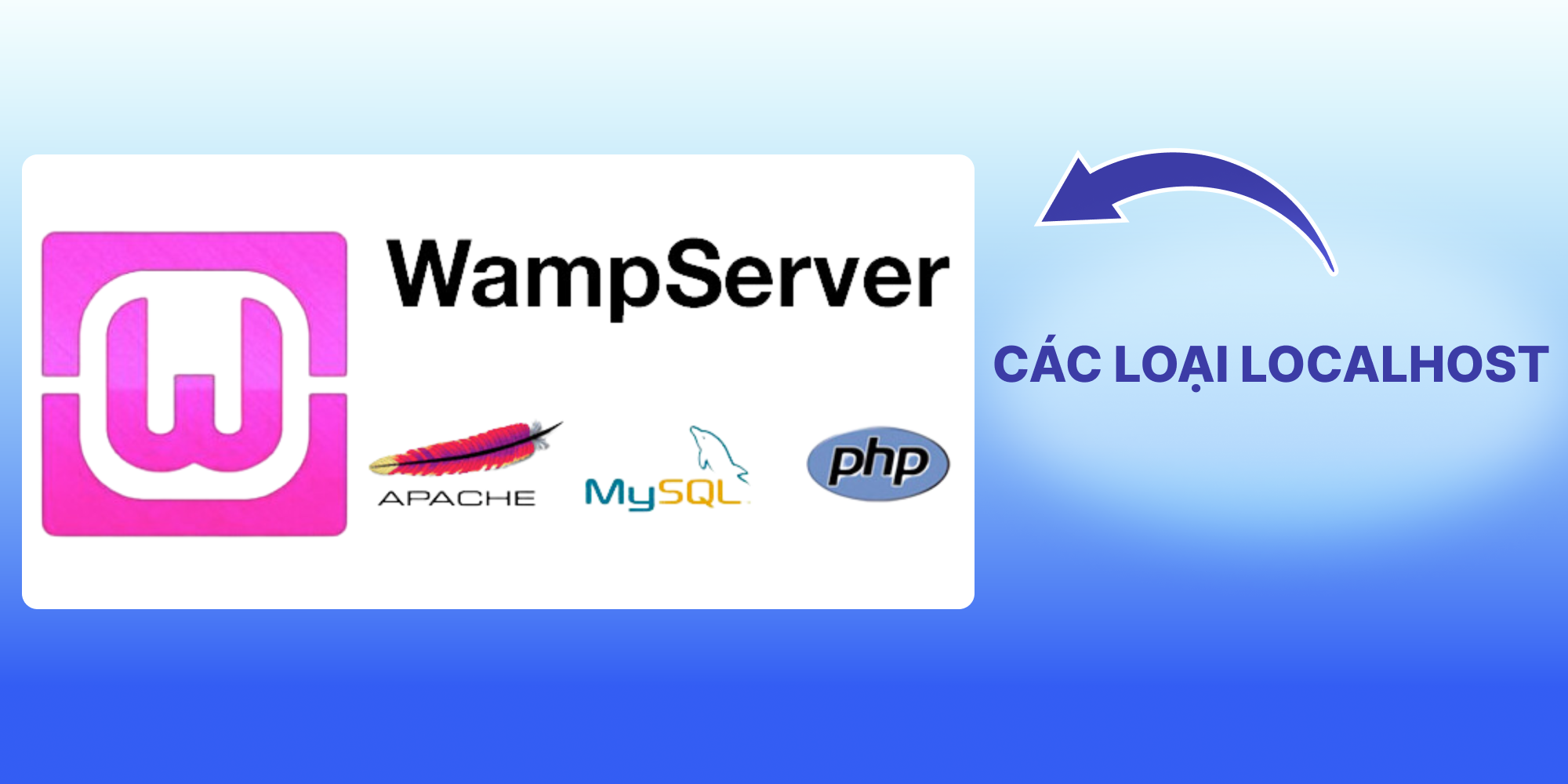
- Apache: Là một trong những ngôn ngữ phổ biến nhất hiện nay, không chỉ dễ dàng sử dụng mà chúng còn có các tính năng vượt trội hơn cả.
- PHP: Là một phần mềm thuốc webserver có chức năng xử lý mã PHP, ngôn ngữ mà hầu hết các wordpress đều đang sử dụng.
- MYSQL: đầy là phần mềm lưu trữ và xử lý cở sở dữ liệu. MySQL rất phổ biến, không chỉ trong IT code mà còn được sử dụng tại các lĩnh vực xử lý thông tin, xử lý dữ liệu, xử lý data.
- PHPMyadmin: Phần mềm dành cho các quản trị web, để theo dõi và quản lý cá cơ sở dữ liệu từ MySQL.
Do localhost được dùng để vận hành thử nghiệm các trang web do bạn thiết lập offline ngay trên máy tính của bạn, vì vậy việc dùng các phần mềm trên để xử lý các thao tác trở nên đơn giản hơn rất nhiều.
Các tính năng nổi bật của Localhost
Dưới đây là một vài tính năng nổi bật của Localhost mà bạn có thể tham khảo qua:
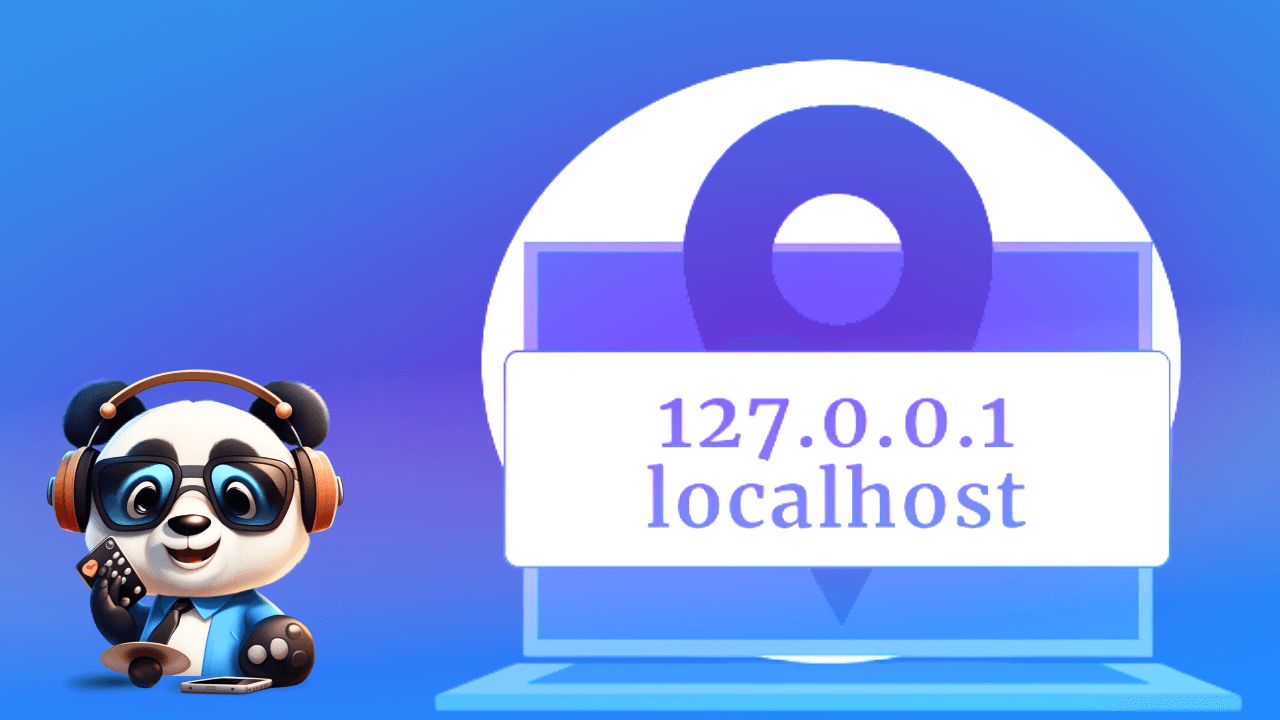
- Kiểm tra chương trình hoặc ứng dụng web: Một trong những công dụng phổ biến nhất của localhost là để kiểm tra các chương trình hoặc ứng dụng web.
- Chặn trang web: Localhost cũng có thể được sử dụng để chặn một số trang web nhất định. Nếu bạn muốn bất kỳ người dùng máy tính của bạn truy cập vào một trang web cụ thể. Bạn có thể liên kết tên miền của trang web với địa chỉ IP localhost trong một tệp đặc biệt trên máy tính của bạn. Khi ai đó cố gắng truy cập trang web đó trên máy tính của bạn, sẽ không tìm thấy nó ở đó và không thể truy cập được trang web thực tế trên internet.
- Kiểm tra tốc độ: Localhost cũng có thể được sử dụng để thực hiện một bài kiểm tra tốc độ của thiết bị và giao thức TCP/IP ở tình trạng tốt nhất. Việc này sẽ đảm bảo website hay ứng dụng bạn tạo ra hoạt động ở trạng thái ổn định. Ví dụ, bạn có thể dễ dàng mở dấu nhắc lệnh hoặc terminal và nhập “ ping localhost ” hoặc “ ping 127.0.0.1 ”. Kiểm tra localhost sẽ cho thấy mọi thứ hoạt động như thế nào, từ gói dữ liệu nhận được, gửi đi hoặc bị mất, đến thời gian truyền dữ liệu mất bao lâu.
Các phần mềm tạo Localhost thường gặp trên Windows
Không phải chỉ cần các ngôn ngữ lập trình mới có thể giúp localhost hoạt động, mà muốn chúng vận hành được bạn cần đến một số phần mềm. Nếu đã tìm hiểu, bạn có thể thấy một vài cái tên thường như: XAMPP, Wamp, Appserver được nhắc đến rất nhiều trên các diễn đàn trao đổi.
Thực tế, chúng là các phần mềm rất quan trọng, nói một cách dễ hiểu, localhost vận hành được là nhờ các phần mềm trên hỗ trợ. Mặc dù Cả 3 phần mềm kể trên đều có chức năng và phương thức hoạt động như nhau, thế nhưng phần mềm XAMPP lại được đông đảo người dùng sử dụng hơn cả.
Lý do là bởi phần mềm này dễ sử dụng nhất, hoàn toàn miễn phí và đặc biệt, chúng chạy ổn định trên tất các hệ điều hành khác nhau, bao gồm: Windows, Mac OS hay Linux.
Một số lưu ý trước khi cài đặt localhost
Để tránh các lỗi vô tình làm cho localhost không thể hoạt động, bạn cần lưu ý một số điều cơ bản sau đây:
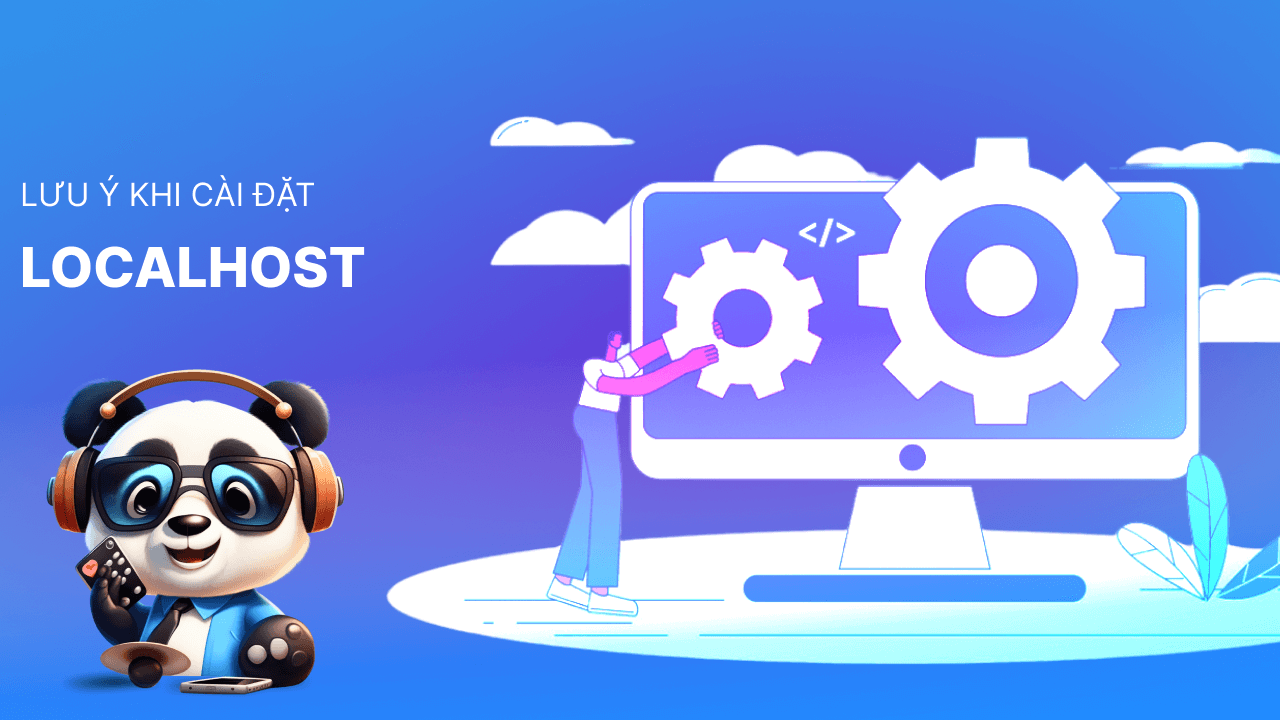
Xóa toàn bộ các ứng dụng liên quan hoặc tương tự như localhost
Một số ứng dụng của ngôn ngữ lập trình tương tự như MySQL hay PHP…làm cho hệ thống không thể cập nhật localhost.
Bên cạnh đó, nếu máy tính của bạn cài đặt một số dịch vụ webserver tương tự như localhost hay đã cài đặt IIS thì việc cài đặt localhost trên các nền tảng XAMPP hay Wamp sẽ bị vô hiệu hóa. Đặc biệt, nếu bạn cài ứng dụng Skype để trao đổi thì hãy nhanh chóng chuyển sang ứng dụng khác rồi xóa Skype trước khi tiến hành cài đặt Skype. Bởi ứng dụng này sử dụng cổng 80, khi cài đặt localhost, hệ thống sẽ bị xung đột, dẫn đến hiện tượng xảy ra lỗi.
Ngoài ra, nêu như phần mềm IIS chiếm mất cổng 80 thì phần mềm VMWare lại khiến việc cài đặt localhost bị xung đột ở cổng 443. Chính vì vậy, trước khi cài đặt cần chắc chắn rằng máy tính của bạn đã không bị các phần mềm này chiếm mất cổng truy cập.
Để khắc phục các điểm này, đối với các phần mềm tương tự local hãy tiến hành xóa chúng đi. Đối với các xung đột ở cổng truy cập bạn cần chuyển chúng qua các cổng khác, hoặc gỡ chúng xuống để sau khi cài đặt xong localhost có thể cài đặt lại.
Tắt tường lửa
Tường lửa hay các chương trình Antivirus rất tuyệt vời. Tuy nhiên chúng lại chặn chương trình localhost ở một số cổng truy cập. Hãy vô hiệu hóa chúng trước khi cài đặt và khởi chạy khi đã cài đặt xong.
Tắt UAC trên Windows
Đối với máy tính sử dụng hệ điều hành Windows, bạn cần thêm một số thao tác để tắt UAC ( User Account Control). Chúng sẽ khiến cho việc cài đặt localhost bị giới hạn bản quyền.
Cách cài đặt localhost với XAMPP
XAMPP là một phần mềm phổ biến dùng để tạo webserver trên các hệ điều hành như Linux, MacOS, và Windows. Tên gọi XAMPP là sự kết hợp của năm phần mềm tích hợp: Cross-Platform (X), Apache (A), MariaDB (M), PHP (P), và Perl (P).
Để cài đặt localhost bằng XAMPP, bạn có thể thực hiện theo các bước sau:
Bước 1: Tải phần mềm XAMPP, chọn phiên bản phù hợp với hệ điều hành của máy tính, có thể là 32 bit hoặc 64 bit.
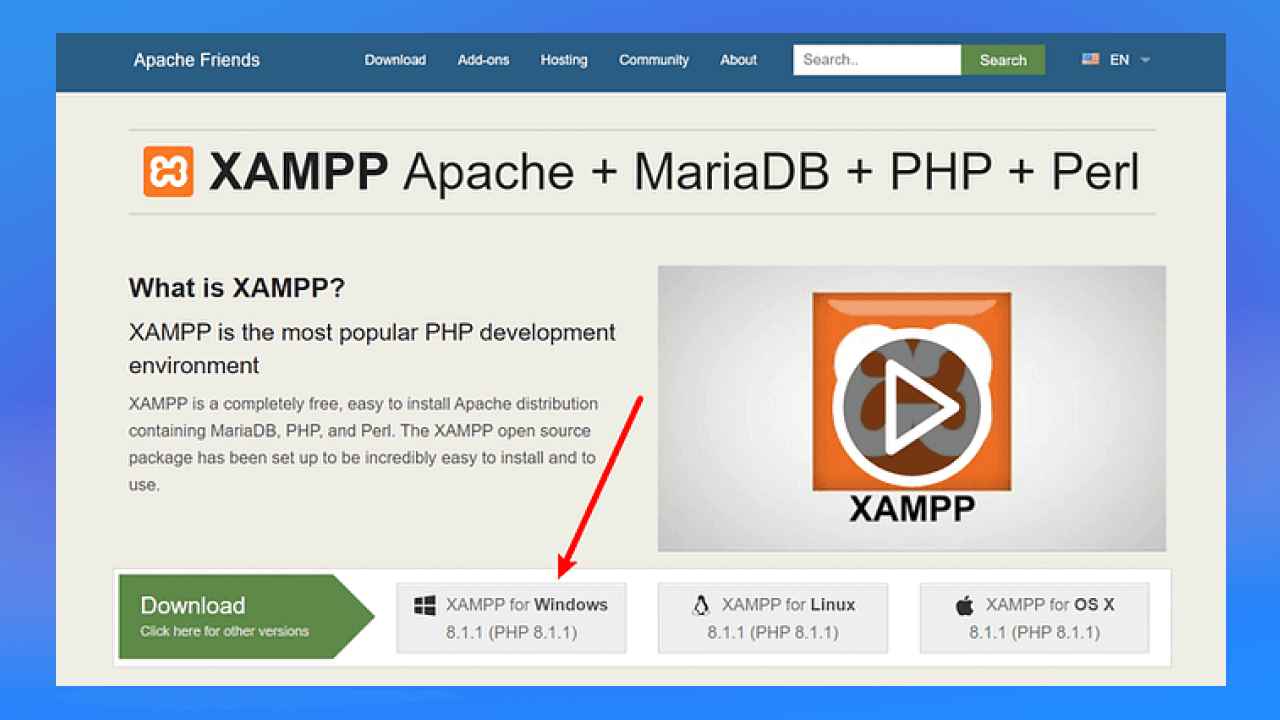
Sau khi tải xuống hoàn tất, hãy chạy file mà bạn đã tải xuống để chạy chương trình XAMPP. Nếu bạn đang bật phần mềm diệt virus, bạn có thể nhận được thông báo như hình nhau. Bạn chỉ cần chọn Yes để tiếp tục cài đặt.
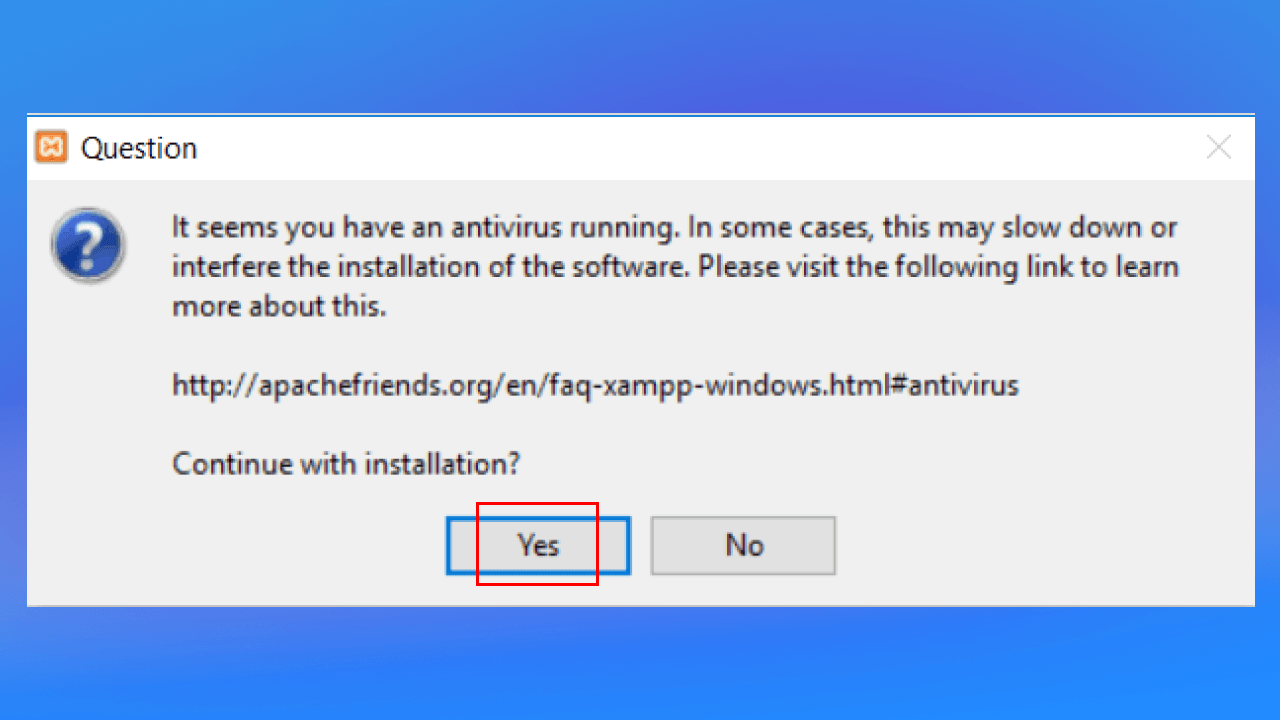
Bước 2: Mở file bạn vừa tải về, tại giao diện setup, bạn nhấn chọn Next để tiếp tục cài đặt phần mềm.
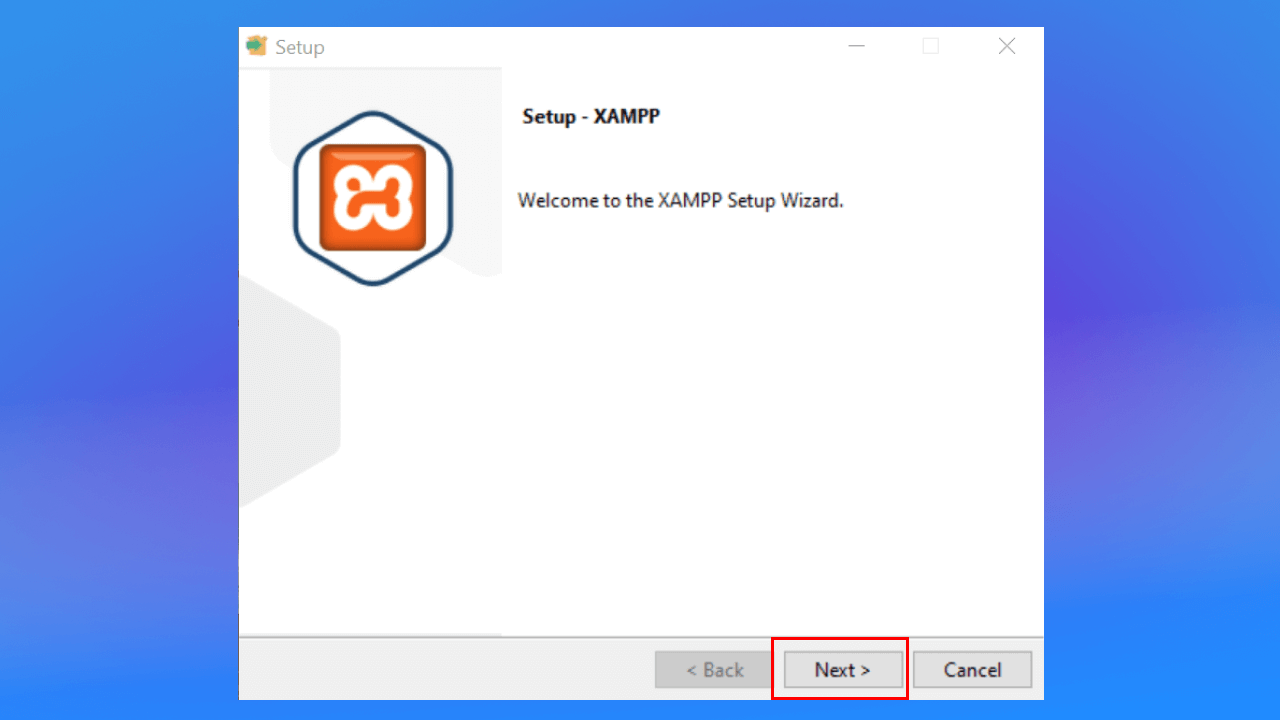
Bước 3: Tại giao diện XAMPP và bạn tiến hành kích hoạt các ứng dụng cần cài đặt như Apache, MySQL, FileZilla, PHPMyAdmin… bằng cách tick vào ô vuông bên cạnh và chọn Next.
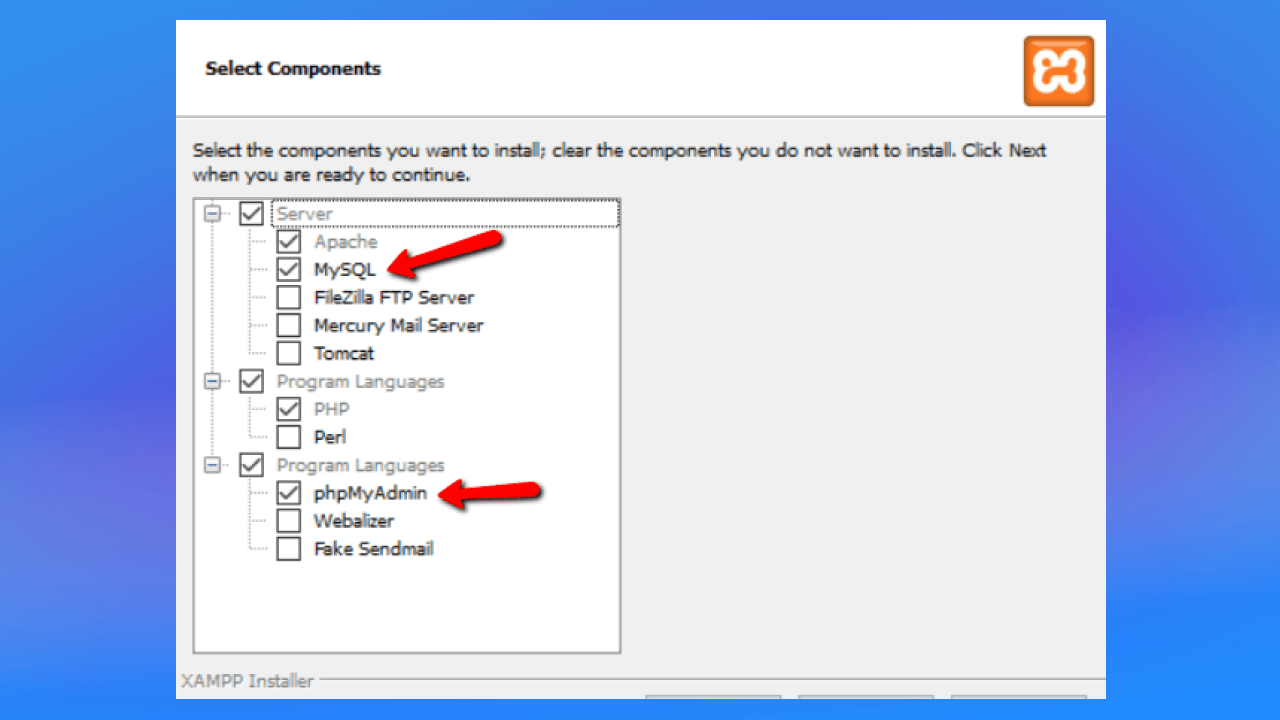
Bước 4: Tại giao diện cài đặt XAMPP, bạn hãy giữ nguyên đề xuất cài đặt XAMPP ở đường dẫn C:\xampp. Tiếp đến chọn Next để tiếp tục bước cài đặt.
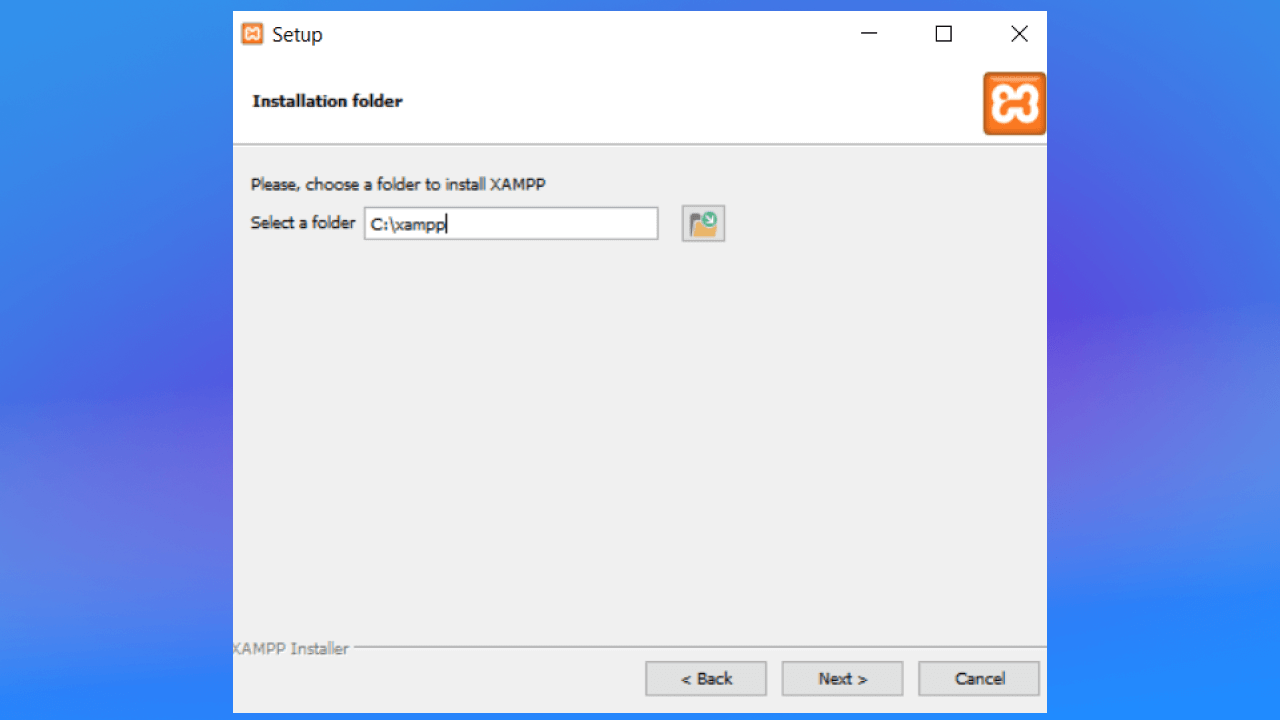
Ở bước tiếp theo bạn chọn ngôn ngữ mà bạn ưa thích, sau đó chọn Next để chạy cài đặt.
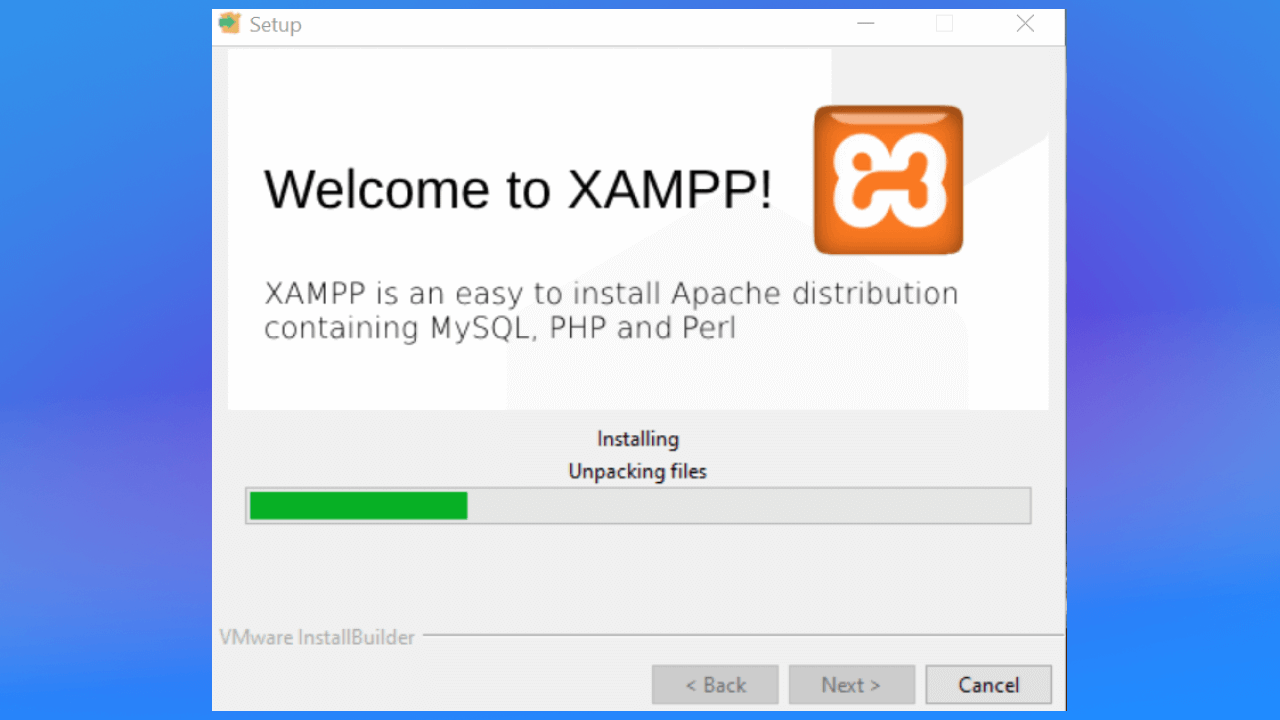
Quá trình cài đặt có thể mất vài phút, sau đó bạn chọn Finish để hoàn tất cài đặt.
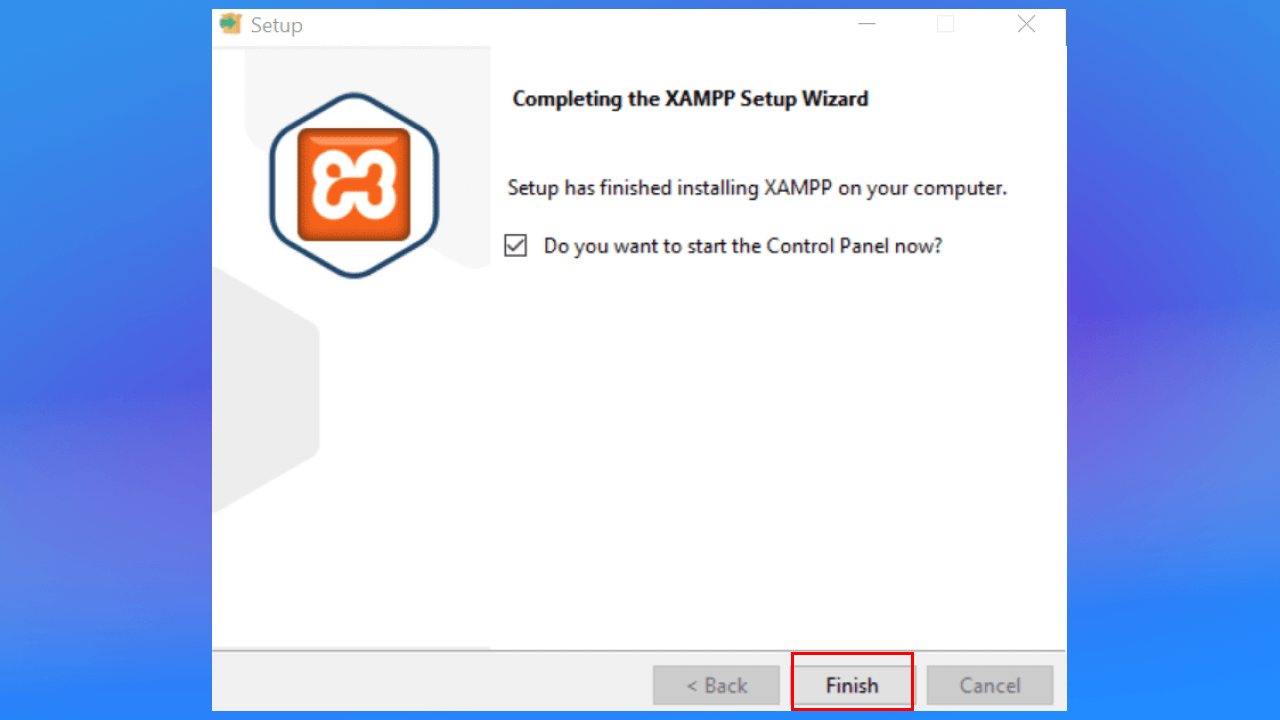
Bước 5: Sau khi setup hoàn tất, bạn tiến hành khởi động các module từ bảng điều khiển XAMPP nhằm kiểm tra máy chủ của bạn.
Để cài đặt XAMPP bạn cần chạy 2 module: Apache và MySQL
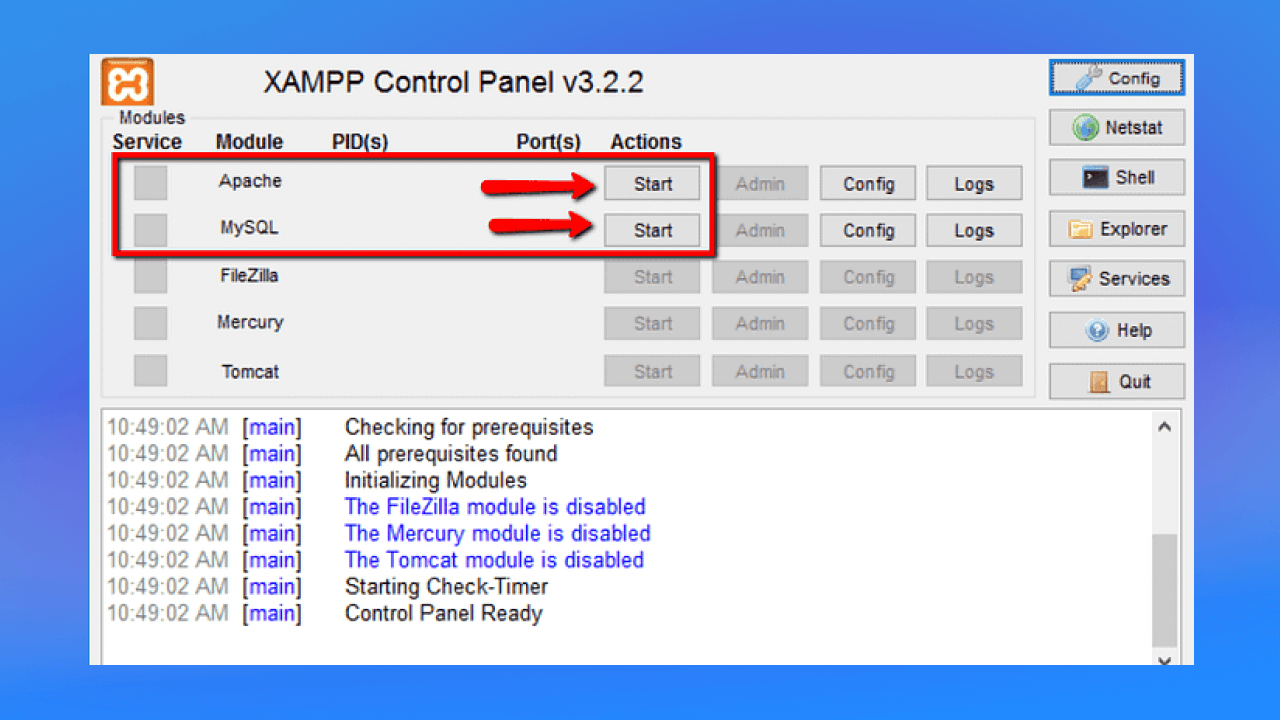
Sau khi chạy thành công, bạn sẽ thấy trạng thái 2 module này chuyển sang trạng thái màu xanh lá như hình dưới đây.
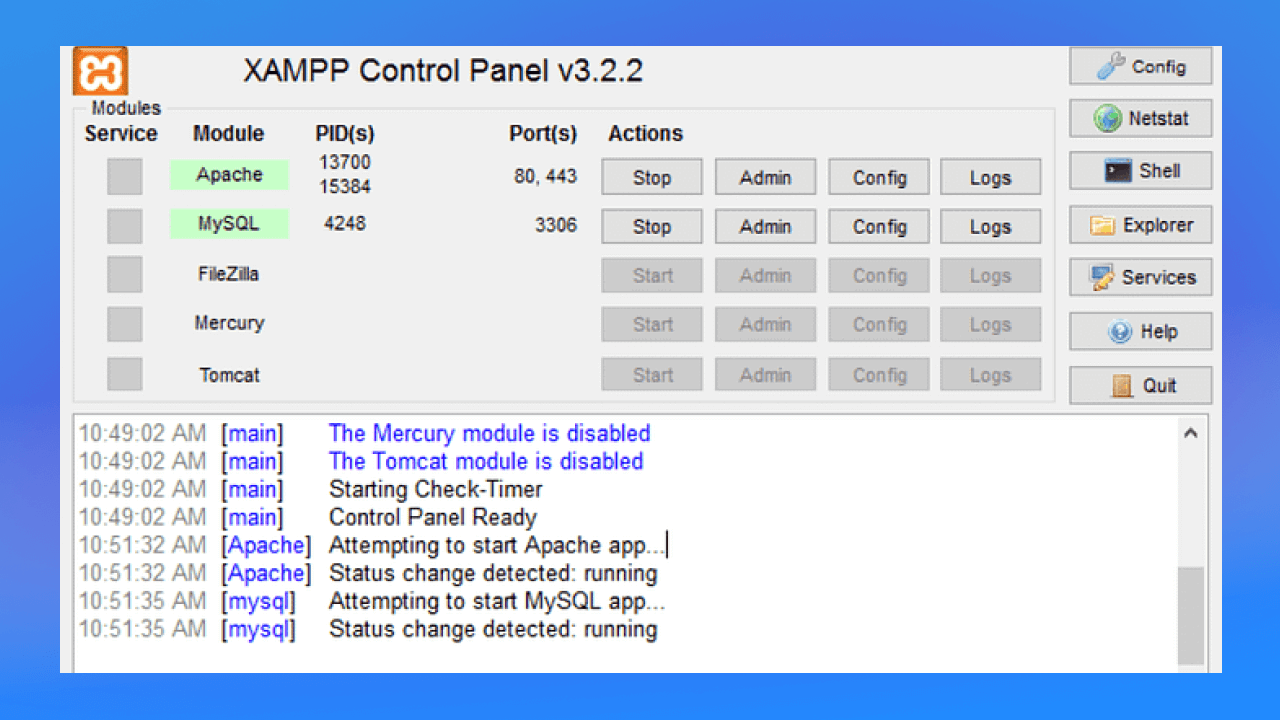
Bước 6: Mở trình duyệt như Chrome hoặc Firefox và nhập địa chỉ IP http://localhost hoặc http://127.0.0.1. Nếu trang web hiển thị bình thường, thì bạn đã cài đặt localhost thành công.
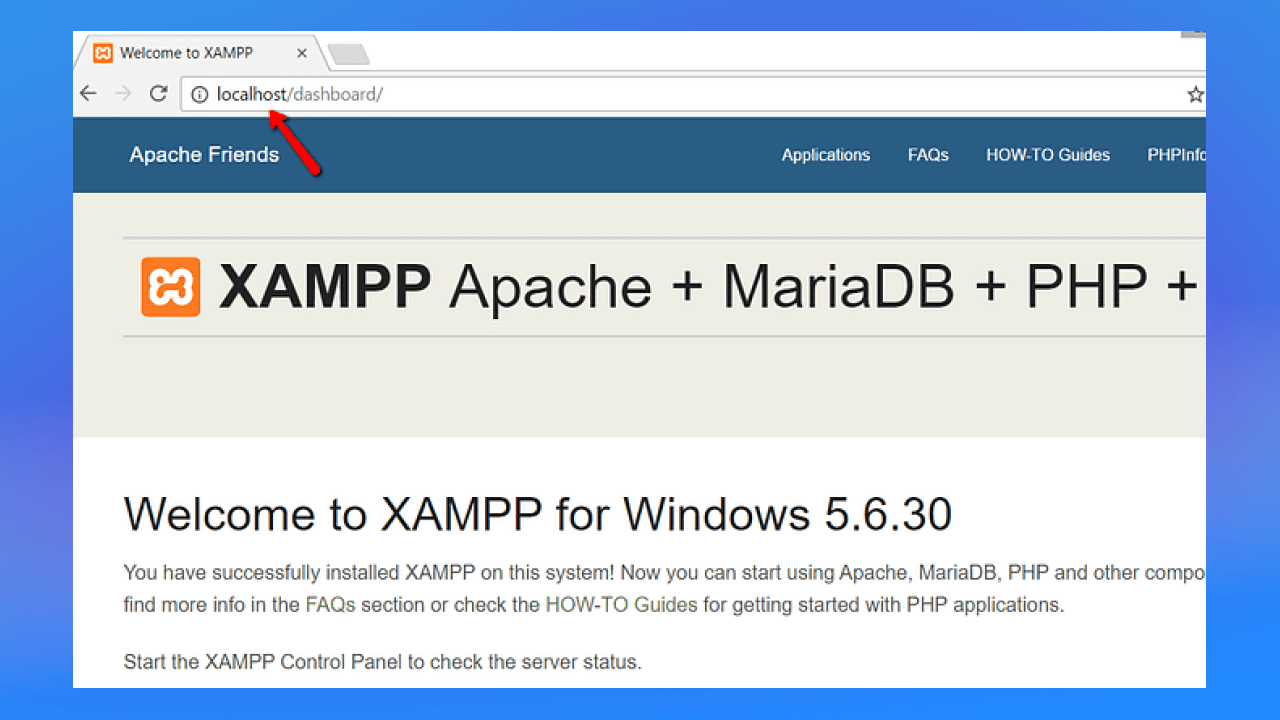
Cách cài đặt localhost với Wampserver
Wampserver là viết tắt của các từ Windows – Apache – MySQL – PHP. Cũng giống như XAMPP, Wampserver cũng là một trong các phần mềm giúp tạo localhost trên Windows.
Bước 1: Tiến hành tải xuống Wampserver các bản 32bit hay 64bit cho phù hợp, giải nén và khởi động chương trình.
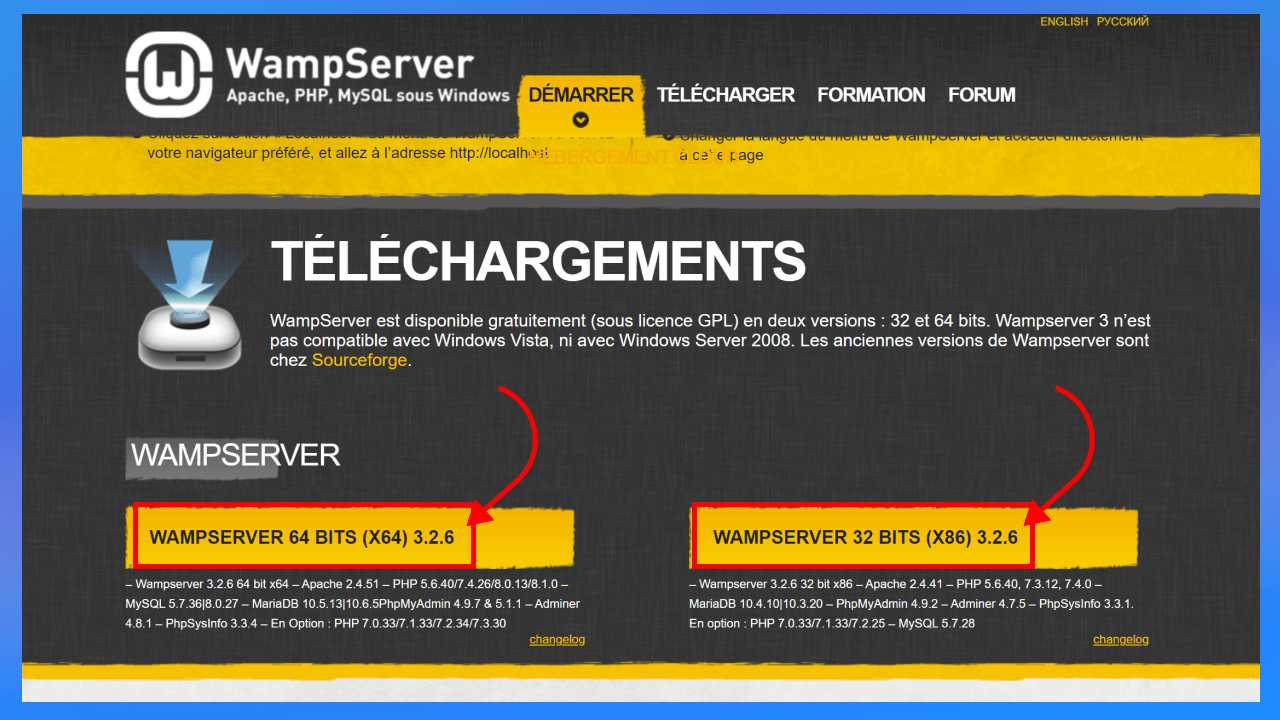
Tiếp đến bạn chọn Next
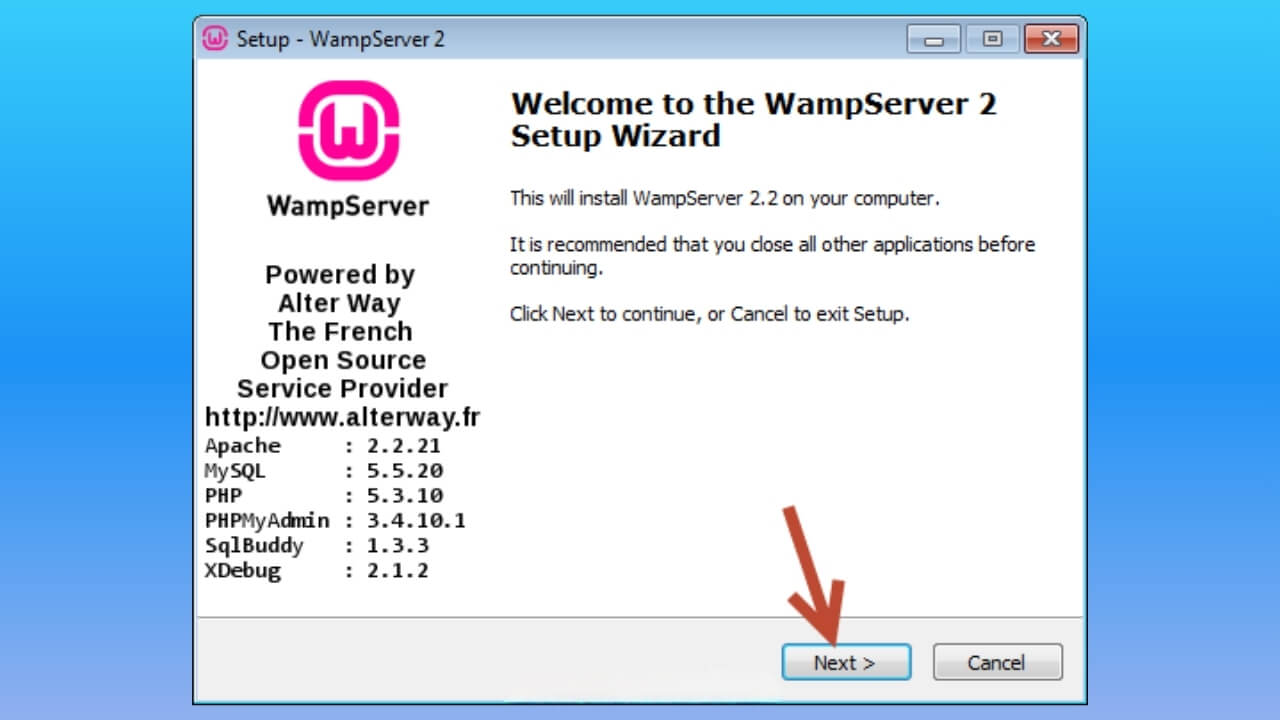
Bước 2: Tại License Agreement bạn tick chọn I accept the agreement và nhấn chọn Next
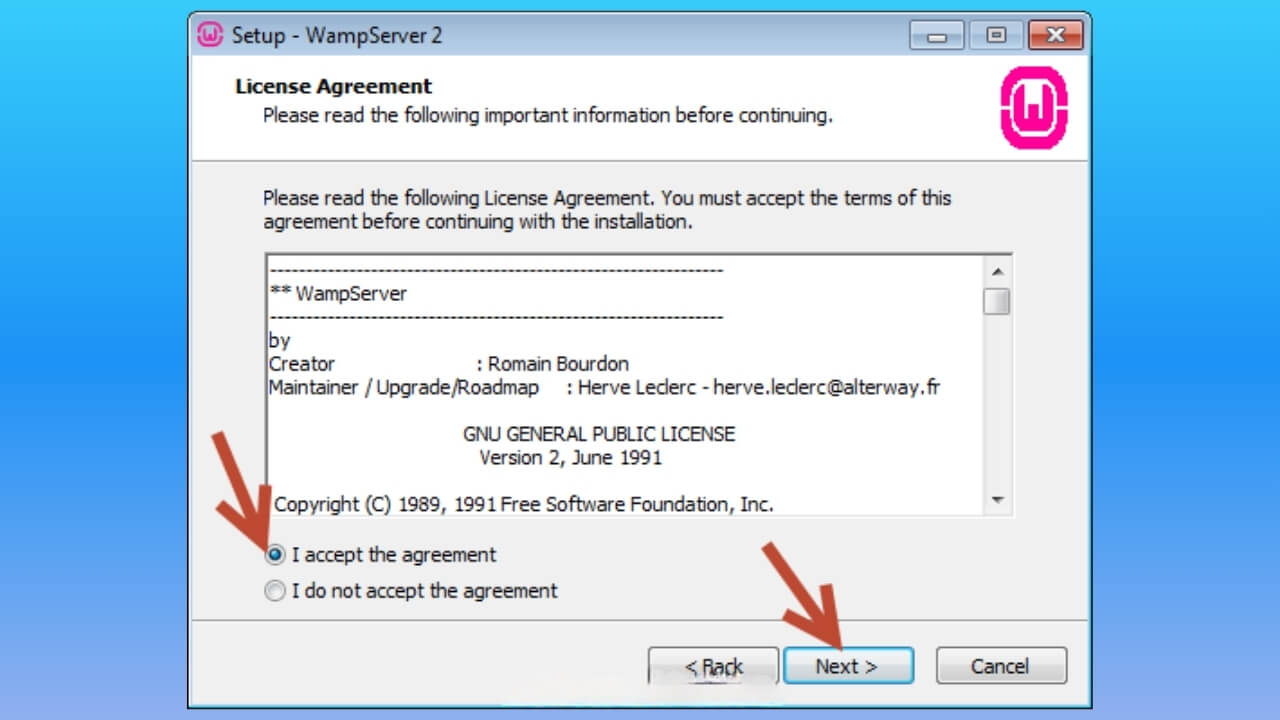
Bước 3: Bước tiếp theo bạn chọn đường dẫn cần lưu cài đặt Wampserver. Sau đó chọn Next.
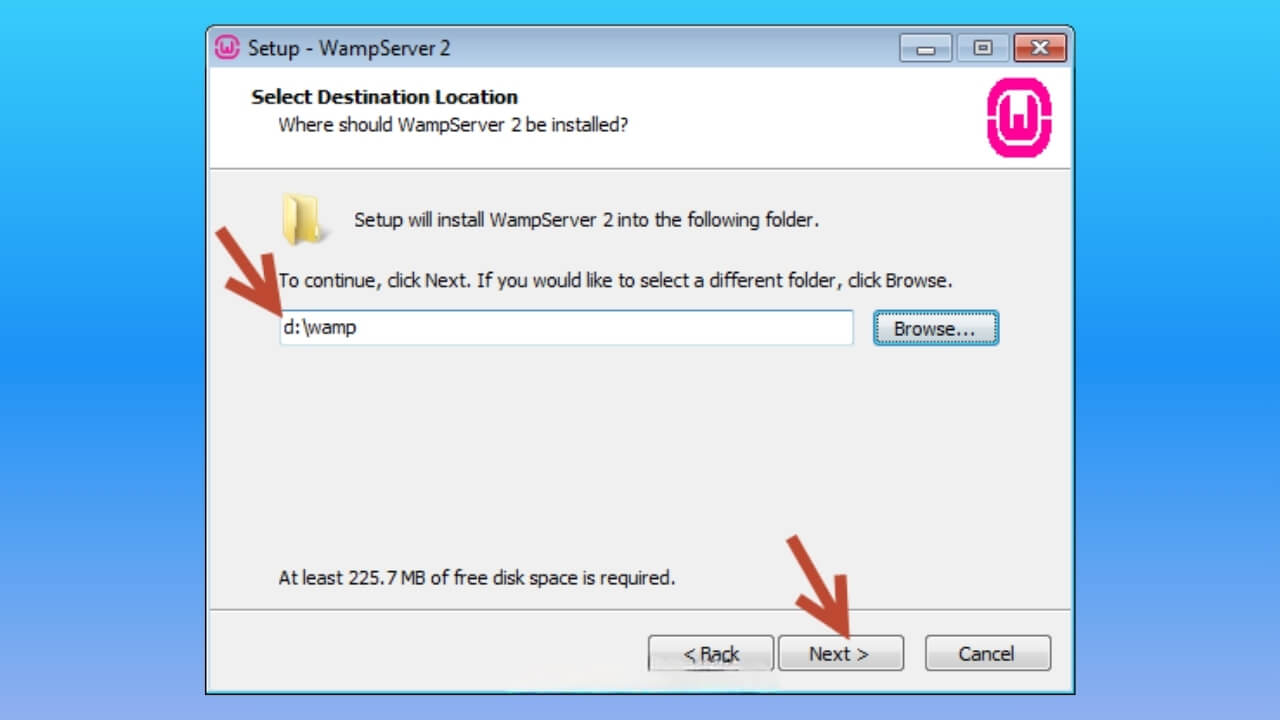
Bước 4: Tại giao diện Select Additional Tasks bạn tick chọn Create a Quick Launch icon và Create a Desktop icon rồi chọn Next
Sau đó chọn Install
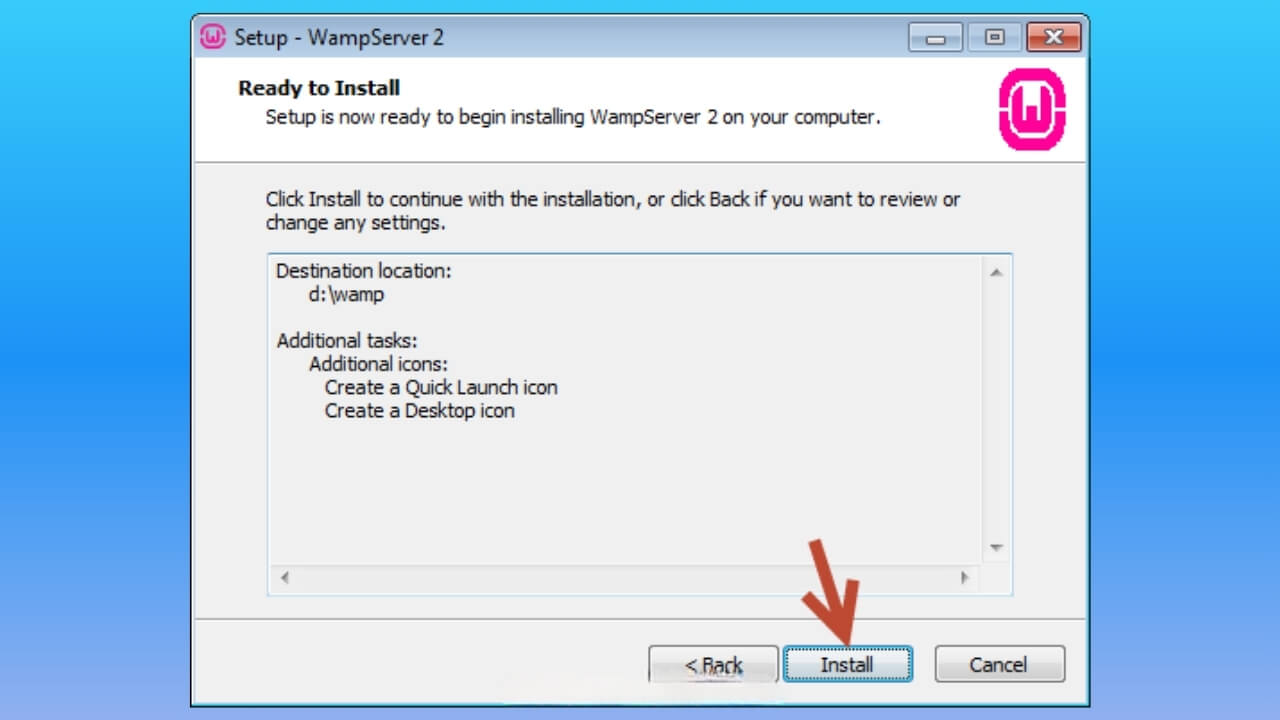
Bước 5: Chọn trình duyệt web mặc định để mở Localhost. Ở đây chúng tôi sẽ chọn Firefox. Sau đó chọn Open.
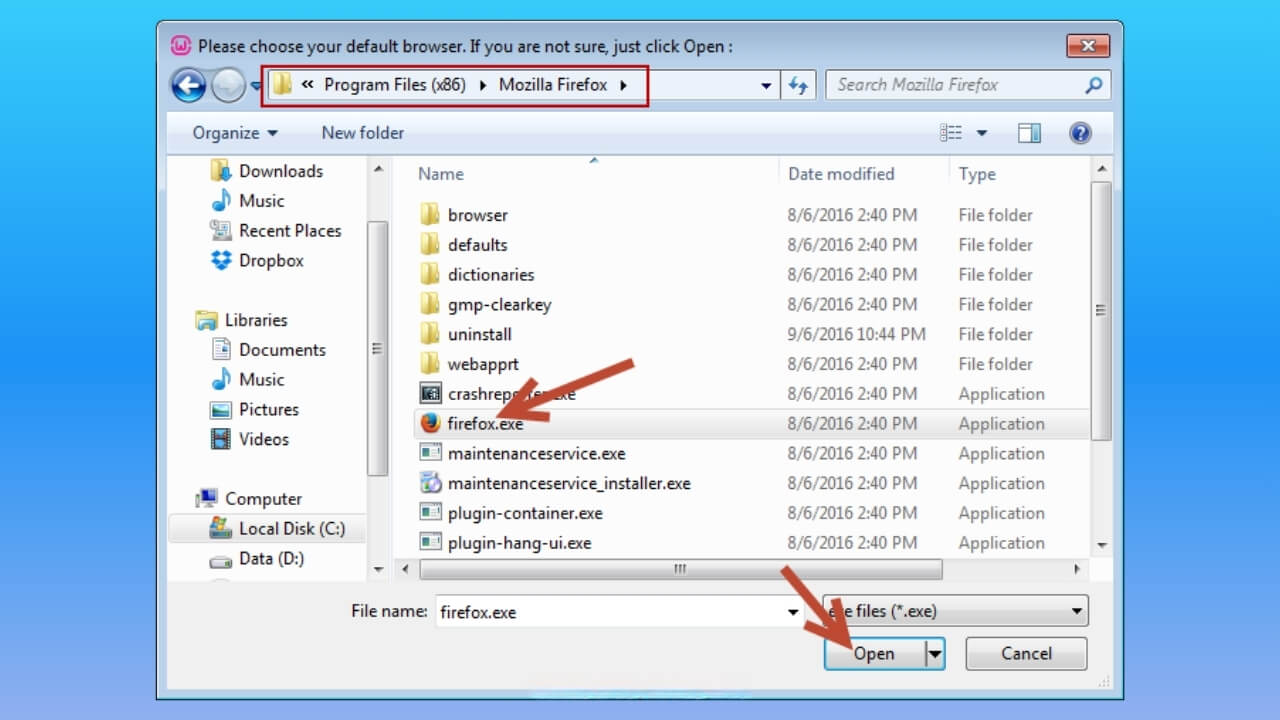
Tại giao diện này bạn sẽ cài đặt PHP mail, nếu không dùng có thể để mặc định và chọn Next.
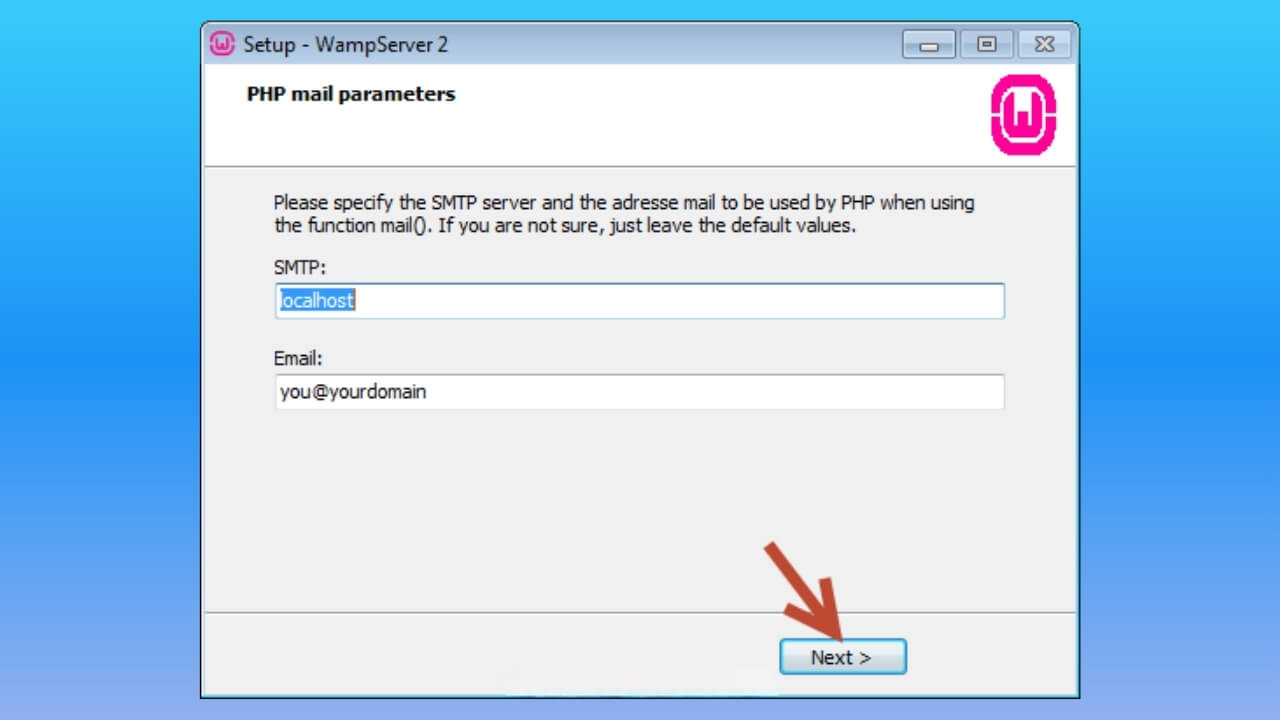
Sau khi hoàn tất bước trên, bạn chọn Finish để kết thúc quá trình cài đặt localhost trên Wampserver.
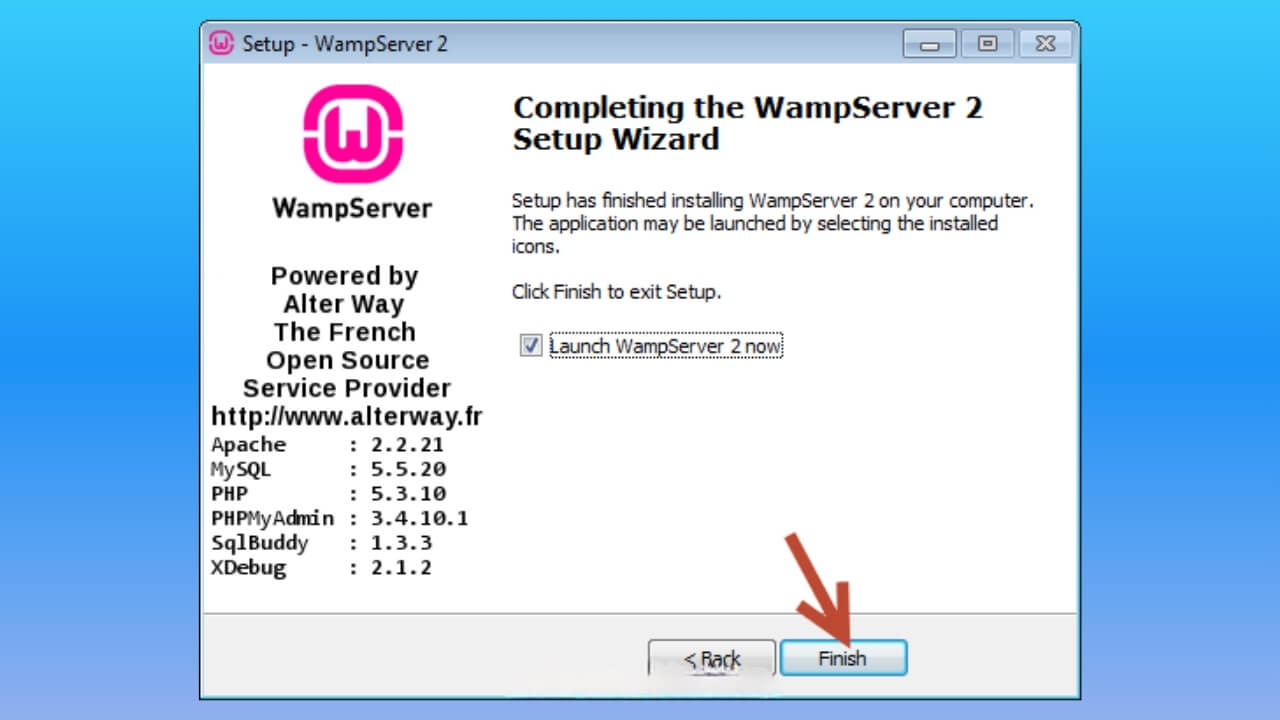
Bước 6: Khởi động lại WAMP, khởi bật tiện ích này bạn mới có thể chạy URL, nếu không hệ thống sẽ chỉ chạy được một mình trang chủ chính.
Tại bảng điều khiển WAMP bạn chọn Apache > Alias Directories > http://localhost/phpmyadmin/ > Edit alias
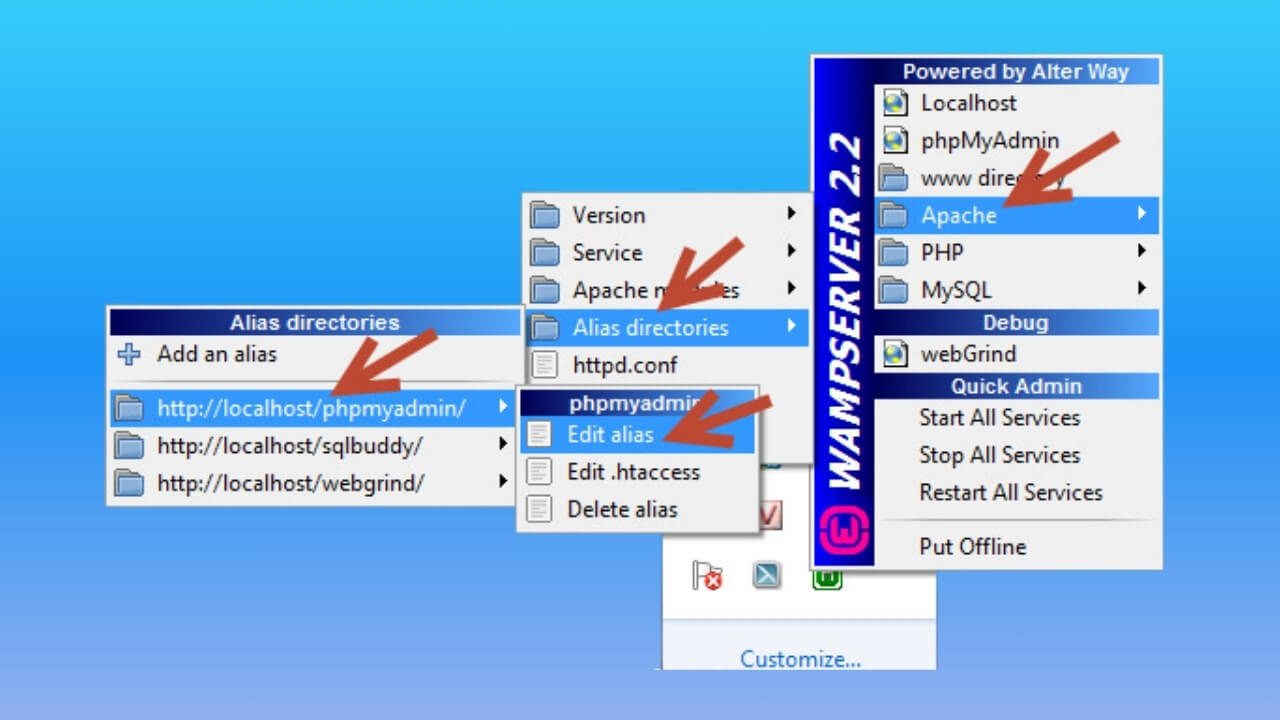
Sau đó nhấn Ctrl + S và đóng file
Bây giờ bạn hãy truy cập vào trình duyệt web và nhập http://localhost. Nếu bạn nhìn thấy web mặc định của Wampserver thì bạn đã cài đặt thành công.
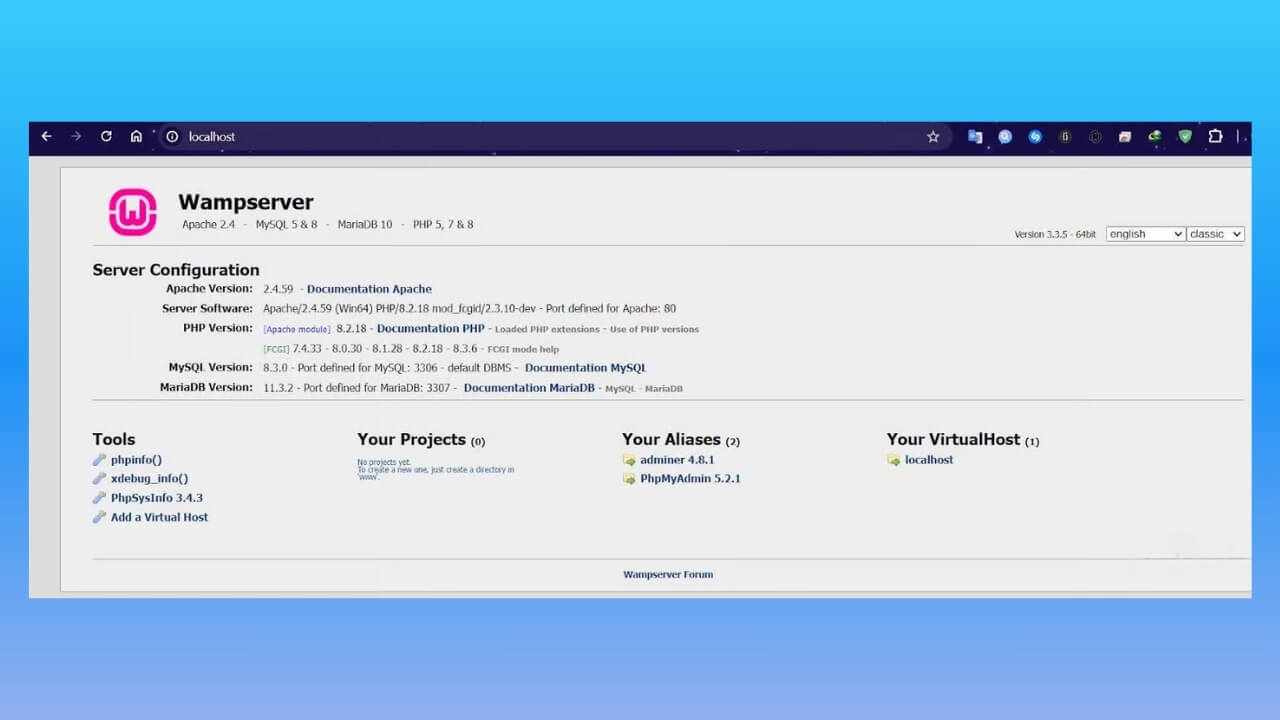
Cài đặt localhost trên AppServ
Cài đặt localhost bằng AppServ là một cách khác để thiết lập môi trường máy chủ trên máy tính. AppServ giúp bạn nhanh chóng thiết lập máy chủ cơ sở dữ liệu một cách đơn giản. Mặc dù được tối ưu tốt hơn cho các hệ điều hành Linux/Unix, AppServ vẫn hoạt động ổn định trên Windows.
Để cài đặt localhost với AppServ, bạn có thể thực hiện theo các bước sau:
Bước 1: Tải xuống phiên bản phù hợp của AppServ cho máy tính của bạn. Mở file tải về, giải nén, và khởi động phần mềm AppServ.
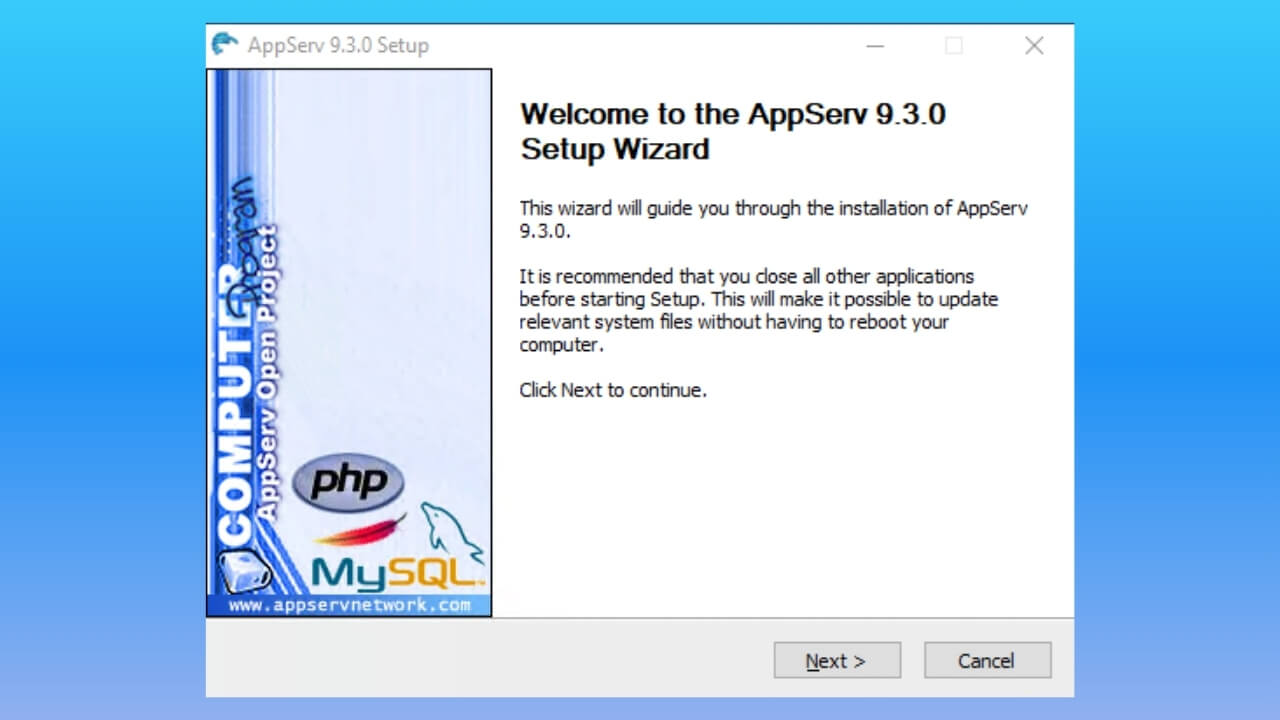
Chọn đường dẫn lưu cài đặt AppServ
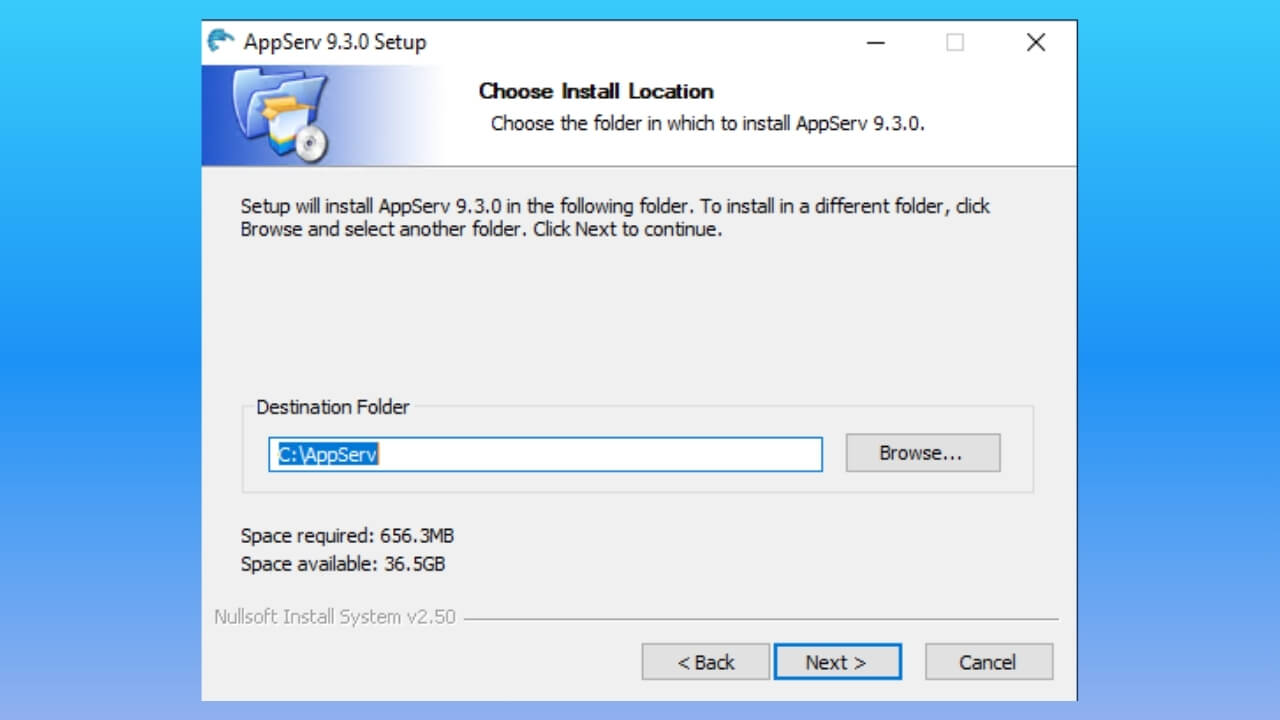
Bước 2: Thiết lập các thông số cấu hình như tên máy chủ (Server name), địa chỉ email của quản trị viên (Administrator’s Email address), và cổng Apache HTTP (mặc định là 80).
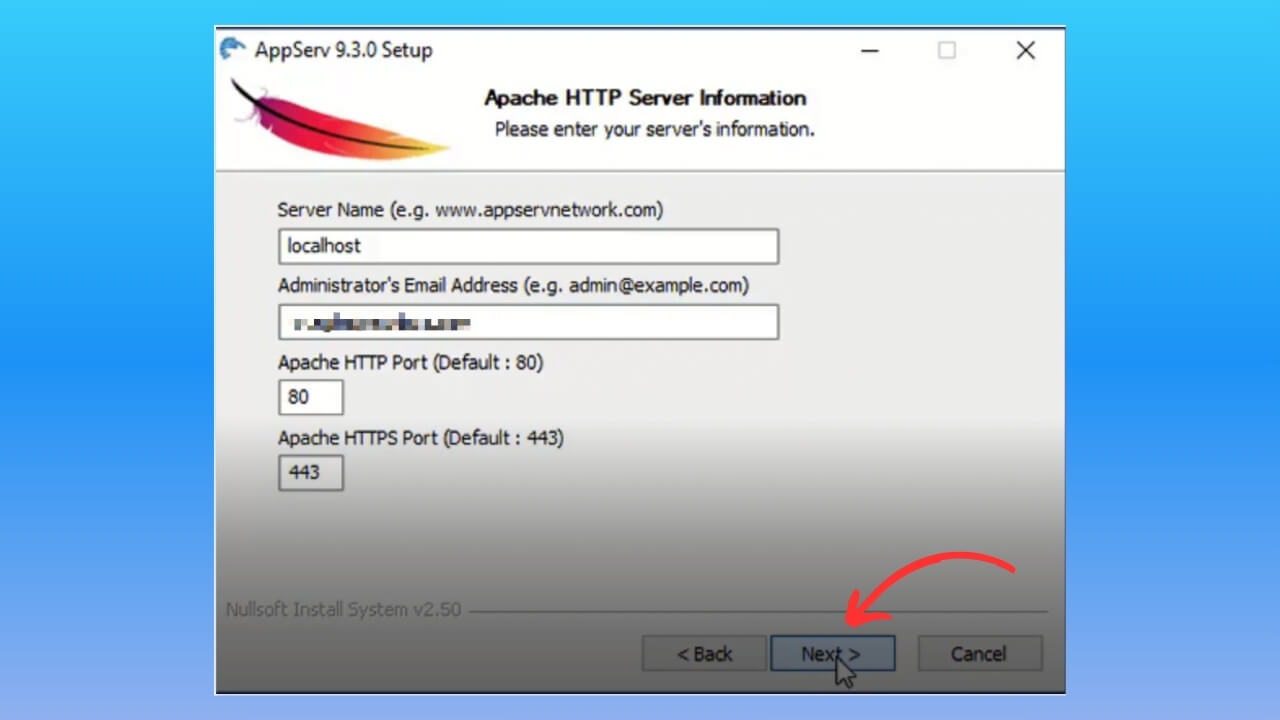
Bước 3: Đặt tên đăng nhập (mặc định là root) và mật khẩu cho MySQL theo ý bạn.
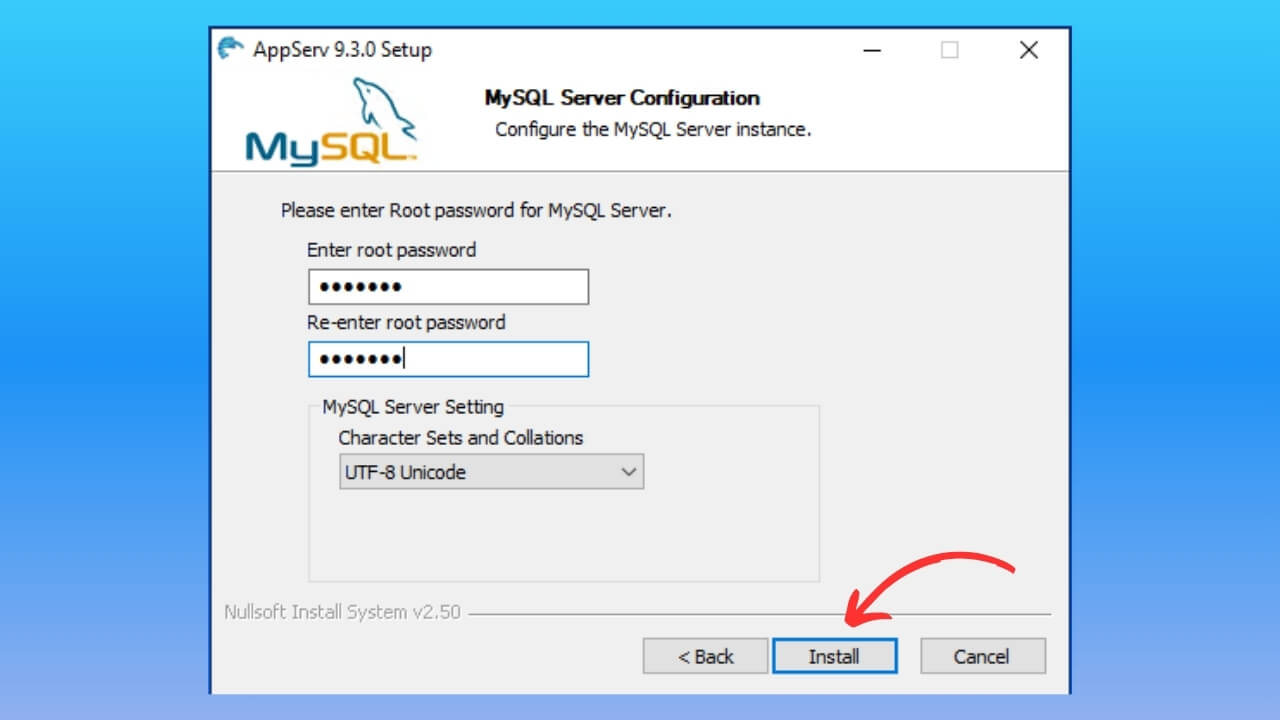
Bước 4: Nhấn “Install” để bắt đầu quá trình cài đặt và chọn “Finish” khi hoàn tất.
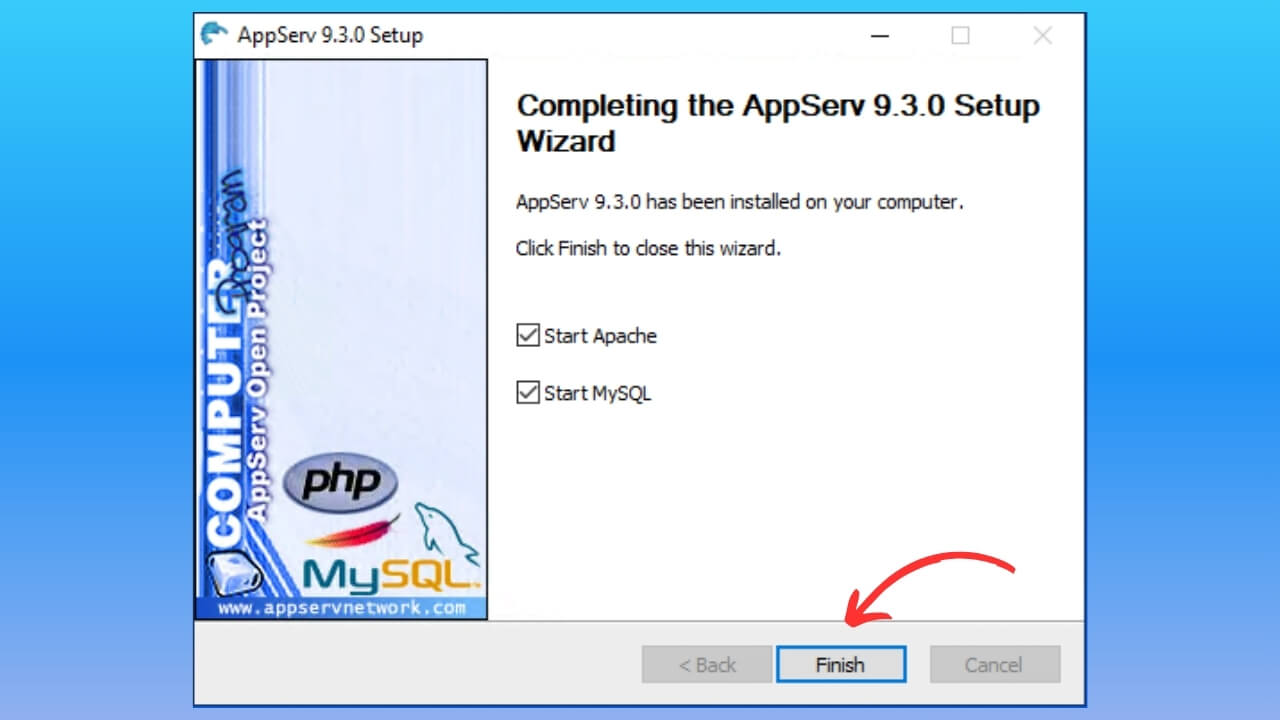
Bước 5: Mở trình duyệt và truy cập vào địa chỉ localhost/phpmyadmin để đảm bảo cài đặt thành công.
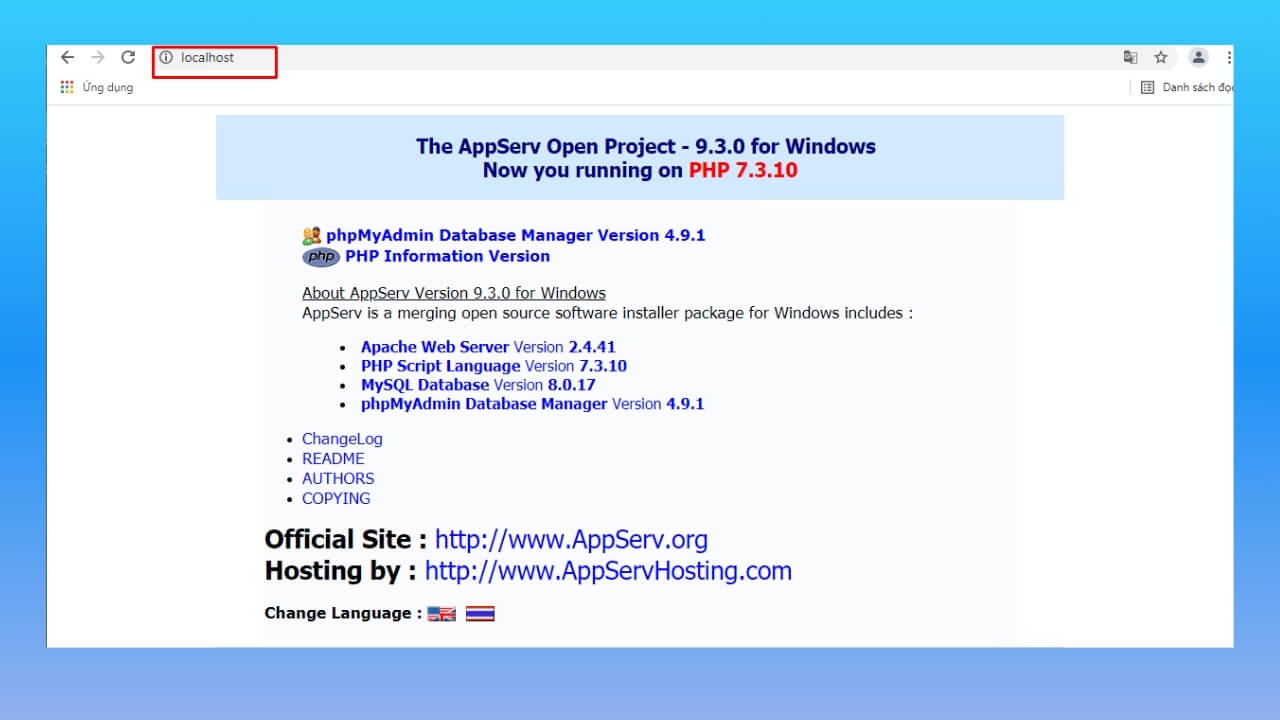
Làm cách nào để tìm thấy localhost của tôi?
- Trình duyệt web: Mở trình duyệt web của bạn và nhập http://localhost hoặc http://127.0.0.1 vào hộp địa chỉ. Thực hiện theo hướng dẫn bạn sẽ truy cập bất kỳ ứng dụng cục bộ hoặc máy chủ web nào đang hoạt động trên máy tính của bạn.
- Dòng lệnh hoặc Terminal: Bạn có thể sử dụng lệnh ping localhost hoặc ping 127.0.0.1 để xem nó có hoạt động hay không.
- Cấu hình mạng: Một máy chủ hoặc chương trình mà bạn đang chạy trên máy tính thường sẽ cung cấp cho bạn hướng dẫn về cách truy cập nó thông qua localhost, bao gồm các cổng và đường dẫn cần thiết.
Vậy có nên sử dụng Localhost không?
Việc sử dụng localhost hay không phụ thuộc vào nhu cầu và điều kiện của từng người. Localhost tận dụng ổ cứng của máy tính để làm không gian lưu trữ và cài đặt website, rất tiện lợi cho việc học tập và thử nghiệm trước khi bạn quyết định mua hosting.
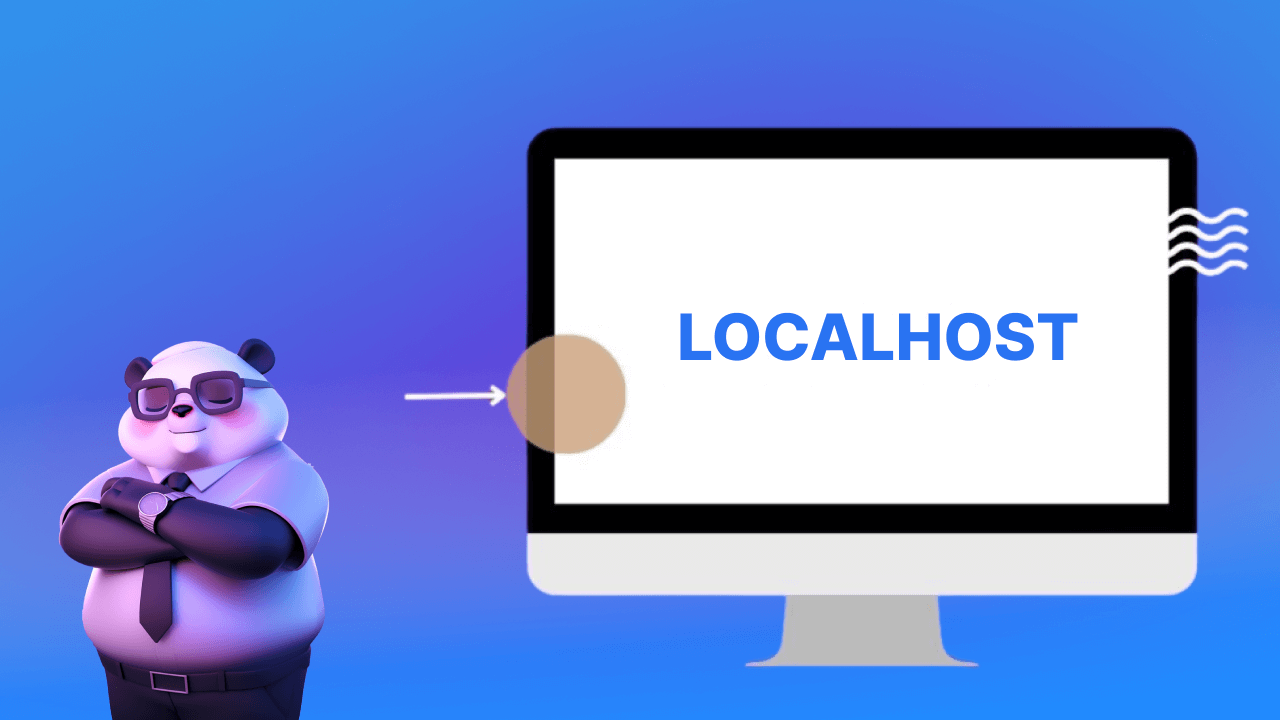
Hơn nữa, việc chuyển từ localhost sang hosting cũng khá đơn giản và nhanh chóng. Tuy nhiên, nếu muốn tiết kiệm chi phí và đảm bảo tính bảo mật, bạn nên cân nhắc tìm đến các nhà cung cấp dịch vụ hosting uy tín để có giải pháp an toàn hơn.
Câu hỏi liên quan đến Localhost là gì?
Localhost có thể hoạt động mà không cần kết nối Internet không?
Bạn có thể thiết lập một máy chủ cục bộ mà không cần đến kết nối Internet. Localhost không yêu cầu bất kỳ kết nối mạng bên ngoài nào để hoạt động.
Localhost:8080 và localhost:8888 là gì?
Localhost:8080 và localhost:8888 là hai địa chỉ IP loopback phổ biến. Địa chỉ IP 8080 được sử dụng để chạy các ứng dụng web như PHP hoặc Java, trong khi địa chỉ IP 8888 thường được sử dụng cho các ứng dụng Java.
Ví dụ, nếu cài đặt máy chủ web Apache trên máy tính của mình, bạn có thể truy cập vào website của mình bằng cách nhập địa chỉ localhost:8080 trên trình duyệt. Tương tự, nếu bạn cài đặt một ứng dụng Java trên máy tính, bạn có thể truy cập vào ứng dụng đó bằng cách nhập địa chỉ localhost:8888.
Localhost/htdocs và localhost/wordpress là gì?
Localhost/htdocs và localhost/wordpress là hai đường dẫn tới các thư mục khác nhau trên máy tính của bạn. Thư mục localhost/htdocs chứa các tệp web chung, trong khi localhost/wordpress chứa các tệp liên quan đến website WordPress.
Trên đây là tổng quan và cách cài đặt localhost bằng hai phần mềm XAMPP và Wampsever trên hệ điều hành Windows. Hy vọng bài viết đem lại nhiều thông tin hữu ích đến cho bạn đọc.
Bài viết liên quan


Dịch vụ thiết kế
website chuyên nghiệp
Sở hữu website với giao diện đẹp, độc quyền 100%, bảo hành trọn đời với khả năng
mở rộng tính năng linh hoạt theo sự phát triển doanh nghiệp ngay hôm nay!

























 VI
VI
 EN
EN