Hướng Dẫn Tạo Đề Thi Trực Tuyến Nhanh Chóng Cho Trường Học, Trung Tâm Giáo Dục
Hình thức kiểm tra online đã rất phổ biến trong các kỳ thi tại các tổ chức giáo dục. Vậy cách tạo đề thi trực tuyến như thế nào? Theo dõi ngay bài viết dưới đây, MONA Media sẽ hướng dẫn chi tiết đến bạn các bước để tạo đề thi online (bao gồm cả 3 phần: Reading – Writing – Speaking) nhanh chóng trực tiếp trên phần mềm MONA LMS.
Ngân hàng đề thi là gì?
Ngân hàng đề thi là thuật ngữ được dùng để mô tả một tập hợp các đề thi được tổ chức giáo dục tạo ra để đưa vào các bài thi của từng lớp học, từng cuộc thi.
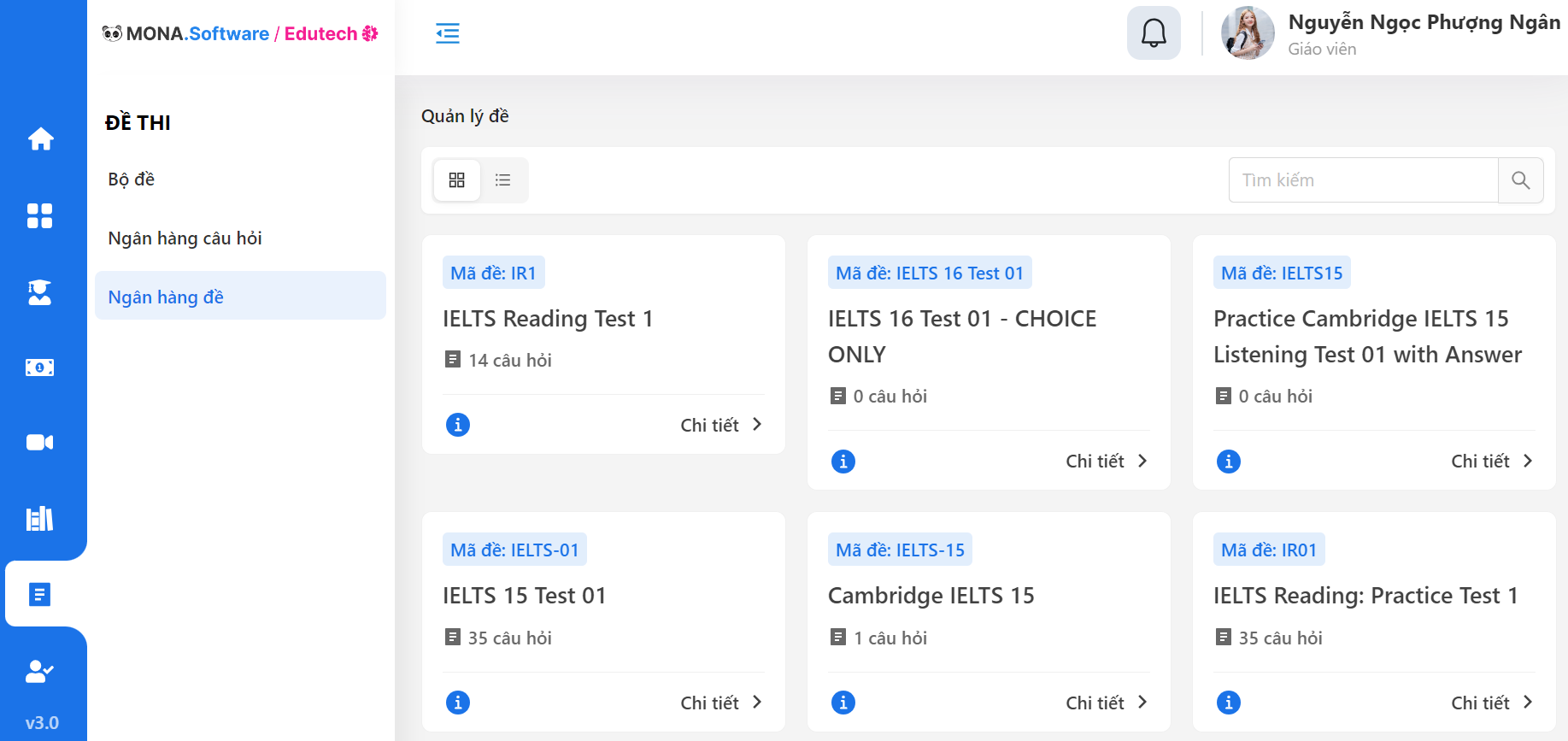
Kho đề thi sẽ do trường, bộ môn hoặc tổ chức cuộc thi quản lý. Mục đích chính của việc tạo ngân hàng đề thi đó là:
- Đối với người học: giúp họ nắm bắt chi tiết các nội dung kiến thức và kỹ năng khi làm bài thi.
- Đối với giáo viên, người quản lý: ngân hàng đề thi là công cụ hữu ích để tạo ra các bài kiểm tra mới và đảm bảo tính công bằng trong quá trình đánh giá kết quả.
Theo đó tới mỗi kỳ thi, giáo viên bộ môn sẽ dùng bộ đề này để tạo đề thi. Thực hiện một số cài đặt trên hệ thống như số lượng câu hỏi, thời gian làm bài là bao nhiêu,…
Hướng dẫn cách tạo đề thi online trên phần mềm MONA LMS
Các bước để tạo đề thi trực tuyến khá dễ dàng, bạn hoàn toàn có thể thao tác trực tiếp nhanh chóng trên phần mềm thi trắc nghiệm của MONA LMS. Cụ thể cách thực hiện theo 5 bước như sau:
Bước 1: Đăng nhập vào phần mềm MONA LMS
Bạn thực hiện truy cập vào địa chỉ trang web: https://monalms-dev.monamedia.net/signin/. Nhập thông tin Tài khoản đăng nhập và Mật khẩu.
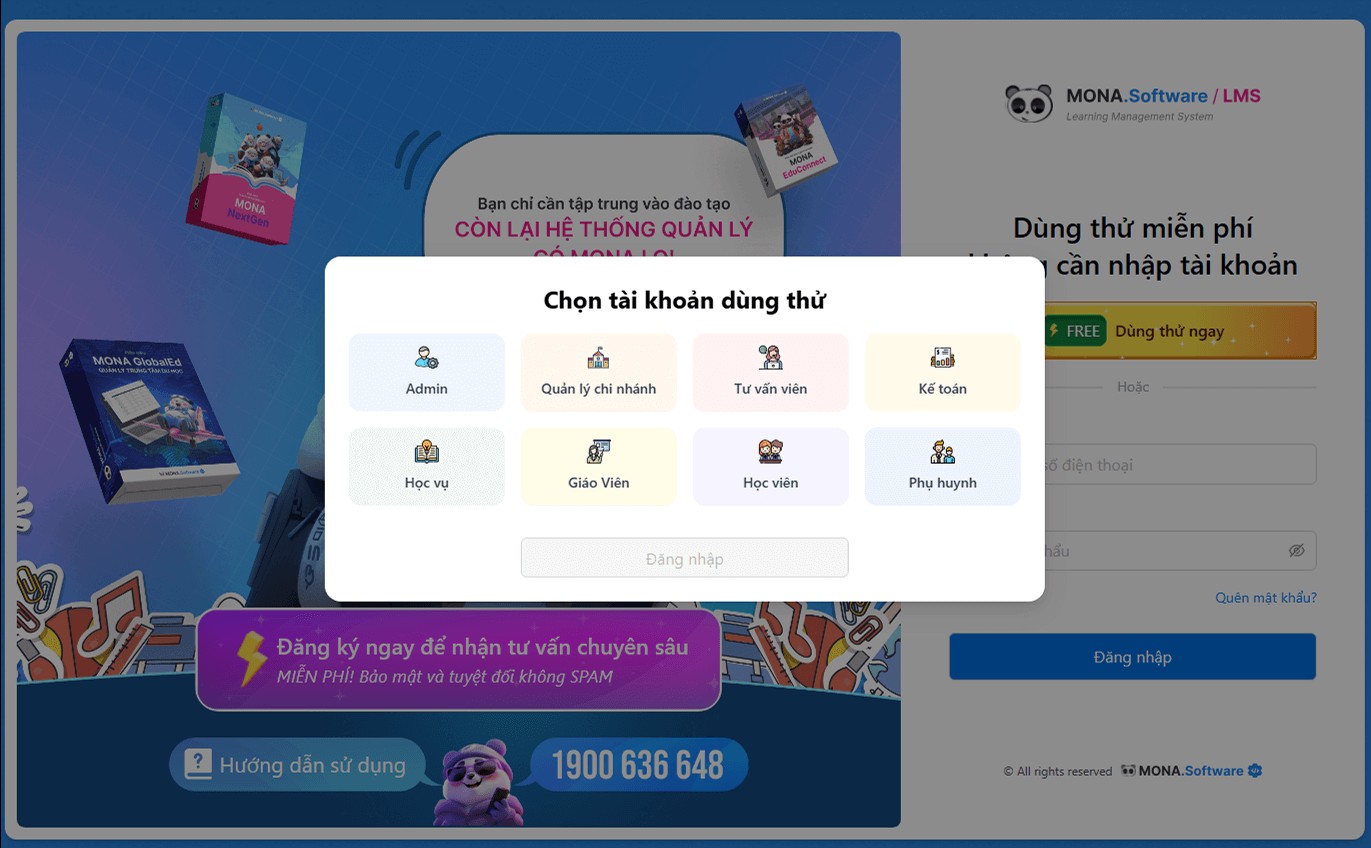
Giao diện đăng nhập phần mềm thi online MONA LMS
Bước 2: Tạo đề thi trực tuyến
Sau khi thực hiện đăng nhập, hệ thống hiện ra trang quản trị dành cho tài khoản đã được phân quyền để tạo bài thi trực tuyến.
Tại giao diện quản trị của ứng dụng MONA LMS, bạn hoàn toàn có thể tùy chỉnh thêm các kỹ năng cho bài kiểm tra trực tuyến, bao gồm: Reading – Writing – Speaking.

Nhấn chọn nút “Kỹ năng mới” để thêm dạng bài kiểm tra
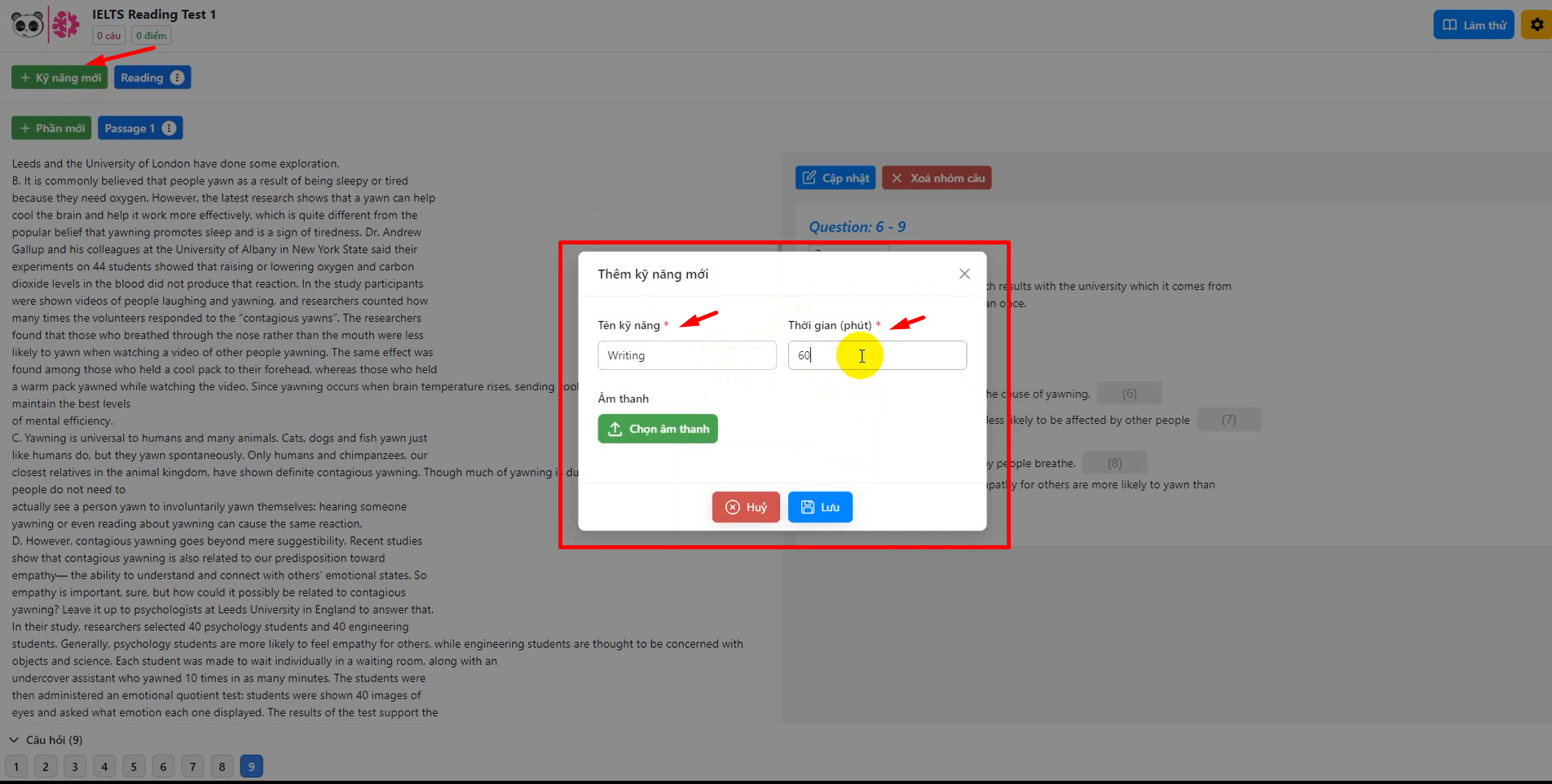
Giao diện để thêm kỹ năng mới
Ở giao diện chính, bạn nhấn chọn nút “Phần mới” để thực hiện tạo thêm một đề trắc nghiệm như hình bên dưới đây.
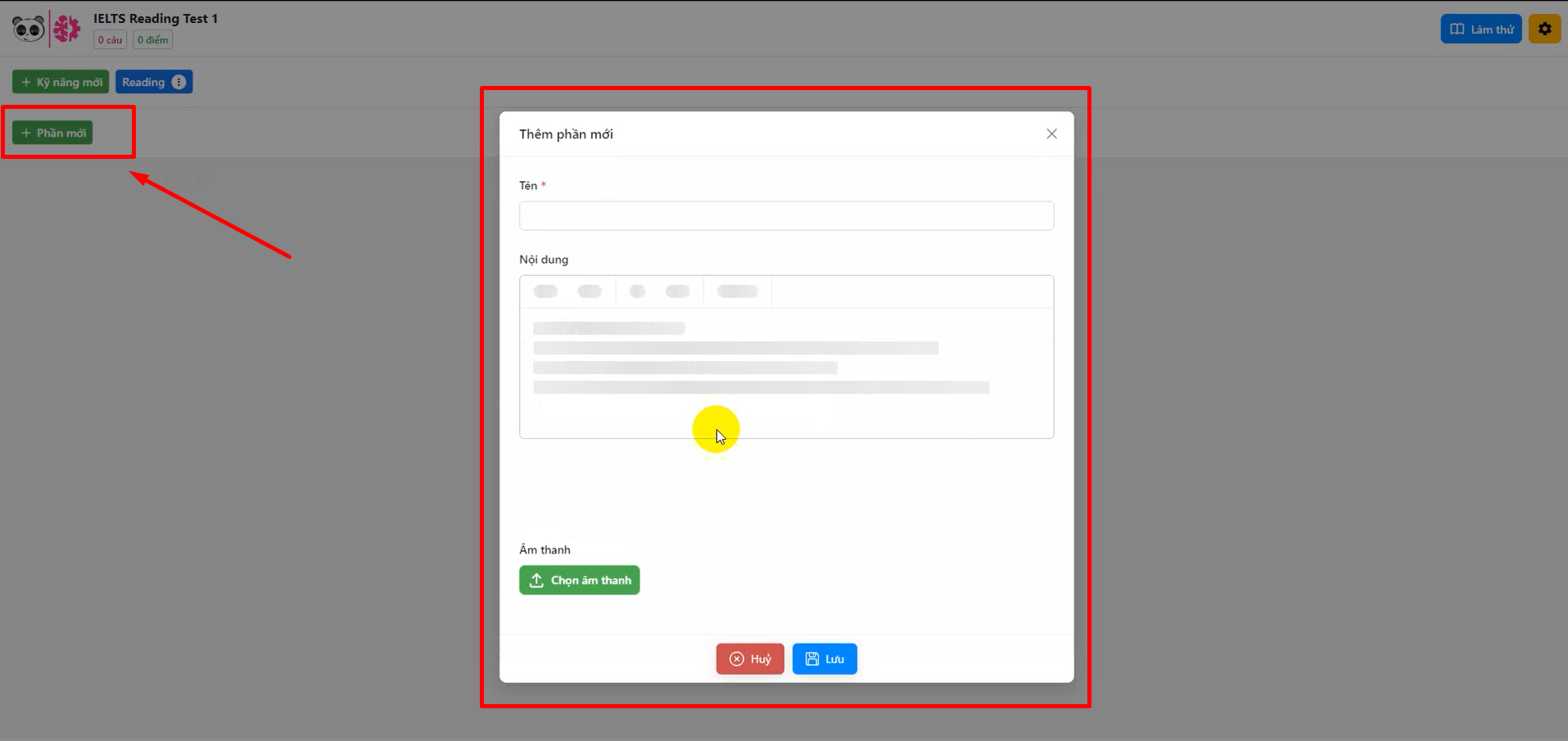
Nhấn phấn mới để tạo đề thi online
Để bạn dễ dàng nắm rõ cách thực hiện, MONA sẽ hướng dẫn chi tiết cách tạo bộ câu hỏi cho từng dạng bài kỹ năng: Reading – Writing – Speaking ở ngay nội dung bên dưới đây.
Kỹ năng Reading
Tại tab “thêm phần mới” bạn thực hiện nhập tên và dán nội dung của bài thi dạng Reading và nhấn nút “Lưu” như hình bên dưới.
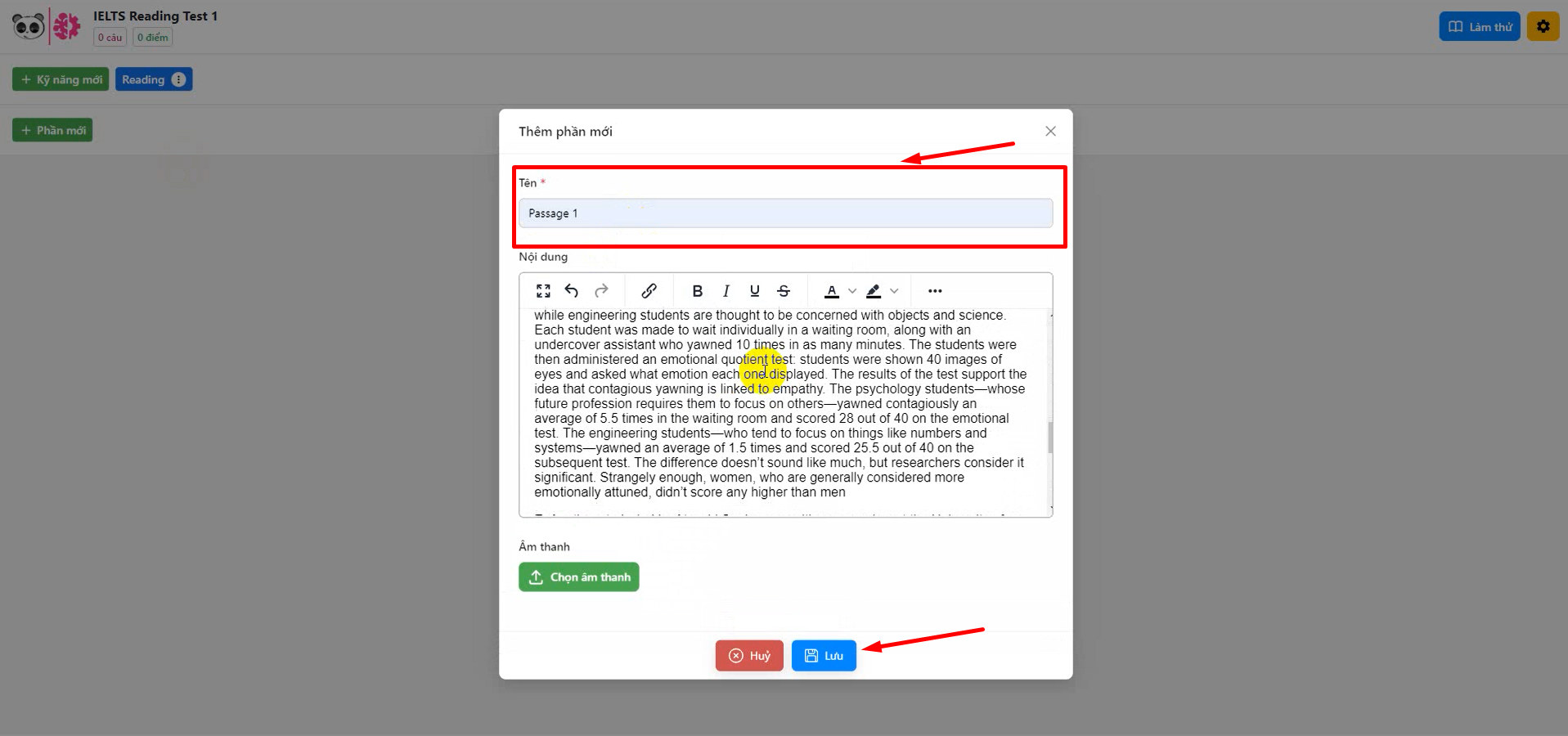
Đặt tên và chọn nội dung cho dạng bài thi kỹ năng Reading
Để thêm câu hỏi cho phần Reading, bạn nhấn nút “Passage”. Lúc này thanh menu hiện ra các lựa chọn: “Thêm câu hỏi”, “Cập nhật”, “Xóa” -> Bạn cần chọn mục “Thêm câu hỏi”.
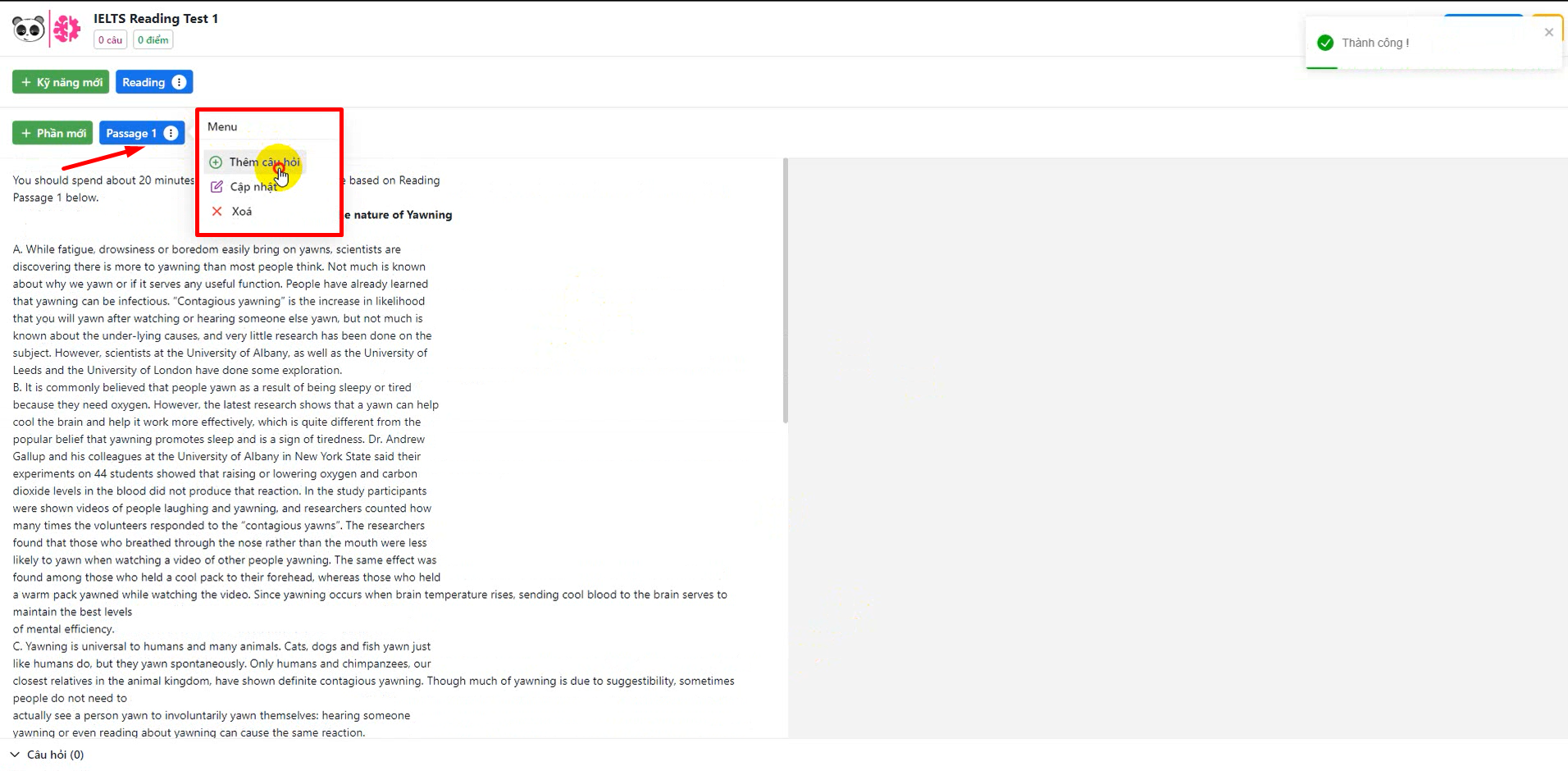
Dưới đây là giao diện để thêm các câu hỏi cho dạng bài Reading. Bạn cần thực hiện các thao tác như sau:
- Nhập tên nhóm.
- Chọn loại câu hỏi muốn hiển thị: Trắc nghiệm, Điền vào ô trống, Chọn đáp án đúng,…
- Chọn cấp độ câu hỏi: Dễ, Trung bình, Khó.
Lưu ý: Hệ thống phần mềm tạo đề thi online MONA LMS đã lập trình sẵn ở các mục chọn “Loại” và “Cấp độ”. Việc của bạn chỉ cần làm là tùy chọn các mục đó.
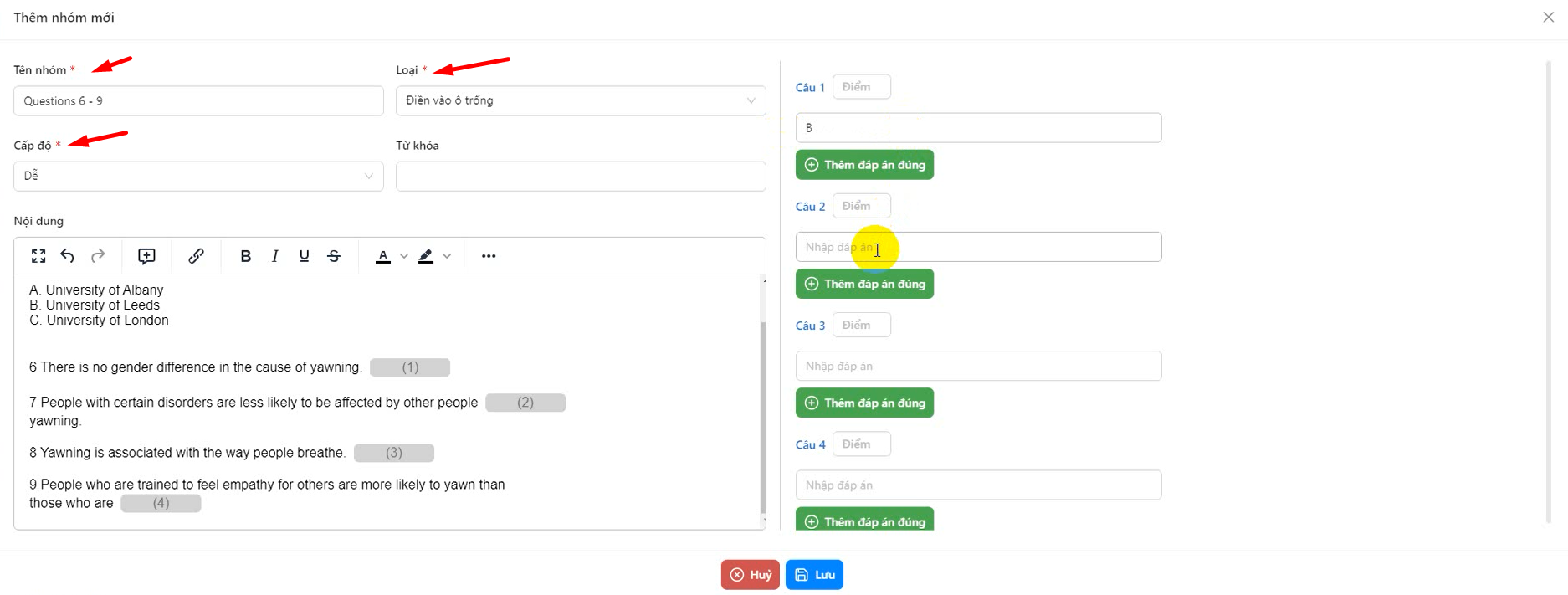
Giao diện để thêm loại câu hỏi “Điền vào ô trống” của Kỹ năng Reading
Tiếp theo để thêm các các ô khoảng trống -> bạn nhấn vào nút bôi vàng như hình bên dưới -> lúc này các ô xám (1), (2),… sẽ xuất hiện như hình bên dưới.
Và để nhập đáp án cho các khoảng trống của câu hỏi đó, bạn hãy nhìn bên phải màn hình như MONA đã khoanh đó -> tiến hành nhập đáp án và nhấn nút “Lưu”.
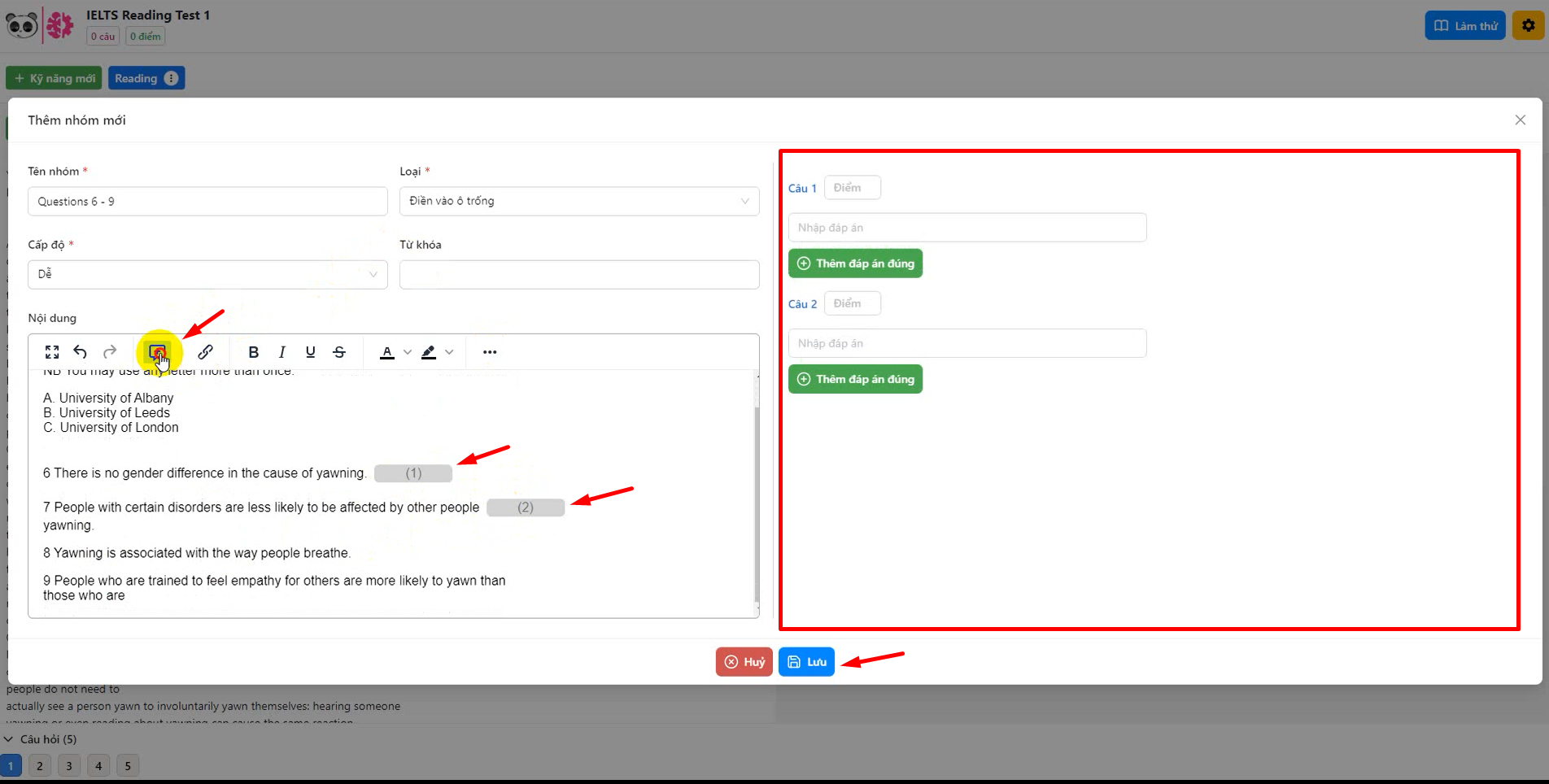
Giao diện nhập đáp án loại câu hỏi “Điền vào ô trống”
Sau khi nhấn nút “Lưu”, hệ thống sẽ cho phép bạn xem bản thử các câu hỏi được nhập trước đó.
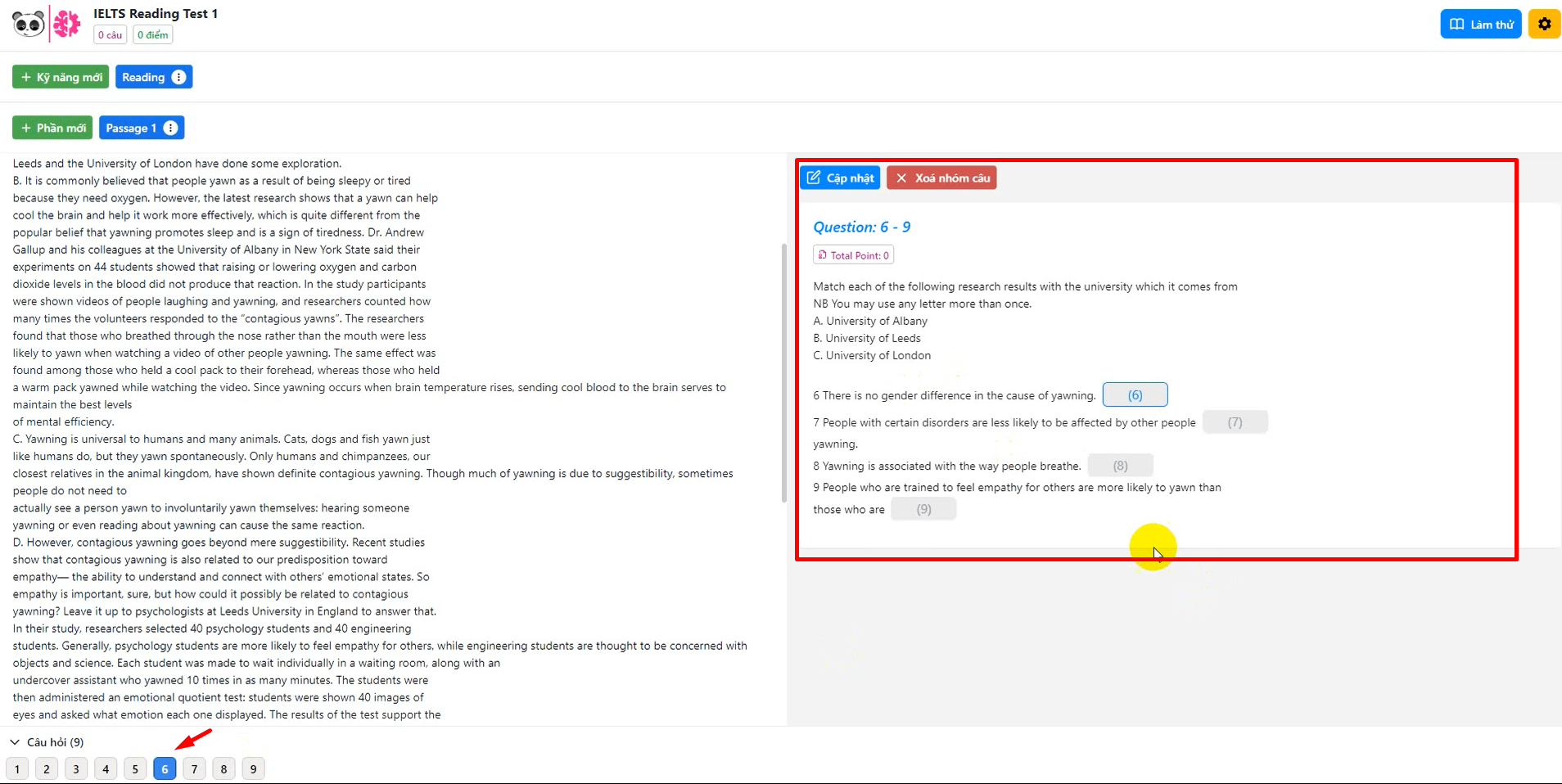
Giao diện xem thử câu hỏi “Điền vào chỗ trống” đã tạo trước đó
Kỹ năng Writing
Sau khi tạo thêm kỹ năng Writing -> Bạn nhấn chọn nút Writing -> Tiếp theo chọn nút “Phần mới” -> Giao diện quản trị sẽ xuất hiện như hình dưới.
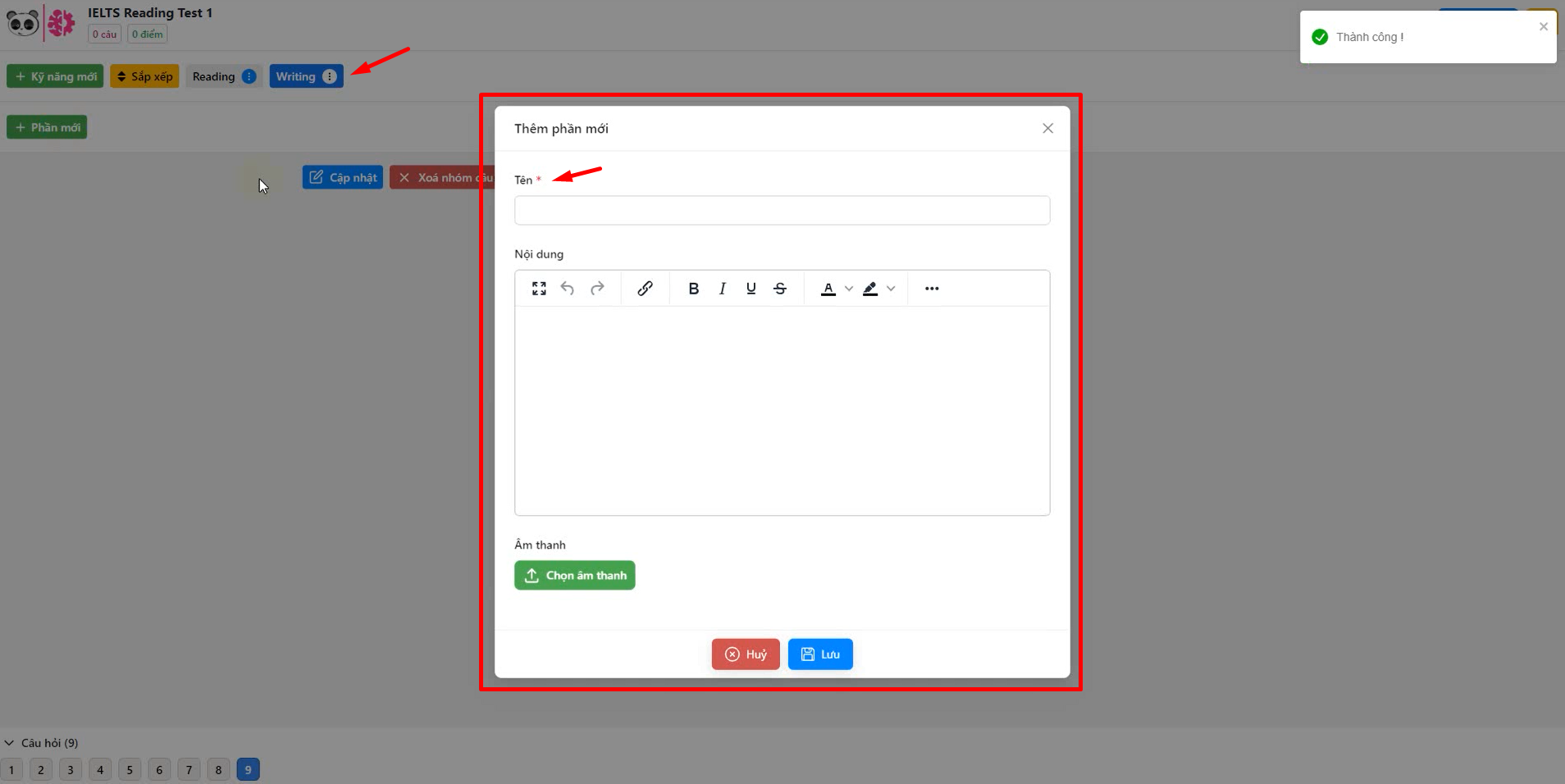
Giao diện thêm “Phần mới” kỹ năng Writing
Cũng giống như phần kỹ năng Reading, ở kỹ năng Writing cũng vậy. Để thêm câu hỏi -> Bạn nhấn nút “Writing” -> Chọn “Thêm câu hỏi”. Hình bên dưới sẽ minh họa cụ thể cho bạn.

Chọn “Thêm câu hỏi” cho kỹ năng Writing
Sau khi chọn nút “Thêm câu hỏi”, bạn cũng tiến hành thực hiện các thao tác sau:
- Nhập tên nhóm.
- Chọn loại: Tự luận.
- Cấp độ: Dễ – Trung – Bình – Khó.
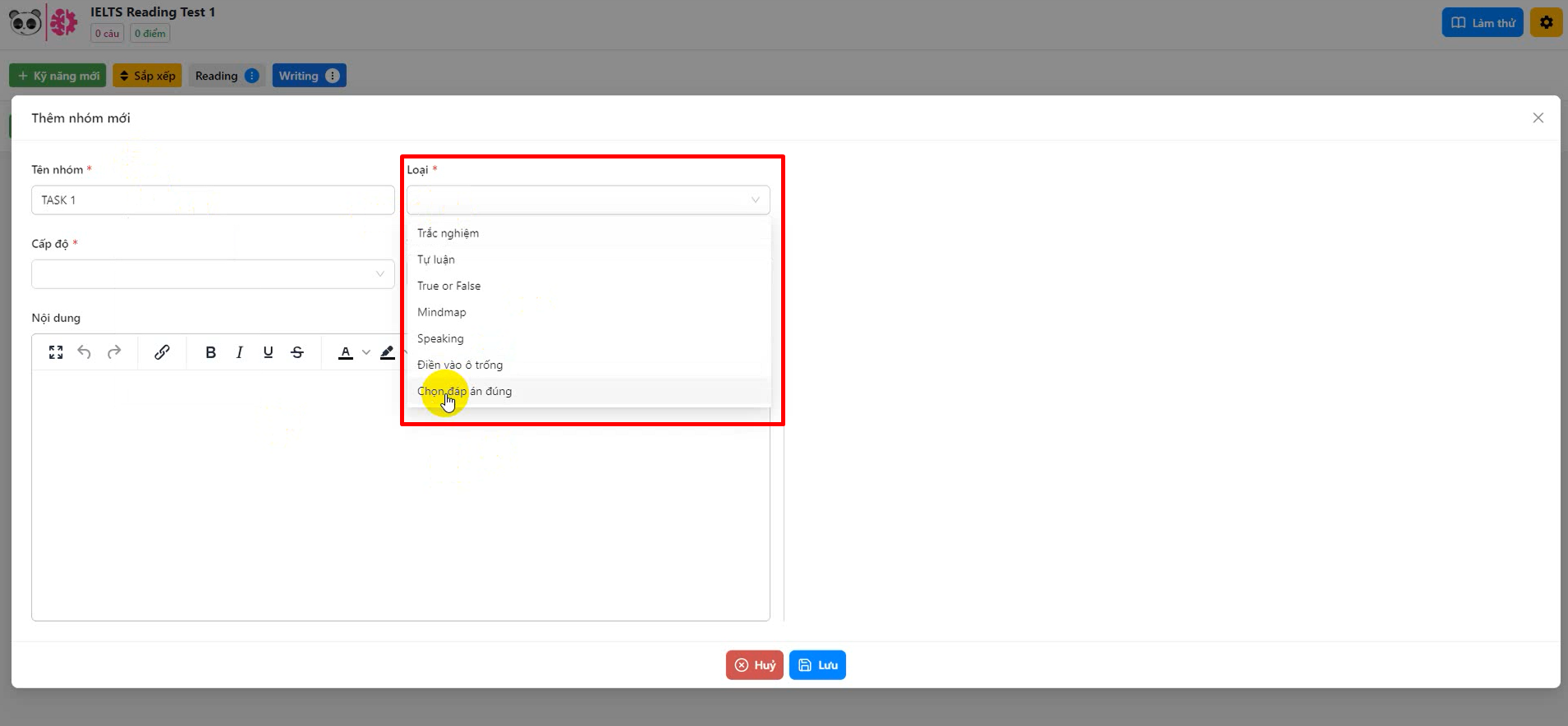
Giao diện để thêm dạng câu hỏi cho phần kỹ năng Writing
Tiếp tục, bạn cũng cần nhập nội dung của câu hỏi vào khung bên trái. Và nếu muốn thêm hình ảnh, bạn cần thực hiện 2 thao tác như mũi tên hướng dẫn bên dưới (điều này sẽ đảm bảo khi học sinh làm bài sẽ load ảnh nhanh hơn khi bạn dán trực tiếp lên phần nội dung) -> Tab Insert/Edit Image hiện ra -> Bạn nhập thông tin -> Nhấn nút “Save”.
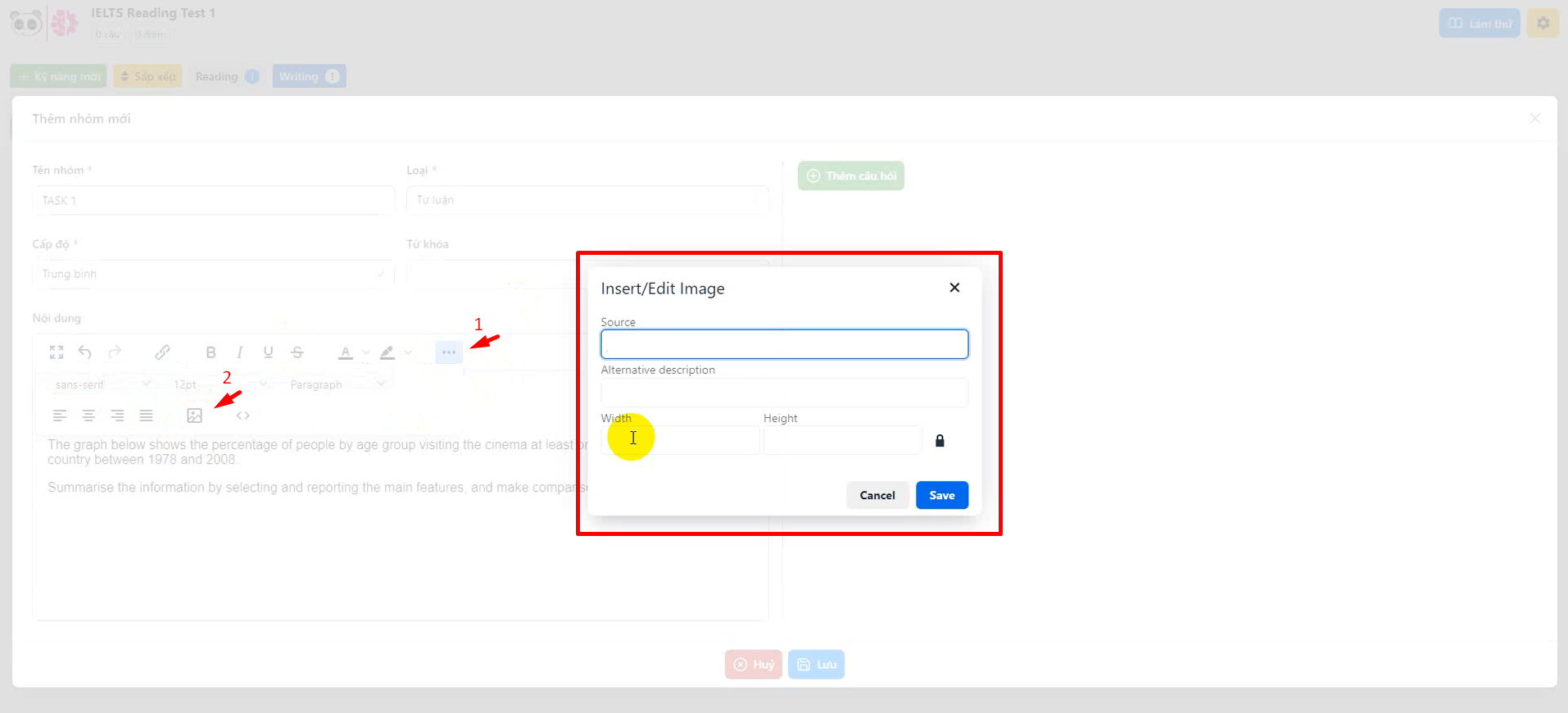
Giao diện để thêm hình lên hệ thống khi tạo bài thi online
Và để thêm câu hỏi cho phần thi Tự luận – kỹ năng Writing, bạn hãy nhấn nút “Thêm câu hỏi” như hình dưới đây.
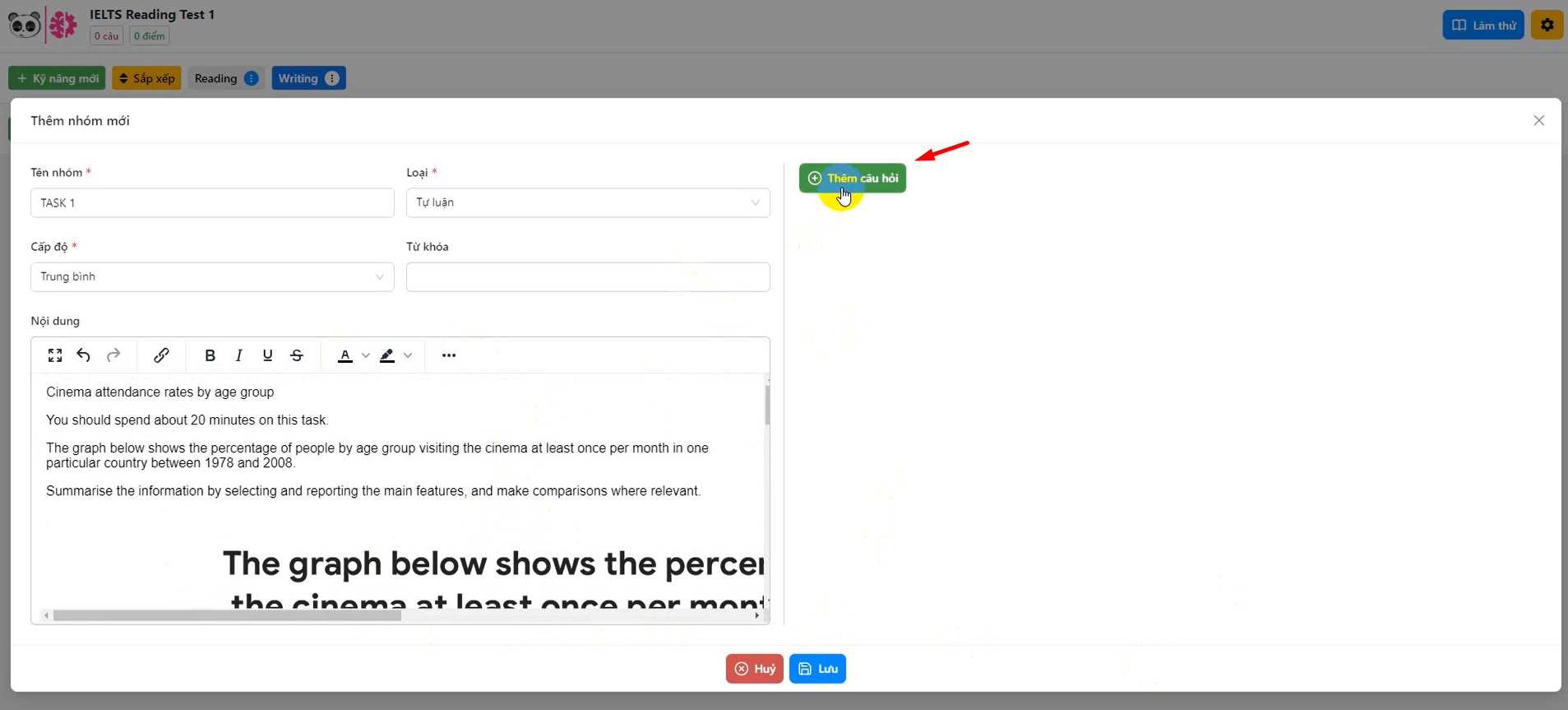
Giao diện để thêm câu hỏi cho dạng bài thi tự luận online
Khi nhấn nút “Thêm câu hỏi” -> Bạn sẽ thấy giao diện như hình bên dưới -> Tiến hành copy – paste nội dung câu hỏi đã nhập lúc trước bên tab trái sang mục “Nội dung câu hỏi” -> Nhấn nút “Lưu”.
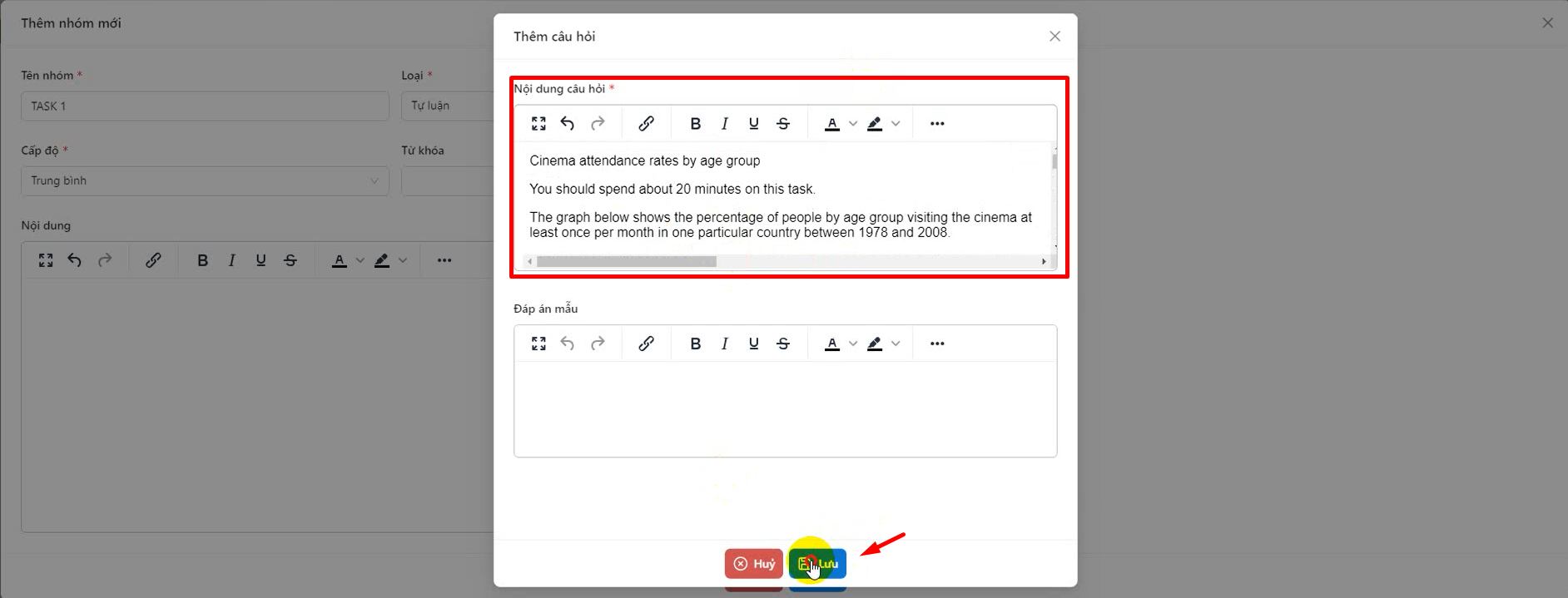
Giao diện thêm nội dung câu hỏi cho bài thi online tự luận
Sau khi nhấn nút “Lưu” -> Tab xem thử bài thi tự luận hiện ra bên phải -> Nếu không có sai xót, bạn cần nhất nút “Lưu” để hệ thống cập nhật câu hỏi.
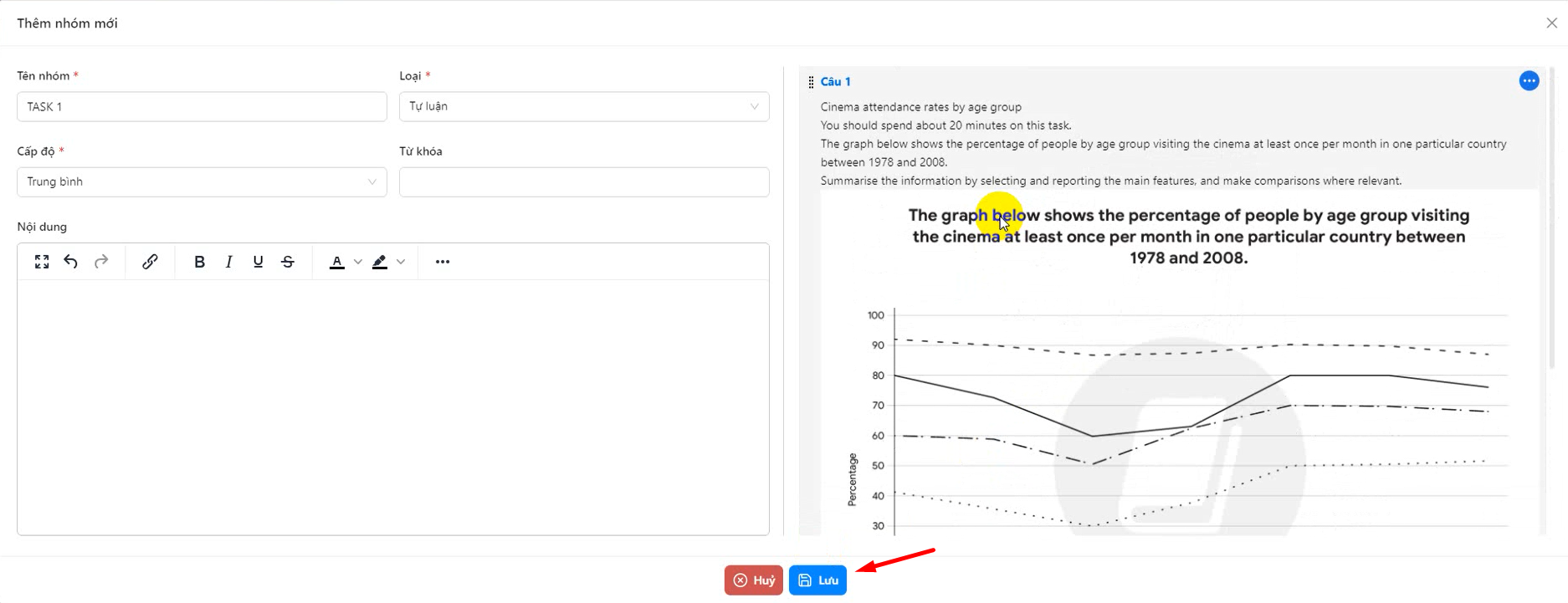
Giao diện xem thử câu hỏi dạng tự luận đã được thêm
Giao diện dưới đây sẽ hiện ra khi bạn nhấn nút “Lưu” thành công. Và đây cũng chính là bài thi online mà học sinh có thể nhìn thấy.
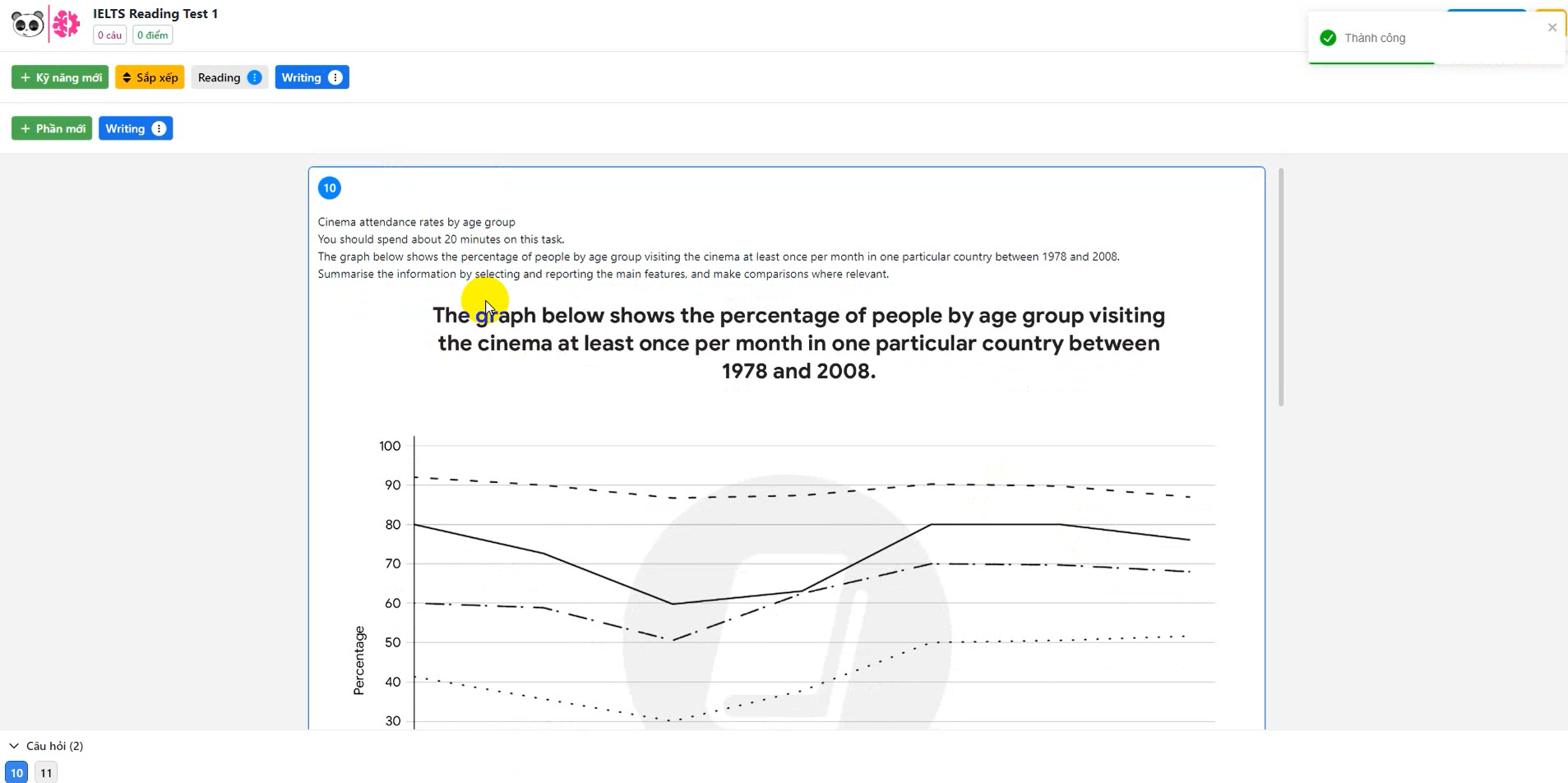
Giao diện bài thi tự luận online
Kỹ năng Speaking
Giống như các kỹ năng Reading, Writing. Ở phần kỹ nawg Speaking, bạn cũng sẽ dễ dàng thao tác thêm câu hỏi nhanh chóng như hình bên dưới.
 Giao diện thêm câu hỏi cho phần kỹ năng Speaking
Giao diện thêm câu hỏi cho phần kỹ năng Speaking
Giao diện tạo bài thi online cho kỹ năng Speaking hiện ra như hình bên dưới.
- Bạn tiến hành nhập “Tên nhóm”, chọn “Loại” – Speaking, chọn “Cấp độ”.
- Để thêm câu hỏi, bạn cần nhập 2 mục chính: “Điểm: -“Nội dung câu hỏi” -> Nhấn nút “Lưu”.
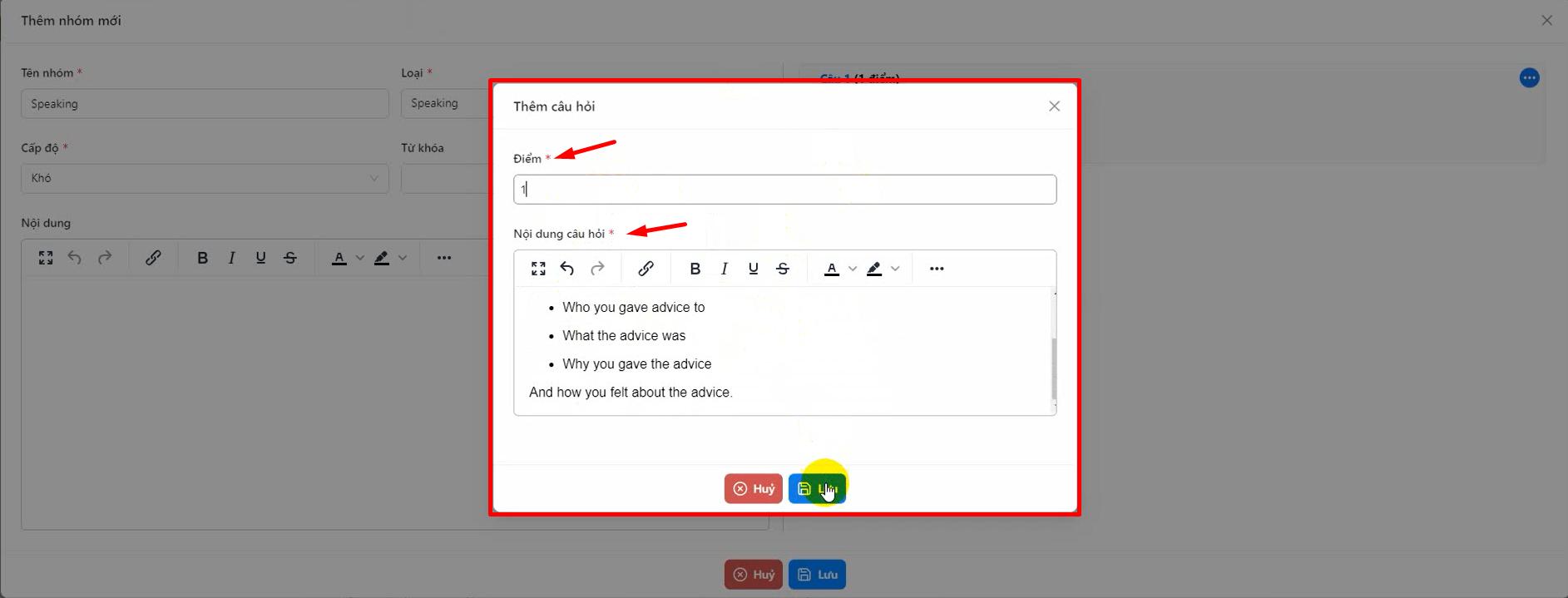 Giao diện thêm câu hỏi bài thi online phần Speaking
Giao diện thêm câu hỏi bài thi online phần Speaking
Câu hỏi được thêm hoàn chỉnh, lưu thành công -> Giao diện xem thử sẽ như hình bên dưới đây -> Nhấn “Lưu”.
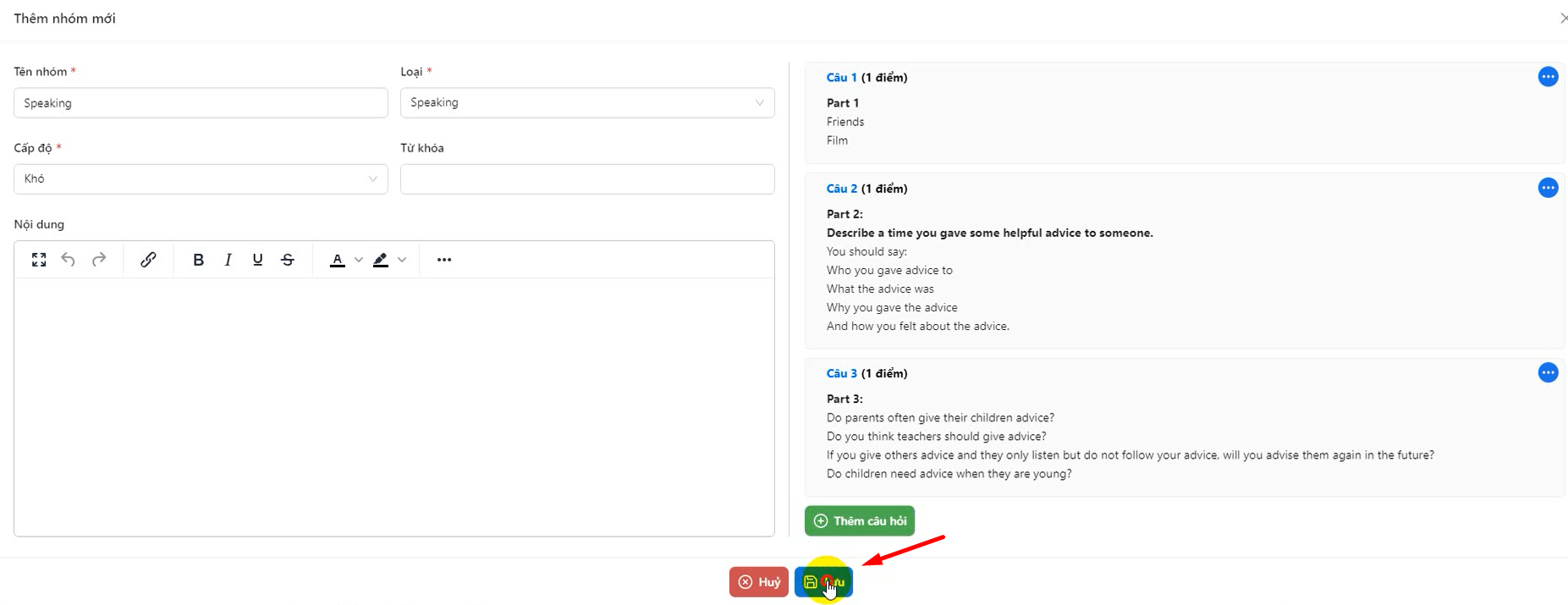
Giao diện sau khi thêm câu hỏi bài thi Speaking
Sau khi các bước đã thực hiện sau, hình bên dưới sẽ xuất hiện ra. Đây cũng là giao diện để học viên tham gia thi online có thể thấy.
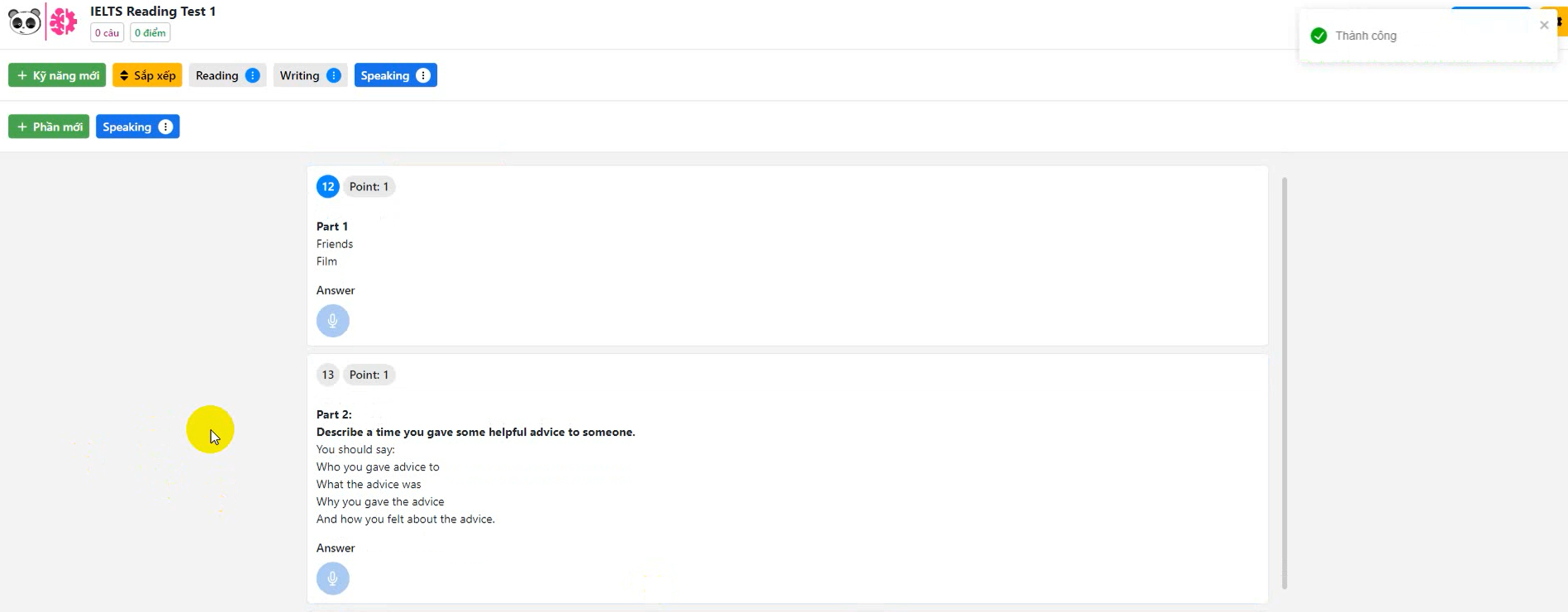
Giao diện bài thi online phần kỹ năng Speaking
Theo đó, người quản lý có thể sử dụng lại các đề thi được tạo ra trước đây vào nhiều lớp học hoặc nhiều cuộc thi khác nhau. Ở từng lớp học, giáo viên có thể thao tác tùy chỉnh số lượng câu hỏi được hiển thị, thời gian làm bài thi và một số cấu hình khác liên quan.
Bài viết trên đây, MONA Media đã hướng dẫn chi tiết đến bạn cách tạo bài thi online nhanh chóng, bao gồm cả 3 kỹ năng Reading – Writing – Speaking và nhiều dạng câu hỏi khác nhau. Hy vọng với những thông tin chia sẻ trên sẽ giúp bạn có thêm kiến thức để thực hiện hiệu quả quá trình tạo bài kiểm tra trên phần mềm thi trắc nghiệm trực tuyến MONA LMS. Và nếu bạn đang cần giải pháp quản lý trung tâm toàn diện hiệu quả thì đừng ngần ngại mà hãy liên hệ ngay HOTLINE 1900 636 648 để MONA hỗ trợ sớm nhất nhé!
→ Tham khảo thêm bài viết: Hướng dẫn làm bài tập trên phần mềm MONA LMS

























 VI
VI
 EN
EN







