Hướng dẫn quản lý khách hàng tiềm năng của trung tâm giáo dục trên phần mềm MONA LMS
Các trung tâm giáo dục thường sẽ phải quản lý số lượng lớn khách hàng tiềm năng, quy trình này khá phức tạp và mất nhiều thời gian. Phần mềm quản lý trung tâm của MONA Media sẽ giúp bạn thực hiện dễ dàng và rút ngắn rất nhiều thời gian. Trong bài viết dưới đây, chúng tôi sẽ hướng dẫn bạn cách quản lý khách hàng tiềm năng của trung tâm trên phần mềm MONA LMS.
XEM NHANH Quy trình tư vấn khách hàng mới và đăng ký học trên MONA LMS ở Video bên dưới!
Chi tiết cách thực hiện các bước sẽ được MONA trình bày chi tiết ở nội dung bên dưới đây!
Đầu tiên, bạn cần truy cập vào địa chỉ: https://monalms-dev.monamedia.net/signin/. Giao diện đăng nhập sẽ được hiển thị và bạn cần đăng nhập vào hệ thống.
Xem và cập nhật trạng thái khách hàng tiềm năng
Để xem thông tin khách hàng tiềm năng của trung tâm trong hệ thống bạn cần thực hiện các bước sau:
Bước 1: Nhấn chọn biểu tượng học viên như hình (1). Hệ thống sẽ hiển thị danh mục khách hàng.
Bước 2: Nhấn chọn mục “Leads” như hình (2). Lúc này phần mềm sẽ hiển danh sách các khách hàng tiềm năng của trung tâm như hình bên dưới (3).
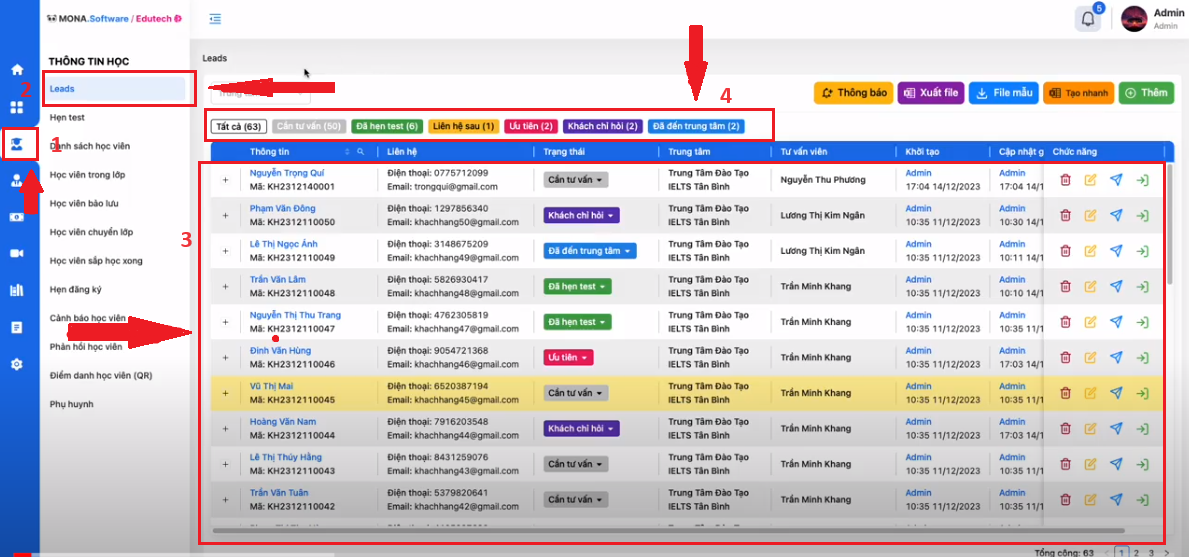
Xem trạng thái khách hàng
Bước 3: Tại giao diện này, bạn có thể tùy chọn xem “Tất cả“, “Cần tư vấn“, “Đã hẹn test“, “Ưu tiên“, “Khách chỉ hỏi“, “Đã đến trung tâm” tại thanh hiển thị (4).
Điều này giúp bạn dễ dàng xem và quản lý danh sách khách hàng theo các phân loại có sẳn.
Bước 4: Bạn có thể tùy chọn xem trạng thái khách hàng, nếu bạn muốn xem trạng thái khách hàng cần ưu tiên, nhấn chọn “Ưu tiên” trên thanh trạng thái, sau đó danh sách khách hàng cần ưu tiên sẽ hiển thị như hình bên dưới:

Xem danh sách khách hàng ưu tiên
Để điều chỉnh trạng thái khách hàng, bạn chỉ cần nhấn chuột vào ô bạn muốn thiết lập và chọn trạng thái bạn mong muốn.
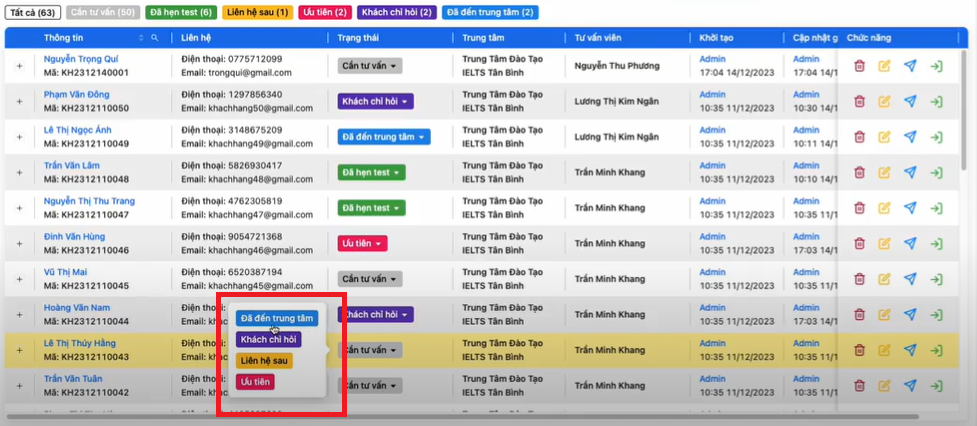
Cập nhật trạng thái khách hàng tiềm năng
Thêm khách hàng tiềm năng
Để thêm khách hàng tiềm năng cho trung tâm giáo dục, bạn chỉ cần thao tác:
- Bước 1: Nhấn chọn nút “Thêm” ở góc trên bên trái màn hình.
- Bước 2: Hộp thoại “Thêm khách hàng” xuất hiện, bạn điền đầy đủ thông tin khách hàng.
- Bước 3: Nhấn chọn “Lưu” (2) để lưu thông tin khách hàng tiềm năng bạn đã nhập vào.
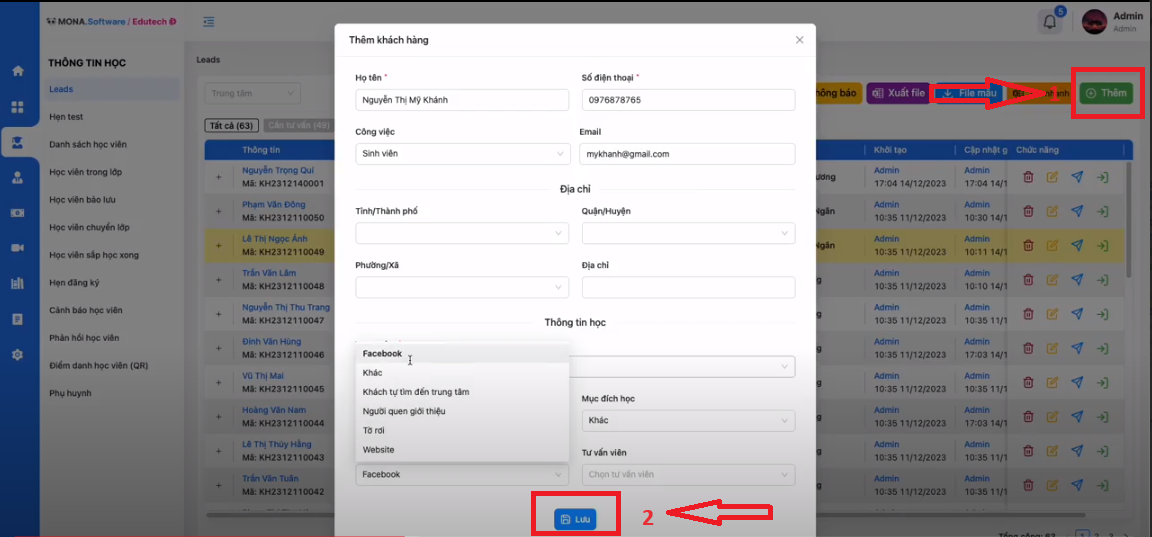
Thêm thông tin khách hàng tiềm năng
Một số chức năng khác
Ngoài các tính năng trên, phần mềm quản lý khách hàng tiềm năng MONA LMS còn có một số chức năng khác như:
Gửi mail đến khách hàng tiềm năng
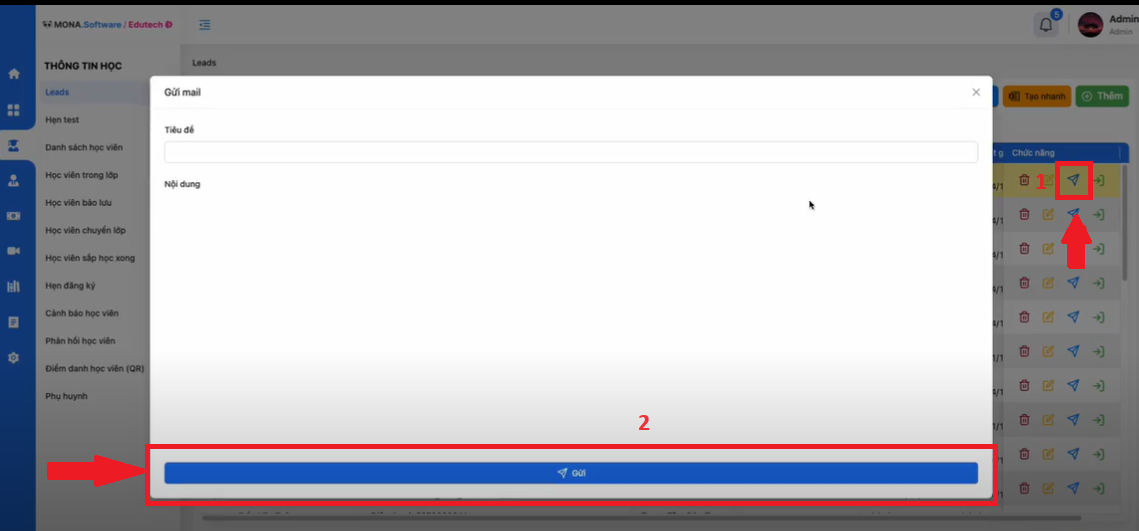
Gửi email
Để gửi mail nhắc hẹn, hoặc các ưu đãi hiện có của trung tâm đến khách hàng tiềm năng, bạn cần thực hiện:
- Bước 1: Nhấn vào biểu tượng “máy bay”, màu xanh dương ở bên phải (1) thông tin khách hàng.
- Bước 2: Soạn nội dung và tiêu đề thư cần gửi đến khách hàng.
- Bước 3: Nhấn chọn “Gửi” để gửi mail đến khách hàng.
Hẹn lịch test cho khách hàng tiềm năng
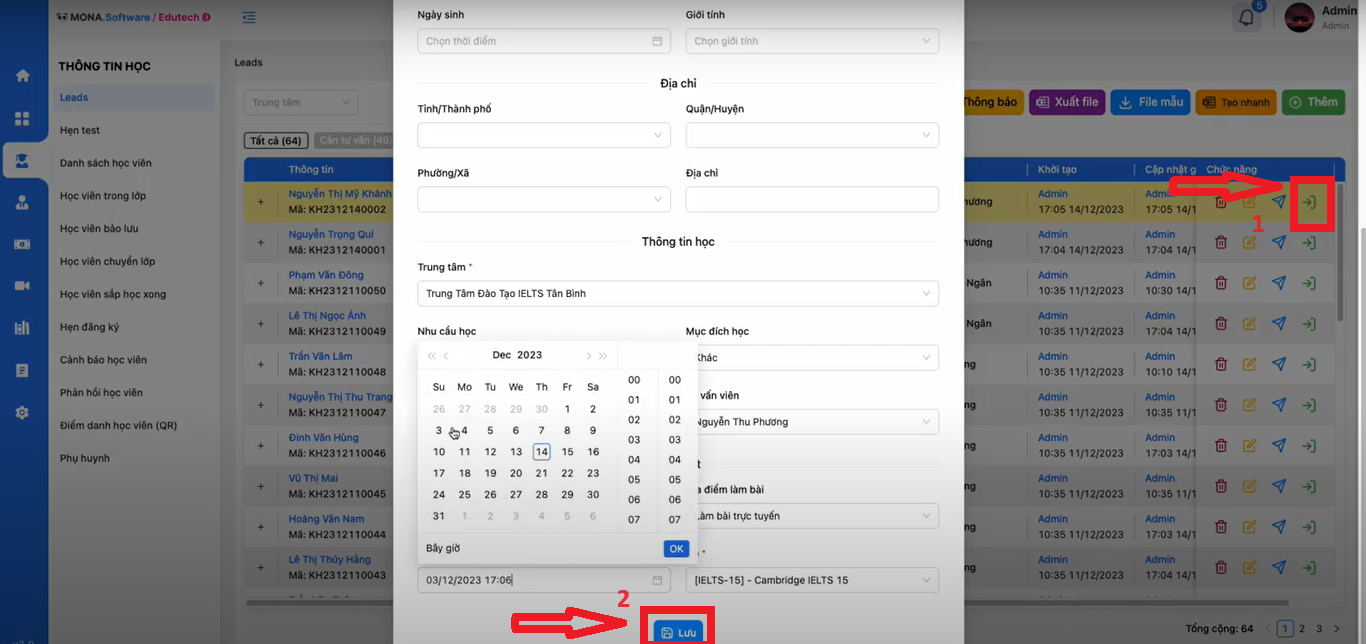
Hẹn khách hàng lịch test
Để thực hiện hẹn lịch test cho khách hàng tiềm năng, bạn cần
- Bước 1: Nhấn vào biểu tượng màu xanh lá ở góc phải mỗi mục thông tin khách hàng.
- Bước 2: Hệ thống hiển thị thông tin chi tiết của khách hàng mà bạn đã chọn, lúc này bạn có thể thiết lập lịch hẹn, giáo viên chấm bài, đề bài test và hình thức làm bài test cho khách hàng.
- Bước 3: Nhấn “Lưu” để lưu thông tin hẹn lịch test của khách hàng.
Thêm ghi chú cho từng khách hàng
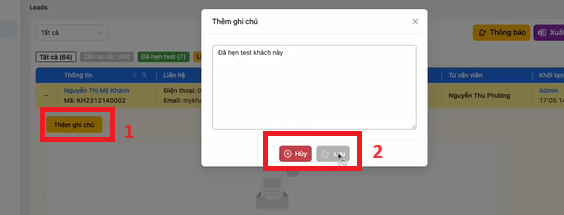
Ghi chú thích cho từng khách hàng
Hệ thống quản lý khách hàng MONA LMS còn có chức năng ghi chú thích ở từng khách hàng để dễ dàng quản lý, kiểm soát hơn. Dưới đây là các thao tác để thêm ghi chú cho khách hàng:
- Bước 1: Nhấn chọn dấu + bên trái thông tin tên khách hàng.
- Bước 2: Nhấn chọn nút “Thêm ghi chú” màu vàng như hình (1).
- Bước 3: Ghi lại các chú thích cần note lại từ khách hàng.
- Bước 4: Nhấn chọn “Lưu” để lưu thông tin ghi chú, hoặc nhấn chọn “Hủy” để hủy thao tác đã thực hiện.
Xuất file danh sách khách hàng

Xuất fie danh sách khách hàng
Tại giao diện Leads quản lý khách hàng tiềm năng. Bạn có thể chọn các tính năng trên thanh công cụ như tải xuống file mẫu, thông báo, xuất file,… Bạn chỉ cần chọn tính năng cần thiết, hệ thống sẽ tự động thực hiện nhanh chóng, dễ dàng.
Chúng tôi đã hướng dẫn các thao tác để quản lý khách hàng tiềm năng tại trung tâm giáo dục trên phần mềm MONA LMS. Nếu có bất kỳ thắc mắc nào bạn có thể liên hệ HOTLINE 1900 636 648 để được tư vấn giải đáp từ đội ngũ nhân viên giàu kinh nghiệm của chúng tôi nhé!

























 VI
VI
 EN
EN







