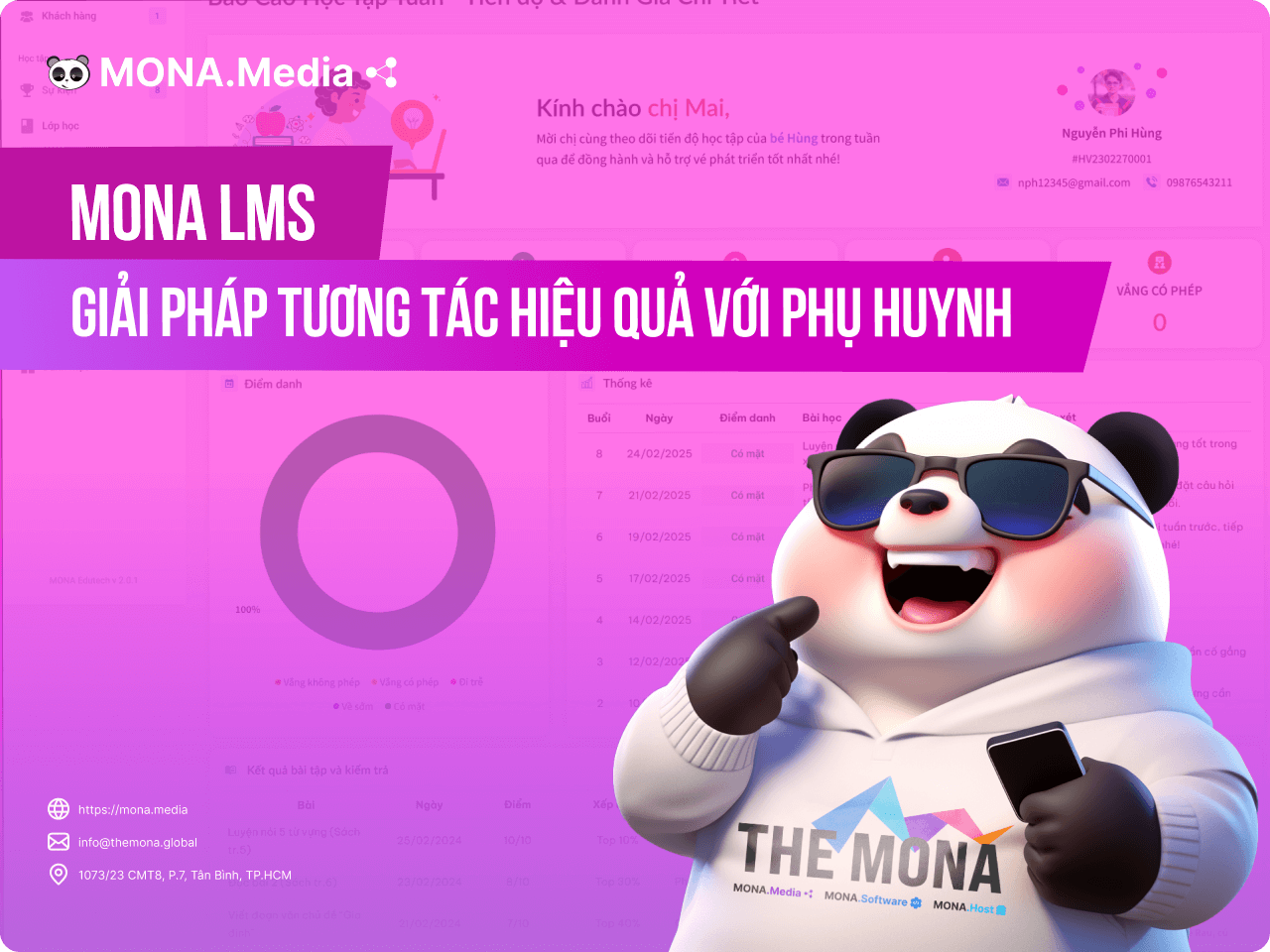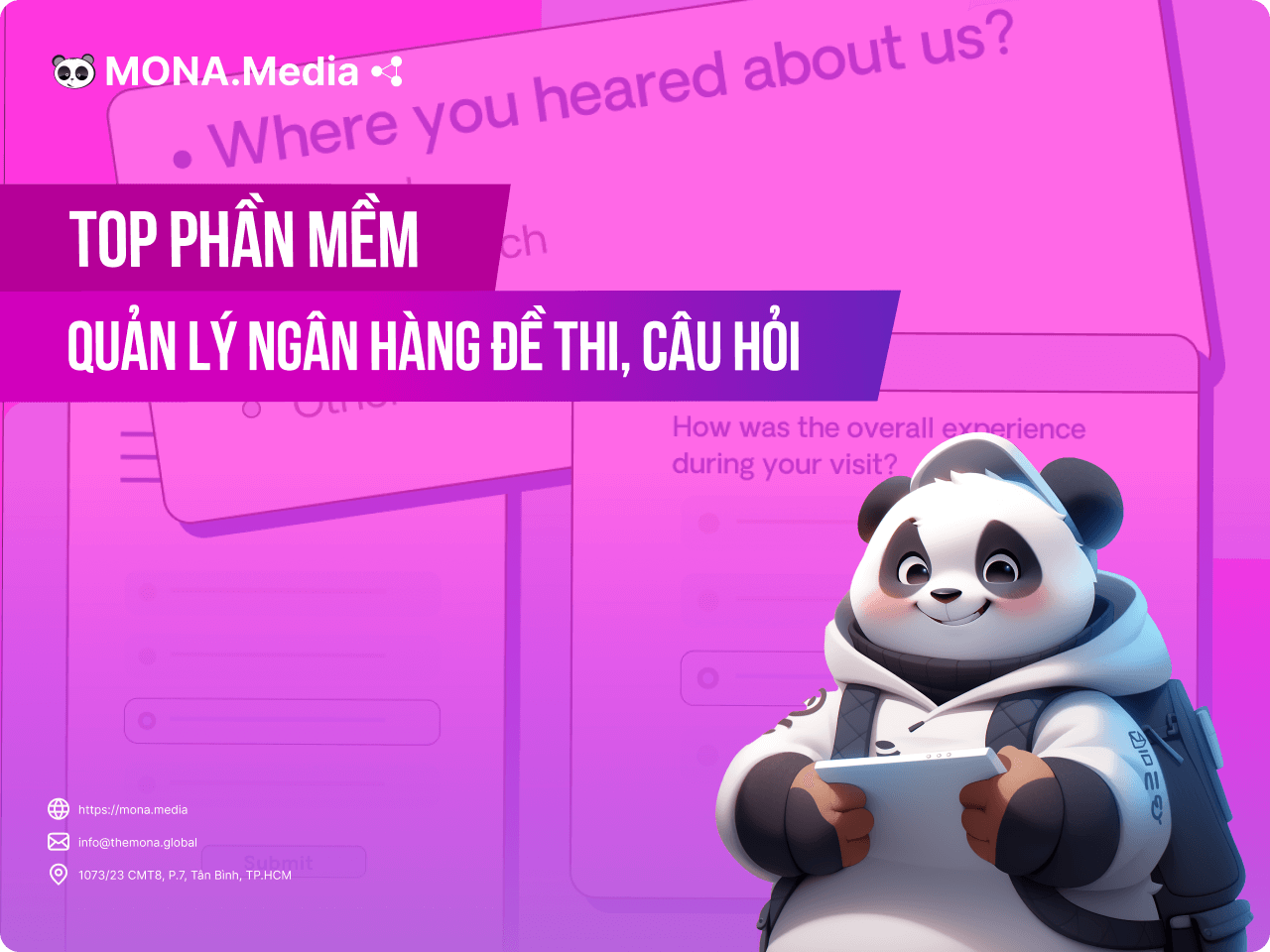14 Tháng Sáu, 2021
Lightworks là gì? Cách sử dụng lightworks dể dạy học
Tuy nhiên, không phải ai cũng am hiểu tường tận về công nghệ để có thể thiết kế cho mình một video thu hút. Bạn đang lo lắng, hoang mang khi không biết tạo video bằng cách nào để dễ sử dụng ? Trong bài viết sau đây, sẽ giới thiệu đến bạn một phần mềm hữu ích giúp cho việc xây dựng bài giảng dễ dàng hơn bao giờ hết đó chính là Lightworks. Vậy Lightworks là gì và cách sử dụng nó trong quá trình dạy học thế nào, chúng ta hãy cùng tìm hiểu thông qua bài viết này nhé !
Lightworks là gì?
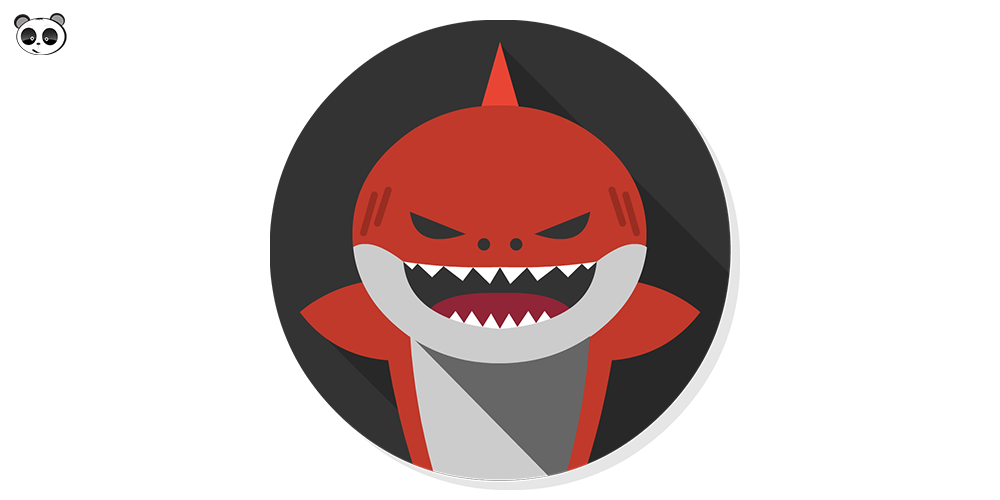
Lightworks là gì?
Lightworks là một trong những phần mềm có chức năng chỉnh sửa và biên tập video đơn giản và tốt nhất. Phần mềm này được tích hợp các công cụ, tính năng đa dạng, cần thiết với giao diện thân thiện, dễ sử dụng cho người dùng, giúp cho ra đời những video chất lượng. Đối tượng sử dụng không giới hạn từ những người lần đầu chập chững tập tành tạo video, dân không chuyên cho đến những “tay vip pro” chuyên nghiệp.
Do đây là phần mềm miễn phí nên đồng nghĩa nó vẫn còn những mặt hạn chế nhất định về chức năng chuyên môn, kỹ thuật cao so với những phần mềm có trả phí. Tuy nhiên, nếu chỉ với những tính năng cơ bản, không đòi hỏi quá cầu kì cao siêu,thì phần mềm lightworks vẫn đảm bảo đáp ứng những nhu cầu thiết yếu, giúp bạn có thể tự tạo nên những video chất lượng hoàn mỹ cho mình.
Tham khảo: Giải pháp phần mềm hỗ trợ dạy học trực tuyến, giáo dục trực tuyến
Những tính năng nổi bật của Lightworks
- Hỗ trợ trên đa nền tảng: Windows (Vista, 7,8,10) , Linux, Mac OS X,
- Tốc độ xử lý video khá nhanh, có khả năng tương thích với nhiều dạng video khác nhau
- Giao diện thân thiện,tối giản, dễ hiểu cũng như dễ sử dụng
- Tích hợp đầy đủ bao gồm các tính năng cơ bản thiết yếu nhất cho việc dựng video: cắt, nối, ghép video,…quá trình xử lý ở tốc độ nhanh và chuẩn xác.
- Có thể thêm vào video các hiệu ứng độc đáo như : thay đổi màu sắc, làm mờ nền,mờ đối tượng,…kèm với đó là hàng trăm bộ lọc tinh xảo, ấn tượng.
- Có thể thêm vào hiệu ứng nhạc nền, giúp cho video trở nên thêm phần sinh động
- Hỗ trợ làm video dưới nhiều định dạng, bao gồm: Avi, Quicktime, DVCPRO HD, RED R3D, DPX,…Bên cạnh đó, còn có thể xuất sang các dạng video khác.
- Tự động lưu trữ các tập tin, lưu trữ các chỉnh sửa đã dùng cho video, tiết kiệm được thời gian biên tập cho video kế tiếp trong trường hợp cần dùng chung phương thức chỉnh sửa.
- Giao diện hỗ trợ bằng nhiều ngôn ngữ khác nhau như : Tiếng Anh, Trung, Thái, Nhật, Ý, Tây Ban Nha,…
Do có tính đơn giản và cũng tương đối dễ dùng, hỗ trợ nhiều tính năng chỉnh sửa cơ bản cần thiết và quan trọng là không cần phải tốn chi phí cho phần mềm, nên lightworks rất được nhiều giáo viên tin tưởng sử dụng, là công cụ đắc lực hỗ trợ chỉnh sửa các video ứng dụng trong quá trình dạy học thay cho các phần mềm buộc phải trả phí.
Hướng dẫn tải và cài đặt lightworks
Trước khi download lightworks về, cần đảm bảo các yêu cầu sau cho máy tính của mình:
- Máy được cài đặt có hệ điều hành Windows 10, Windows 7 hoặc Windows 8 / 8.1, Windows Vista (hỗ trợ hệ win 64 bit)
- Máy sử dụng bộ xử lý càng nhanh càng tốt, tốt nhất là từ Intel i5 trở lên.
- RAM tối thiểu là 3GB, nếu không đủ thì bạn có thể nâng cấp RAM bằng cách thay sang bộ nhớ mới hoặc có thể gắn thêm bộ nhớ phụ.
- Dung lượng trống cần có khoảng 200MB.
- Directx 9 hoặc cao hơn.
Để tải và cài đặt lightworks, bạn thực hiện như các bước dưới đây:
- Tải phần mềm lightworks theo link: https://cdn.lwks.com/releases/2021.1/lightworks_2021.1_r126716_64bit_setup.exe
- Nhấn 2 lần chuột vào file đã tải về > Lựa chọn ngôn ngữ > Chọn OK.
- Tiếp tục chọn Next > Chọn I accept the terms of the License Agreement > Chọn Next.
- Tiếp tục vẫn là chọn Next > Chọn Install và đợi chương trình chạy tự động cài đặt > Chọn Next > Cuối cùng hoàn tất chọn Finish. Sau đó bạn sẽ thấy xuất hiện biểu tượng lightworks trên màn hình Desktop.
Cách sử dụng lightworks tạo video bài giảng để dạy học
Tạo một dự án mới (Create a new project)
Bước 1: Đầu tiên bạn nhấn chọn “Create a new project” trên màn hình hiển thị để tạo một dự án mới
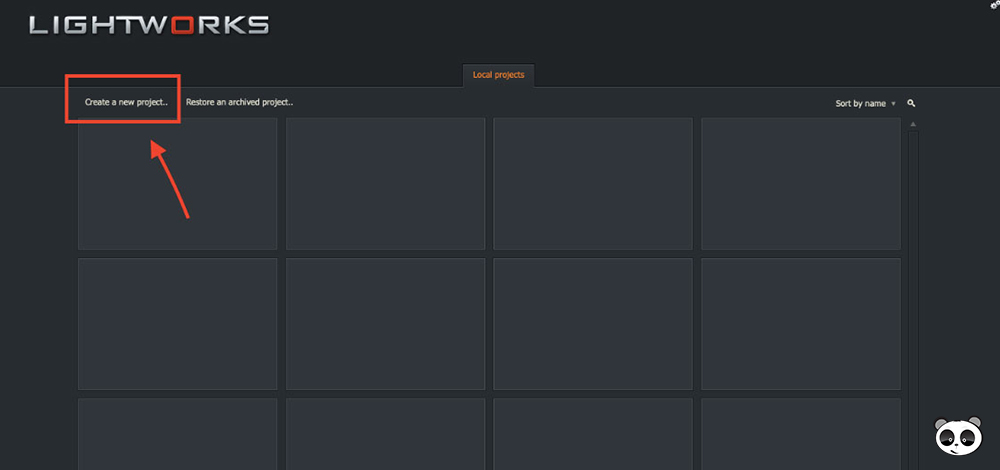
Bước 2: Bạn sẽ thấy xuất hiện một hộp thoại, trong đó bạn sẽ nhập chi tiết về dự án như tên, đặt tỷ lệ khung hình, ghi chú. Nếu muốn video có xuất hiện dưới dạng nhiều khung hình hỗn hợp thì chọn “Mixed Rates”, hoặc tự động phát thì chọn “Auto”. Sau cùng là nhấn “Create”.
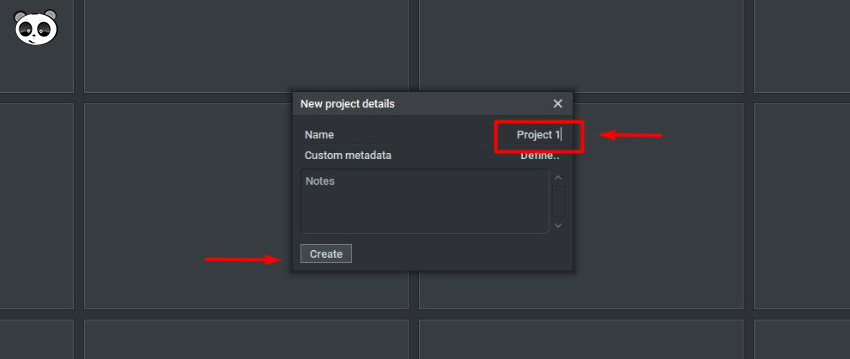
Bước 3: Lúc này một dự án mới của bạn đã hiện ra, còn bạn đang ở tab Log
- Phần Viewer ở trên bên phải màn hình và đánh dấu Metadaca và Cue nằm ở bên dưới.
- Trong chế độ xem chỉnh sửa (Edit) ở trên, bạn có thể xem được tất cả video đã chọn, dòng timeline, điều chỉnh thu nhỏ phóng to phù hợp và tuỳ ý, kiểm soát các phần mềm đã được đánh dấu.
- Chức năng của VFX View để dùng quản lý kích thước Viewer. Ngoài ra, nó còn dùng để sắp xếp lại tiêu đề, phụ đề minh hoạ, …
- Chế độ xem eở trạng thái Audio là dùng để điều chỉnh các sóng âm thanh phù hợp, kiểm soát cài đặt Pan, theo dõi meter bar.
Nhập nguồn tài nguyên (Import)
Bước 1: Nhấn tab Local Files
Bước 2: Tiếp theo nhấn vào Tab Places để tiến hành di chuyển các thư mục trong máy hoặc với bất cứ tập tin nào khác. Nếu giả sử tốc độ khung hình không thích hợp, thì files sẽ không nhập được, ngay lập tức phần mềm sẽ báo lỗi màu đỏ để nhắc nhở
Bước 3: Chọn nhập file bằng cách thức kéo thả xuống, có thể chọn Create Link, Transcode Options, và Copy Local
Bước 4: Click vào video cần nhập, nếu muốn nhập nhiều thì nhấn Ctrl/Shift để chọn
Sau khi đã hoàn tất việc nhập các video vào để chuẩn bị xử lý thì nội dung sẽ auto chuyển sang Bin hoặc Filter để thực hiện lưu trữ.
Phát lại trong Viewer
Bước 1: Kéo chuột nhấn đúp vào danh sách hoặc có thể kéo danh sách đến Viewer, sau đó sẽ thấy video xuất hiện trong trình xem nguồn. Tên Clip xuất hiện ngay ở trên phần trình Viewer
Bước 2: Bắt đầu cho phát các tệp truyền thông (media) bằng phím tắt.
Bước 3: Được phép di chuyển sang tệp Media đã chọn bằng các khung màu đỏ có đánh dấu
Thêm video vào Timeline
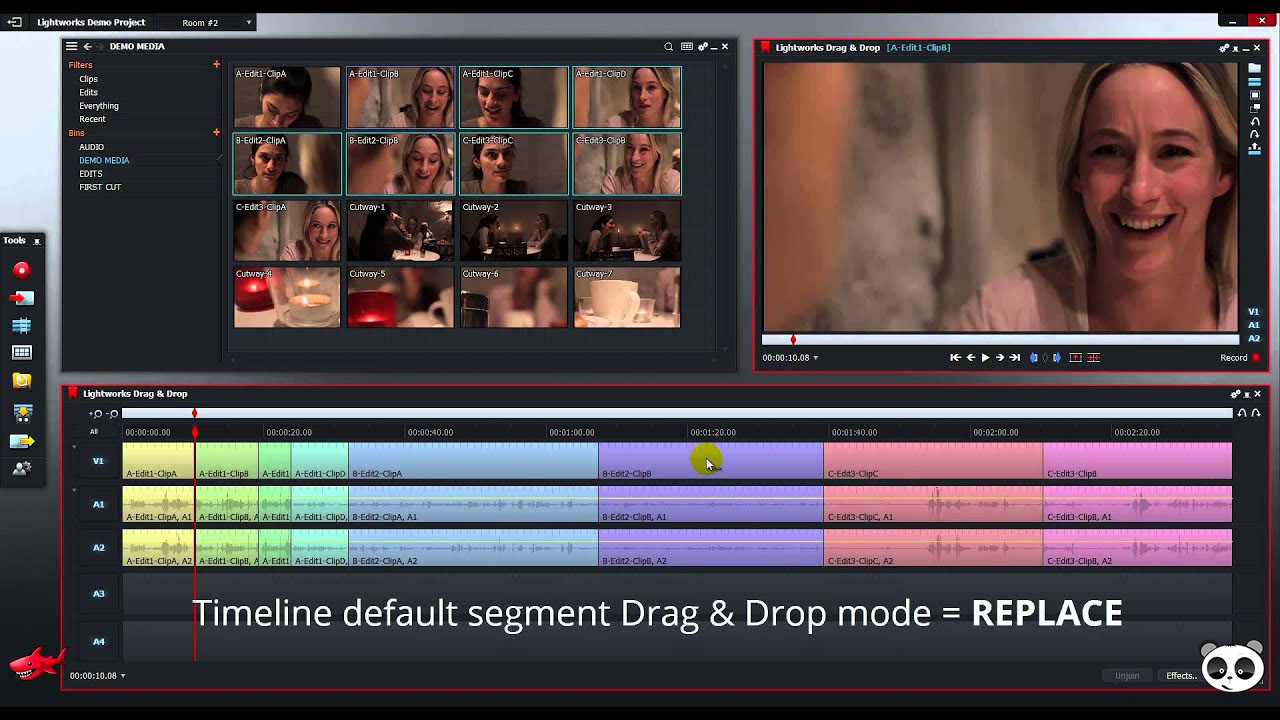
Ngay cửa sổ Tab chỉnh sửa, tải video lên bằng cách chỉ cần kéo rê video vào timeline. Nhất vào nút cộng phía trái màn hình nếu muốn phóng to nội dung lên.
Chỉnh sửa video clip
Bước 1: Xác định vùng muốn cắt khỏi video, kéo chuột đến đó, sau đó bạn sẽ thấy xuất hiện dấu ngoặc trắng , và nhấn chuột trái vào đó.
Bước 2: Công cụ soạn thảo hiển thị gần ở phần chỗ cắt, báo hiệu cho biết video đã được tách ra.
Bước 3: Thay đổi chế độ của Trimview, bạn sẽ nhìn thấy các khung clip của cả 2 mặt cắt
Bước 4: Chọn xem trước ở trình Viewer, sẽ thấy chiếu video của cả 2 clip.
Bước 5: Sau đó bạn nhất đóng để thoát ra khỏi trình TrimView, có thể cắt clip tuỳ ý, di chuyển để cắt hoặc trượt. Ngoài ra, cũng có thể theo vào các bước chuyển tiếp video để trong clip trở nên mượt mà và có tính chuyên nghiệp hơn. Bên cạnh đó, còn có thể tạo nên những âm thanh ngay trên chính video.
Thêm text, sub vào video
Bạn chọn vào menu Text, nhấn Title và kéo đến đoạn clip bạn muốn thêm Text. Bạn có thể sửa lại nội dung của Title, thay đổi vị trí, màu sắc hoặc front chữ tuỳ ý thích.
Ngoài ra, bạn cũng có thể tạo hiệu ứng Fade in/ Fade out cho text ở trong phần Fade. Nhờ đó mà text sẽ trở nên thú vị hơn khi được hiện/ẩn từ từ theo thời gian đã cài đặt.
Bạn cài đặt thời gian quy định cho việc hiển thị text, nhấn X để phân chia nội dụng text hiển thị. Và sau đó, cũng tương tự vậy, bạn có thể làm để tạo nên những text mới.
Tăng giảm âm lượng nhạc nền và tốc độ clip
Bước đầu bạn cần phải khoá track các đoạn video, nhấn giữ nút Shift + double click vào phần nhạc nền cần chỉnh âm lượng. Bạn thử chạy để kiểm tra xem kết quả thế nào.
Còn để tăng giảm tốc độ cho clip, thì ngược lại, bạn mở khoá các trach video ra. Click vào đoạn cần tăng tốc độ lên, chọn vào Speed với tốc độ phù hợp như ý, rồi nhất Do it.
Xuất Video
Sau khi đã hoàn tất mọi quy trình chỉnh sửa video, bạn muốn xuất video ra để xem hoặc chia sẻ lên trang web học trực tuyến hay các trang blog cá nhân thì thực hiện theo các bước sau:
Bước 1: Nhấp vào video đã hoàn thành chỉnh sửa, chọn Sequence hoặc Timeline rồi nhấn Export.
Bước 2: Chọn định dạng cho video cần xuất ra, cho phép xuất các video dưới dạng máy ảnh, tập tin đa phương tiện,sao lưu,…
Bước 3: Tuỳ vào định dạng video mà sẽ xuất hiện hộp thoại tuỳ chọn khác nhau
Bước 4: Hoàn tất việc thiết lập và nhấn bắt đầu
Hiện nay, Mona Media đang cung cấp những giải pháp công nghệ liên quan tới mảng giáo dục như phần mềm quản lý giáo dục, quản lý dạy học trực tuyến, bạn có thể tham khảo và liên hệ với Mona Media để được hỗ trợ nhanh chóng.

Vậy là bạn đã hoàn tất việc biên tập thành công một video để dạy học bằng cách sử dụng phần mềm lightworks, thật đơn giản đúng không ? Có thể lần đầu bạn còn khá mơ hồ và chưa quen lắm với việc sử dụng phần mềm này nhưng chỉ cần sau 2-3 lần, chắc bạn sẽ thành thạo ngay các kỹ năng, thậm chí ngày càng trở nên chuyên nghiệp. Hy vọng rằng với bài viết này sẽ giúp bạn hiểu về lightworks là gì và cách sử dụng công cụ đắc lực, hữu ích này để thiết kế video bài giảng thật chất lượng phục vụ cho việc dạy học. Chúc bạn thành công !
Bài viết liên quan


Dịch vụ thiết kế
website chuyên nghiệp
Sở hữu website với giao diện đẹp, độc quyền 100%, bảo hành trọn đời với khả năng
mở rộng tính năng linh hoạt theo sự phát triển doanh nghiệp ngay hôm nay!