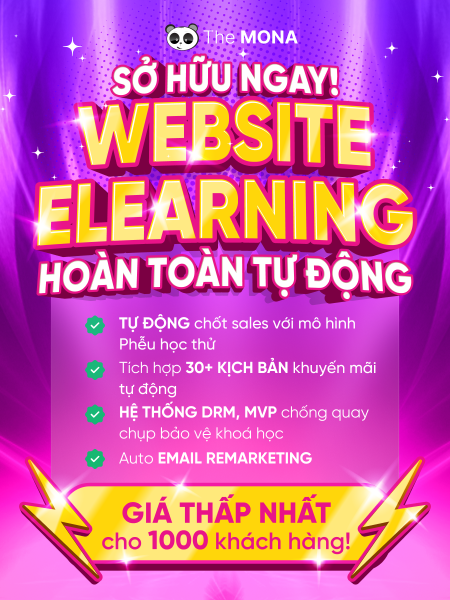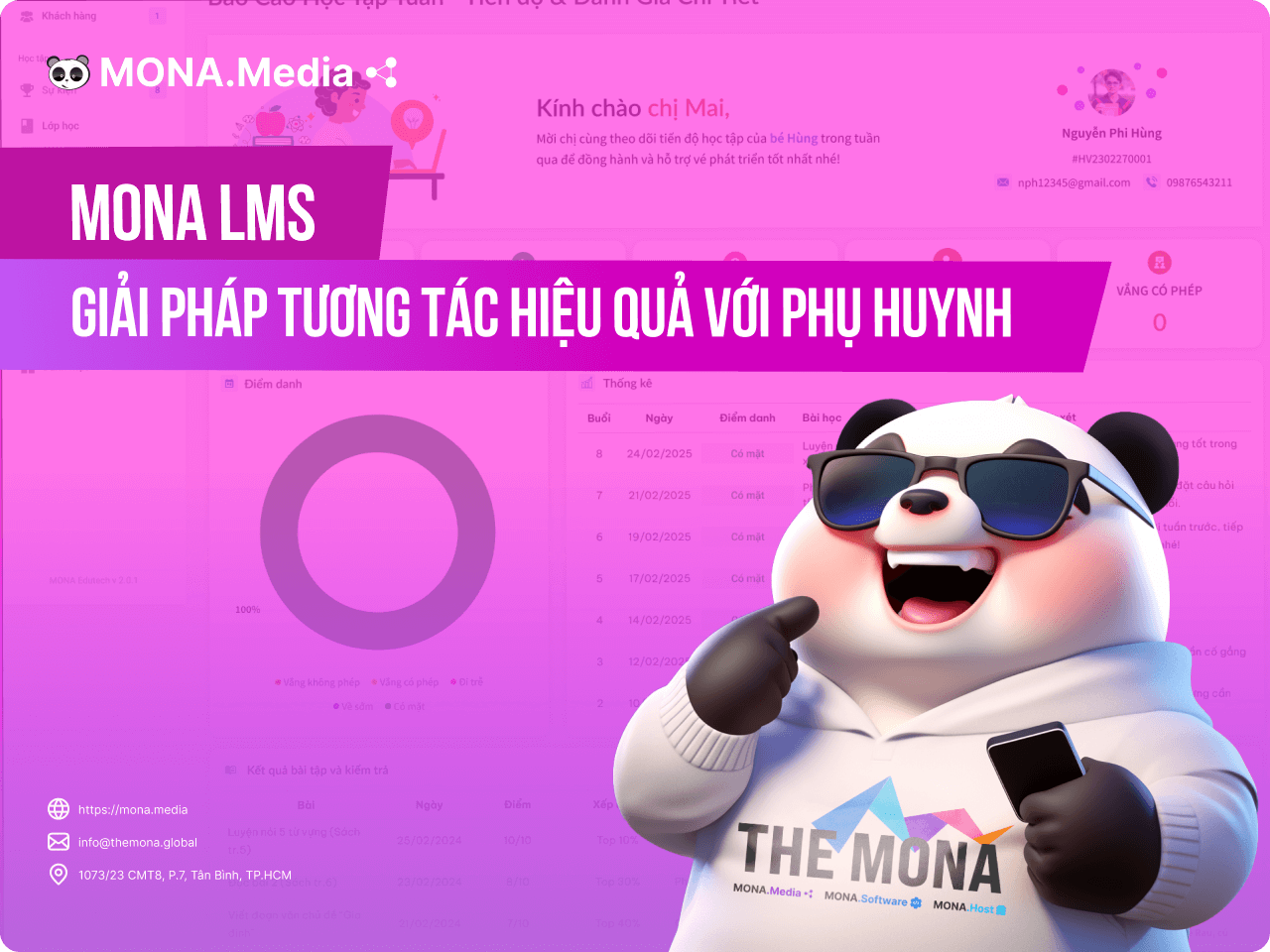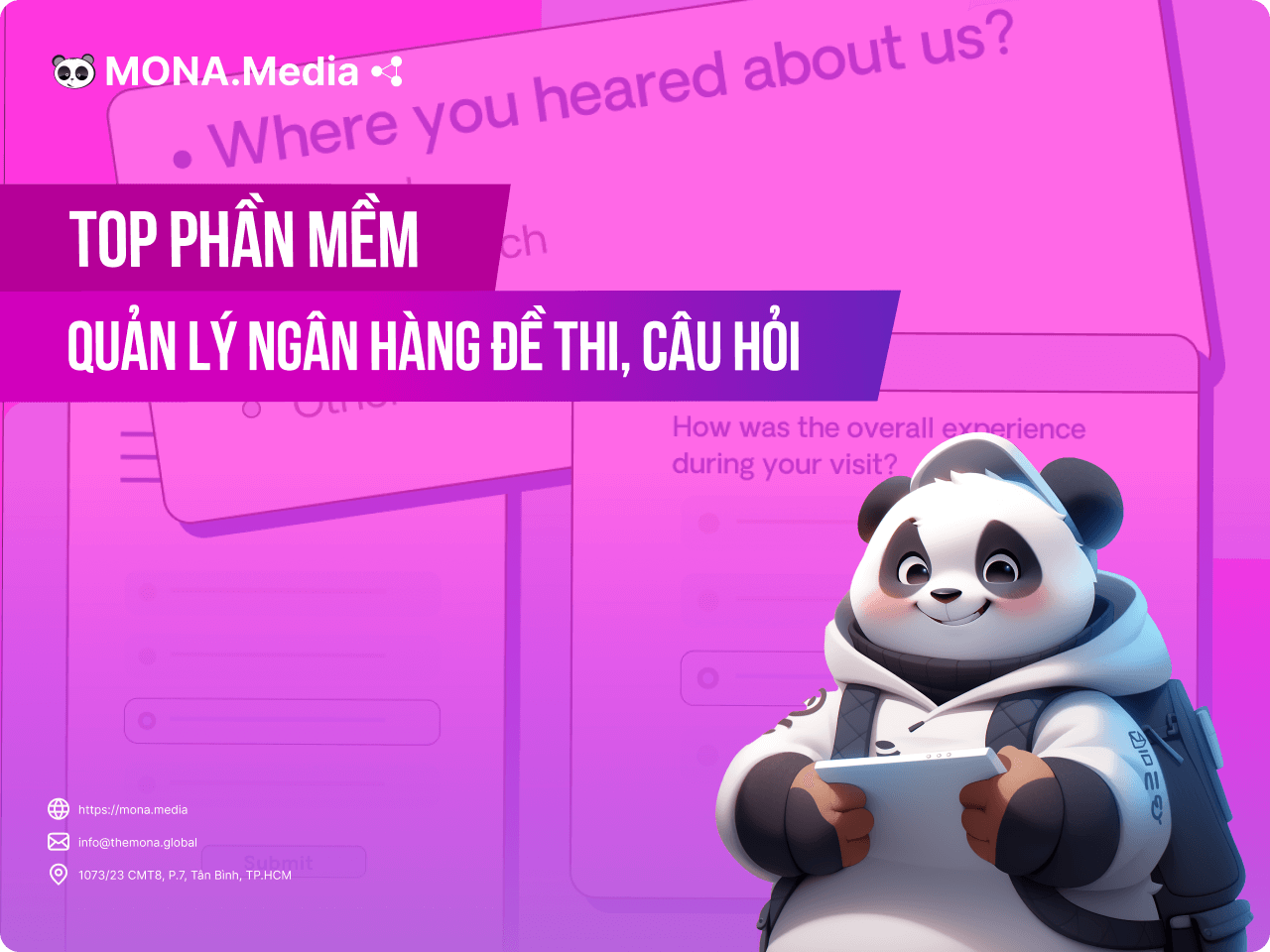24 Tháng Năm, 2021
Cách làm bài giảng điện tử bằng phần mềm Powerpoint
Việc ứng dụng công nghệ 4.0 trong giảng dạy đang ngày càng được tiến hành thực nghiệm mang lại hiệu quả cao trong lĩnh vực giáo dục tại Việt Nam. Giáo án điện tử được phổ biến rộng rãi giúp cho người học cảm thấy thích thú và dễ dàng tiếp thu kiến thức hơn với phương pháp dạy học trực tuyến hiện đại này. Trong đó, phải kể đến sự góp mặt quen thuộc của phần mềm Powerpoint được ưa chuộng sử dụng nhiều hơn cả với nhiều tính năng tiện lợi, thông dụng. Tuy nhiên để sử dụng nó như thế nào thì không phải ai cũng nắm rõ. Vậy hãy theo dõi tiếp sau đây cách làm bài giảng điện tử bằng Powerpoint trong bài viết của MONA Media dưới đây.
Chức năng tạo bài giảng điện tử bằng PowerPoint

Powerpoint là một phần mềm phổ biến trong công tác giảng dạy hiện nay với nhiều tính năng hữu ích để thiết kế bài giảng điện tử. Trong đó, công cụ này đã đem đến nhiều chức năng đối với bải giảng trực tuyến Elearning như:
- Tạo các bài thuyết trình sinh động và trực quan về nội dung giảng dạy
- Giáo viên có thể linh hoạt sử dụng tài liệu, hình ảnh, video, bản đồ, để làm bài giảng điện tử trở nên hấp dẫn hơn.
- Sử dụng PowerPoint trong giảng dạy trực tuyến không chỉ giúp tiết kiệm thời gian và công sức, mà còn cho phép người dạy tập trung hơn vào việc tương tác với học viên.
- Người học có thể theo dõi bài học, tiếp nhận kiến thức mới một cách dễ dàng. Từ đó tạo hứng thú trong học tập, tránh sự nhàm chán và căng thẳng học hành.
Hướng dẫn chi tiết cách làm bài giảng điện tử với PowerPoint
Vậy thao tác thực hiện tạo bài giảng điện tử bằng Powerpoint như thế nào? Cùng MONA khám phá qua nội dung ngay sau đây nhé.
Các thao tác cơ bản với Slide
Nếu như bạn là người chỉ mới vừa làm quen với Powerpoint thì “trang mở đầu” của hướng dẫn này sẽ là giúp bạn làm quen và nắm vững những thao tác cơ bản với Slide. Đó là bước cơ bản tiên quyết sẽ giúp ích cho bạn để có thể sử dụng PowerPoint.
Tìm hiểu Workspace
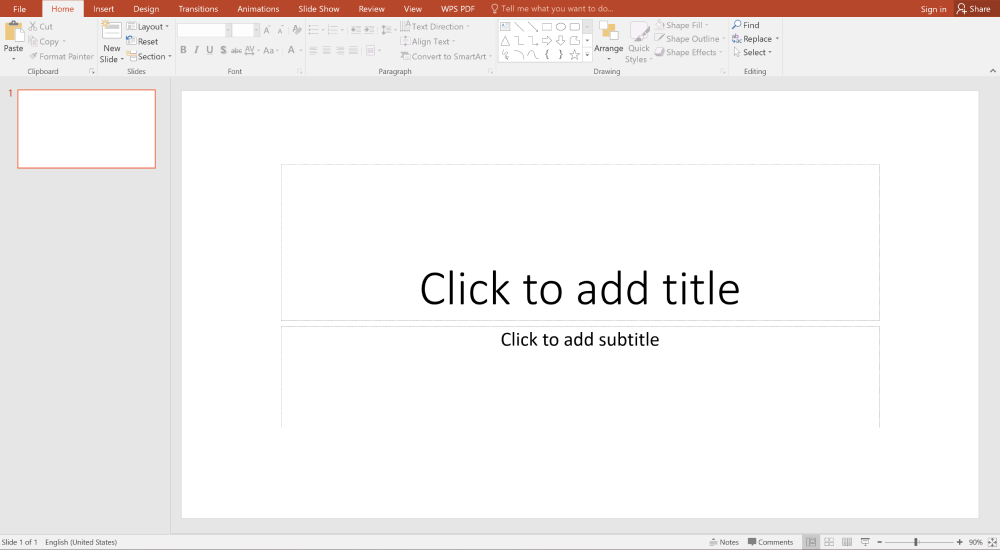
Khi bạn vừa mở Powerpoint ra, bạn sẽ nhìn thấy Normal View của bài thuyết trình. Đây là không gian làm việc để tạo ra các slide gồm có 3 nhóm chính:
- Slide pane nằm ngay chính giữa và là khu vực có diện tích rộng lớn nhất để bạn sẽ làm việc tại đây. Bạn có thể thấy trong slide có chứa những khung nhỏ được kết bằng những nét chấm đứt quãng, đây được gọi là placeholders. Tại đây, bạn sẽ nhập các dữ liệu như văn bản, hình ảnh, biểu đồ hay âm thanh,…
- Các slide trắng là những hộp nhỏ nằm phía bên trái gọi là tab slide. Trên đó bạn sẽ thấy có những hình ảnh thu nhỏ của các slide được xép theo thứ tự gọi là slide thumbnails . Bạn cũng có thể chọn di chuyển đến các slide khác bằng việc click vào chọn các slide thumbnail này.
- Còn lại khu vực nằm phía bên dưới là notes pane. Bạn có thể nhập các ghi chú khi cần thiết tại vị trí này.
Cách thêm slide mới vào bài thuyết trình
Nếu trong trường hợp bạn muốn thêm silde khác, cách nhanh nhất là chọn New Slide ngay trên tab Home . Bạn có thể thực hiện theo 2 cách sau :
- Click phần trên của nút này sẽ xuất hiện thêm một slide mới
- Nếu muốn các Slide khác nhau, click phần dưới của nút để hiện ra thư viện chứa các layouts cho bạn tuỳ chọn.
Chọn kiểu dàn trang (layout) cho slide
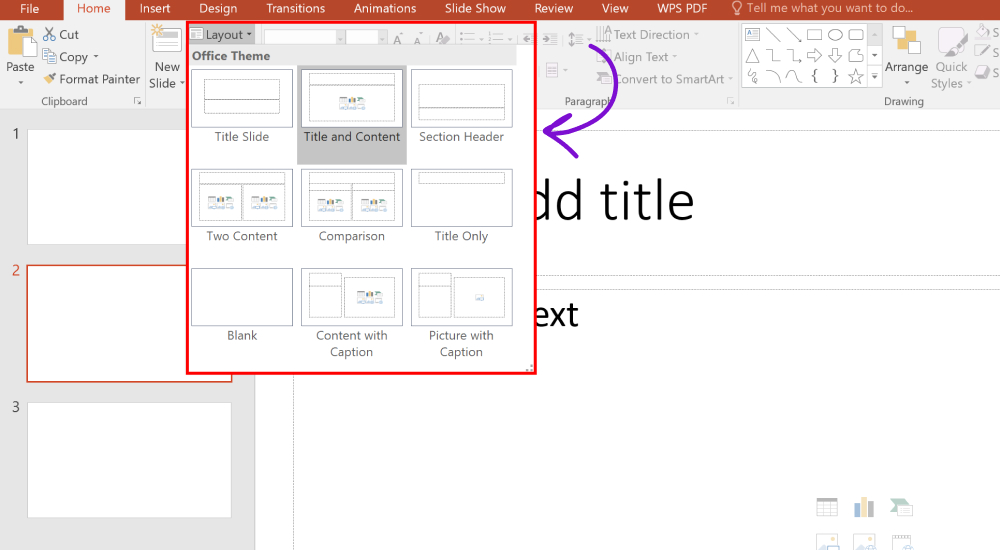
Để tìm kiếm slide tiêu đề (Tittle Slide) trong Layouts Gallery. Slide tiêu đề thường sẽ bao gồm tên tựa bài thuyết trình và tên của người trình bày,…Layout của Slide này gồm điểm định sẵn (placeholder) cho cả tiêu đề chính và phụ.
Layout hầu hết dùng được cho tất cả các slide khác là Title and Content (Tiêu đề và Nội dung). Slide này còn có một placeholder cho tiêu đề và một cái nữa cho nội dung chứa văn bản, hình ảnh, biểu đồ, video…hoặc bạn cũng có thể tham khảo thêm những mẫu khác trong Layouts Gallery.
Nhập nội dung văn bản vào slide
Bạn có thể dễ dàng thể hiện các nội dung chính và phụ theo các cấp khác nhau. Dùng lệnh trong nhóm Font trên Ribbon để thay đổi về màu sắc và kích cỡ chữ, ký tự theo như ý muốn. Dùng lệnh ở nhóm Paragraph để điều chỉnh các định dạng đoạn văn bản như đanh sách, xuống dòng.
Chèn slide từ một bài thuyết trình khác
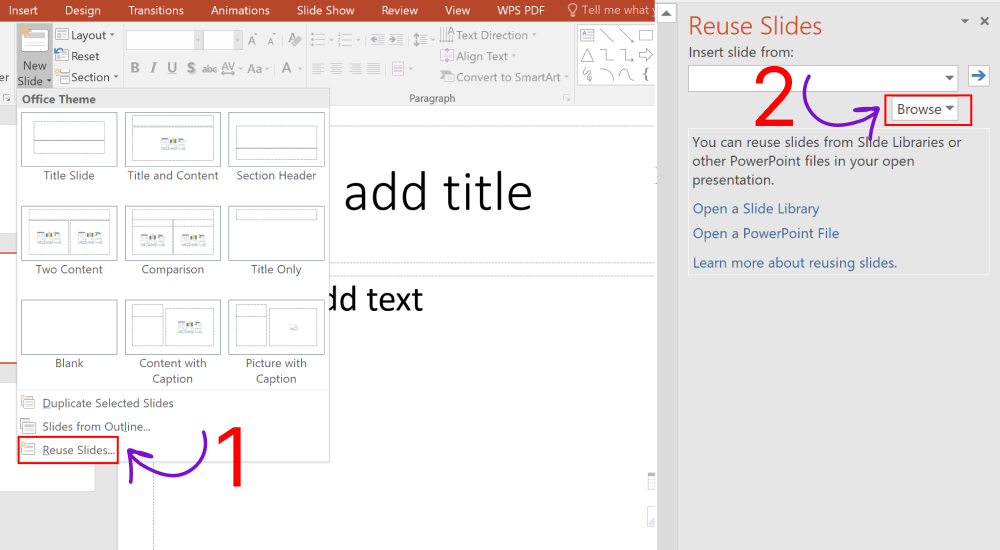
Vào tab Home -> chọn New Slide -> chọn Reuse Slides. Tiếp đến, ở hộp thoại Reuse Slidé => chọn Browse và bạn có thể chèn các bài thuyết trình khác chứa slide mà mình mong muốn.
Tạo ghi chú cho người thuyết trình (Speaker notes)
Trong quá trình làm slide bài giảng điện tử bằng Powerpoint, bạn có thể nhập ghi chú ngay trong ô Notes phía bên dưới slide. Bạn kéo thanh Split bar để mở rộng ô notes ra giúp việc ghi chú trông nhìn dễ dàng hơn.
Cách chèn hình ảnh, video,…
Tại placeholder bạn chọn biểu tượng có chữ Clip Art. Nhập từ khóa cần tìm trong mục Search for => nhấn Go. Các clip và hình ảnh theo yêu cầu sẽ xuất hiện, chọn cái mình muốn để chèn vào slide. Hình ảnh sau khi chèn vào sẽ tự động điều chỉnh kích thước sao cho phù hợp với placeholder. Ngoài ra, bạn cũng có thể chèn biểu đồ, SmartArt, bảng biểu,… theo cách này.
Chèn hình ảnh hoặc những thành phần khác bằng Tab Insert
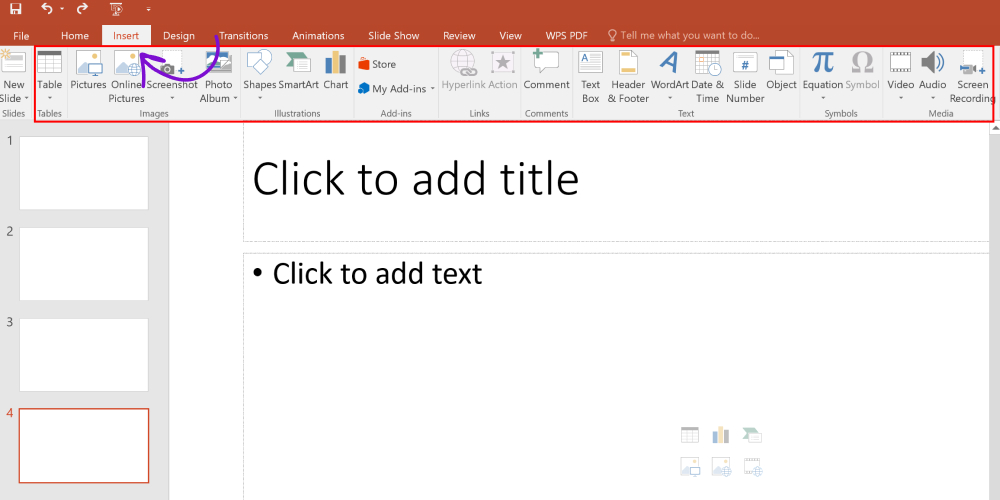
Bên cạnh đó, bạn có thể chèn những thành phần khác thêm vào slide bằng cách ấn vào tab Insert để có thể chèn bất cứ nội dung như hình ảnh, đồ họa, biểu đồ, bảng, video, audio,…
Nếu trong hình ảnh cần thêm chú thích hoặc cần đoạn text ở bất kì nơi nào đó trên slide thì bạn có thể nhấn vào kí hiệu chữ “T” nghĩa là Text boxes trên tab Insert. Sau đó vẽ ra một cái hộp Text tại nơi cần chèn chữ hoặc bất kì một khu vực nào trên slide và nhập nội dung vào trong cái hộp đó.
Chỉnh sửa hình ảnh
Khi chèn ảnh xong, nếu bạn muốn chỉnh sửa gì như drop lại, chỉnh tông màu hay chọn khung,… thì bạn có thể dùng Picture Tools. Bạn nhấp vào ảnh sẽ thấy trên Ribbon xuất hiện Picture Tools. Tại tab Format sẽ cho thấy những tuỳ chọn để bạn chỉnh sửa hình ảnh.
Sắp xếp nội dung slide
Nếu bạn muốn sắp xếp trật tự nội dung slide để trông gọn gàng, có thự tự ngăn nắp và tạo được ấn tượng tốt thì có thể dùng đến lệnh Arrange. Để hình ảnh và ghi chú thẳng hàng thì nhấn Ctrl, chọn từng mục placeholder của cả hai. Ấn vào Picture Tools => tìm tab Format => nhấn vào nhóm Arrange, Chọn Align => Align Left.
Chức năng thiết kế slide với Themes
Mỗi một bài thuyết trình đều theo một chủ đề nào đó nhằm giúp xác định phong cách chủ đạo, cách design, màu sắc cho slide của bạn. Mỗi slide bao gồm: Thiết kế phông nền, chọn màu sắc phù hợp, kiểu ảnh (nếu có), kích cỡ font chữ,…
Cách chọn Theme
Mỗi một chủ đề mặc định gọi chung là Office Theme. Bạn có thể lựa chọn chủ đề bằng tab Design => click vào nhóm Themes và tìm một chủ đề phù hợp với tiêu chí bài giảng. Khi di chuyển chuột đến theme nào thì tự động slide sẽ hiện mẫu theme tương ứng.
Cách thay đổi Theme
Thông thường bài thuyết trình chỉ có một kiểu theme được chọn sẽ áp dụng đồng loạt cho tất cả các slide nên sẽ dễ gây nhàm chán và thiếu tính chuyên nghiệp, khiến cho bài giảng trở nên tẻ nhạt và mất đi tính sinh động của buổi học. Bạn có thể thay đổi Theme trong Power Point bằng cách sau để bài giảng điện tử mang tính đa đạng hơn và được đánh giá cao hơn.
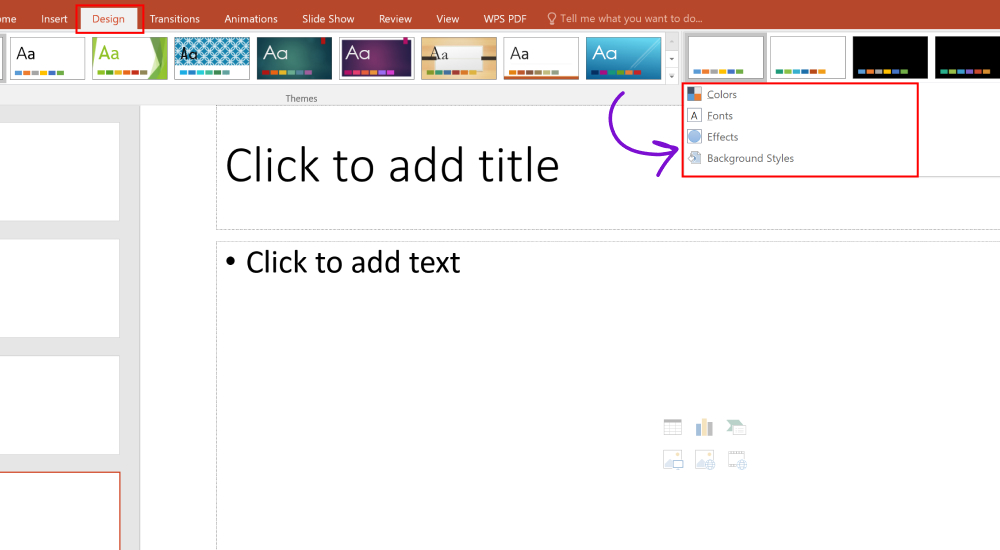
Bạn vào tab Design -> nhấn vào nhóm Variants sau đó chọn Colors => chọn màu theme chủ đạo mà mình muốn thì slide thuyết trình sẽ hiển thị theme mới. Trong trường hợp khi thấy màu sắc mặc định của theme không hài hoà, đúng ý thì tiếp tục vào tab Design => nhóm Variants rồi chọn Colors => vào mục Customize Colors. Lúc đó sẽ xuất hiện hộp thoại mới với 12 màu theme tha hồ để bạn chọn lựa.
Trong ô Name -> nhập tên màu theme vừa chọn -> sau đó lưu bằng Save. Bài thuyết trình trên power point sẽ auto cập nhật và hiển thị sang màu theme vừa tùy chỉnh.
Chọn font chữ mới cho theme
Vào trong tab Design -> cũng là nhóm Variants nhưng chọn Fonts, tại đây bạn click vào chọn font chữ sao cho trông bắt mắt, cân xứng để phù hợp với theme. Các slide sẽ ngay lập tức chuyển đổi và hiển thị sang font chữ mới.
Tùy chỉnh font chữ theo ý cho Theme
Cũng trong tab Design -> Variants -> Fonts -> chọn Customize Fonts. Sau đó xuất hiện hộp thoại mới với 2 loại font chữ ở trạng thái hiện tại của theme. Muốn đổi font chữ mới bạn nhấn vào mũi tên => chọn font chữ phù hợp.
Ngay ô Name -> nhập tên cho font chữ muốn đổi -> Save lại để lưu font. Bài thuyết trình tự động hiển thị font chữ vừa tùy chỉnh.
Chọn hiệu ứng cho theme mới
Việc thêm các theme mới với nhiều hiệu ứng khác nhau sẽ giúp thay đổi diện mạo của hình ảnh,… của tổng thể bài giảng trông đẹp mắt hơn.
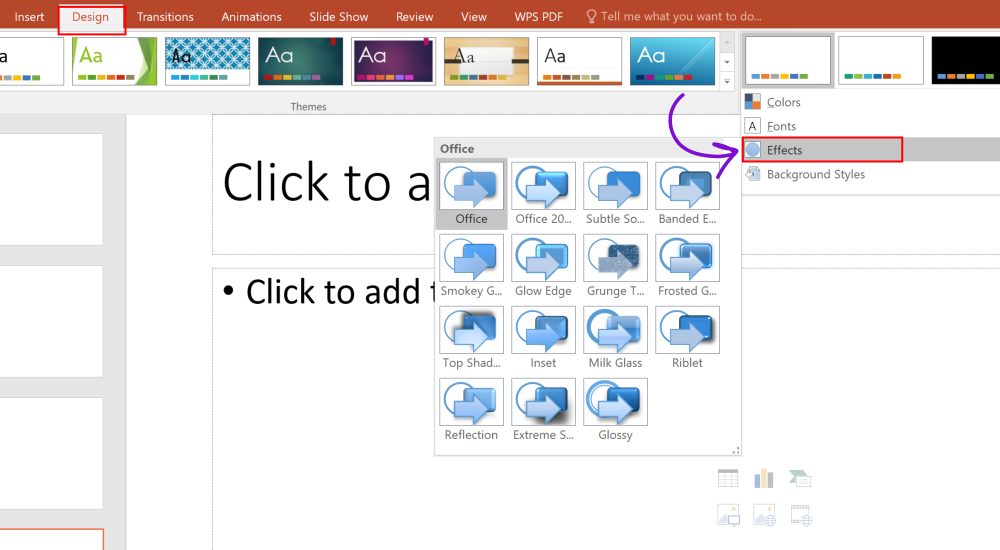
Tab Design => tiếp tục trong nhóm Variants => chọn Effects. Ở đây sẽ xuất hiện nhiều hiệu ứng như xuất hiện, biến mất, xoay vòng… Bạn hãy chọn các hiệu ứng theme mà mình thấy đẹp và phù hợp nhất. Và cũng hiển nhiên bài thuyết trình sẽ tự động cập nhật và hiển thị sau khi đã cài đặt hiệu ứng mới
Cách chọn kiểu nền Theme
Các bước để thay đổi màu nền cho theme khá đơn giản. Bạn có thể chọn kiểu nền có sẵn, sau đó điều chỉnh và thay đổi tiếp cho phù hợp với mong muốn của bạn.
Đầu tiên, bạn vào tab Design => tiếp tục nhấn vào mũi tên trong nhóm Variants => chọn mục Background Styles. Tại đây có sẵn các kiểu để bạn thay đổi và lựa chọn. Bạn có thể chọn ra kiểu dáng mà mình thấy phù hợp.
Bài trình chiếu sẽ được cập nhật nền mới và xuất hiện ở mỗi slide. Trong trường hợp bạn muốn thay đổi nhiều hơn, có thể vào Design, chọn vào Format Background để điều chỉnh cho hợp lý.
Cách lưu theme tùy chỉnh
Nếu bạn đã hoàn tất việc tìm kiếm và tạo được theme ưng ý và cần save theme này để sử dụng trong các bài khác, thì có thể lưu lại theme thực hiện theo các bước sau:
- Đầu tiên, bạn vào tab Design => tiếp tục trong nhóm Variants. Sau đó bạn sẽ thấy các danh sách theme để lựa chọn => nhấn chọn Save Current Theme.
- Xuất hiện giao diện Save Current Theme => nhập tên file => Save để lưu file. Sau này, khi cần dùng nó cho bài giảng nào phù hợp, bạn có thể click chọn ngay mà không cần phải chỉnh lại từ đầu.
Ngày giờ, số slide, tiêu đề chân trang
Làm tiêu đề chân trang
- Bạn nhấn vào ô Insert => chọn nhóm View=> click vào biểu tượng Header and Footer để mở hộp thoại.
- Sau đó, trong Slide bạn đưa chuột vào ô trước chữ Footer và nhập nội dung dùng cho Footer (chân trang) để hiển thị trong slide trình chiếu. Có thể chọn “Don’t show on title slide” để Footer không hiển thị ở slide tiêu đề.
- Nhấn Apply để áp dụng vào cho slide hiện tại, hoặc Apply to All để áp dụng cho toàn bộ các slide.
Để chèn thêm số thứ tự slide
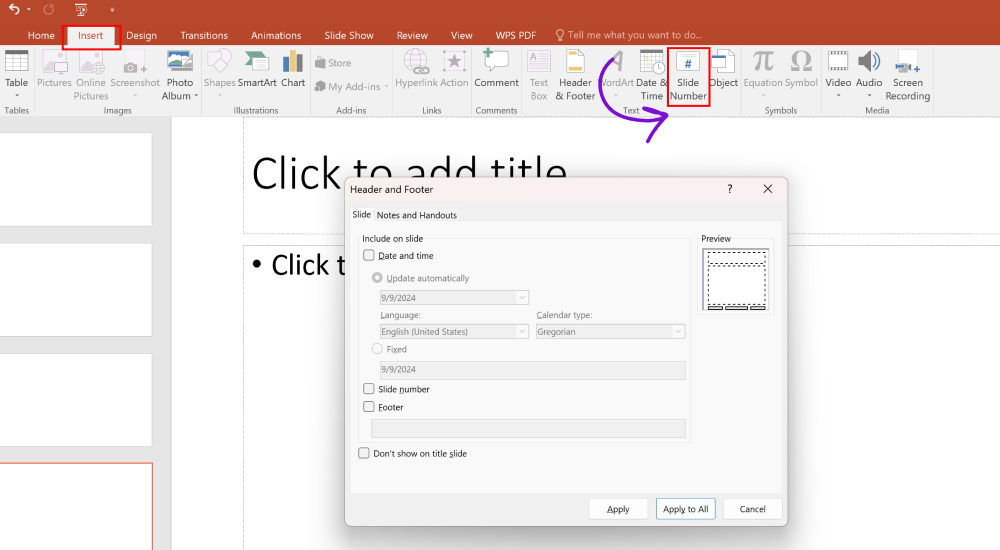
Để làm bài giảng điện tử thì thao tác đánh dấu số trang trên slide là bước không thể bỏ qua. Cụ thể như sau:
“Insert” => chọn “Slide number” => đánh dấu vào mục “Slide number” và chọn “Apply all” là hoàn tất.
Khi chèn số thứ tự vào từng slide sẽ giúp bạn dễ dàng kiểm soát hơn trong quá trình chỉnh sửa, đồng thời, người xem cũng nắm bắt nhanh chóng được số slide mà bạn đang trình chiếu.
Để chèn ngày, giờ cho Slide
“Insert” => click vào “Date & Time”. Bạn đánh dấu ngay mục này, còn lại chọn một trong hai lựa chọn sau cho thích hợp :
- Update automatically: nghĩa là hệ thống sẽ tự động cập nhật thời gian.Ngày nào trình chiếu thì sẽ hiện ngày, tháng, năm của ngày hôm đó.
- Fix: thời gian set up cố định và không thay đổi.
Sau khi chọn lựa định dạng thời gian tuỳ ý xong bạn bấm vào nút “Apply to all” để áp dụng cho tất cả slide.
Lưu ý: Khi bạn muốn chèn Header and Footer vào Handouts hoặc Note page thì làm cách sau:
- Mở tab Insert click chọn Header & Footer, cửa sổ Header and Footer xuất hiện => Notes and Handouts.
- Click vào ô vuông trước Header và Footer rồi nhập nội dung cần hiển thị đưa nó vào ô text liền dưới. Nhấn Apply to All để hoàn thành.
Tìm đọc thêm: Hướng dẫn thiết kế bài giảng Elearning, giáo án điện tử
Bài viết trên đây MONA đã cung cấp các thông tin chi tiết hướng dẫn bạn cách làm bài giảng điện tử bằng Powerpoint sao cho thu hút và nhanh chóng nhất. Hy vọng rằng các bạn có thể áp dụng các thao tác này để tiến hành thực hiện công việc soạn thảo bài giảng một cách thuận lợi và thành công.
Bài viết liên quan


Dịch vụ thiết kế
website chuyên nghiệp
Sở hữu website với giao diện đẹp, độc quyền 100%, bảo hành trọn đời với khả năng
mở rộng tính năng linh hoạt theo sự phát triển doanh nghiệp ngay hôm nay!