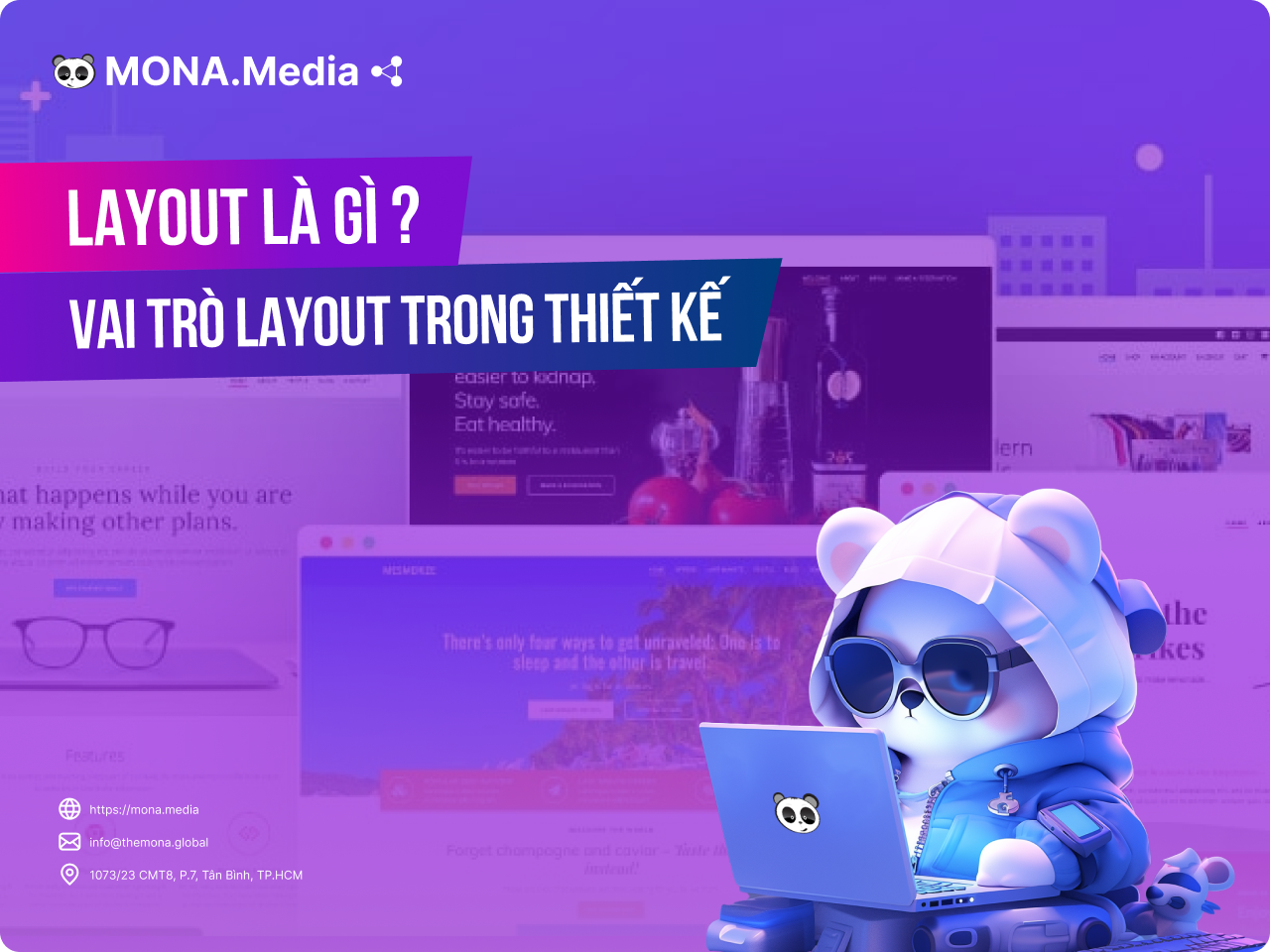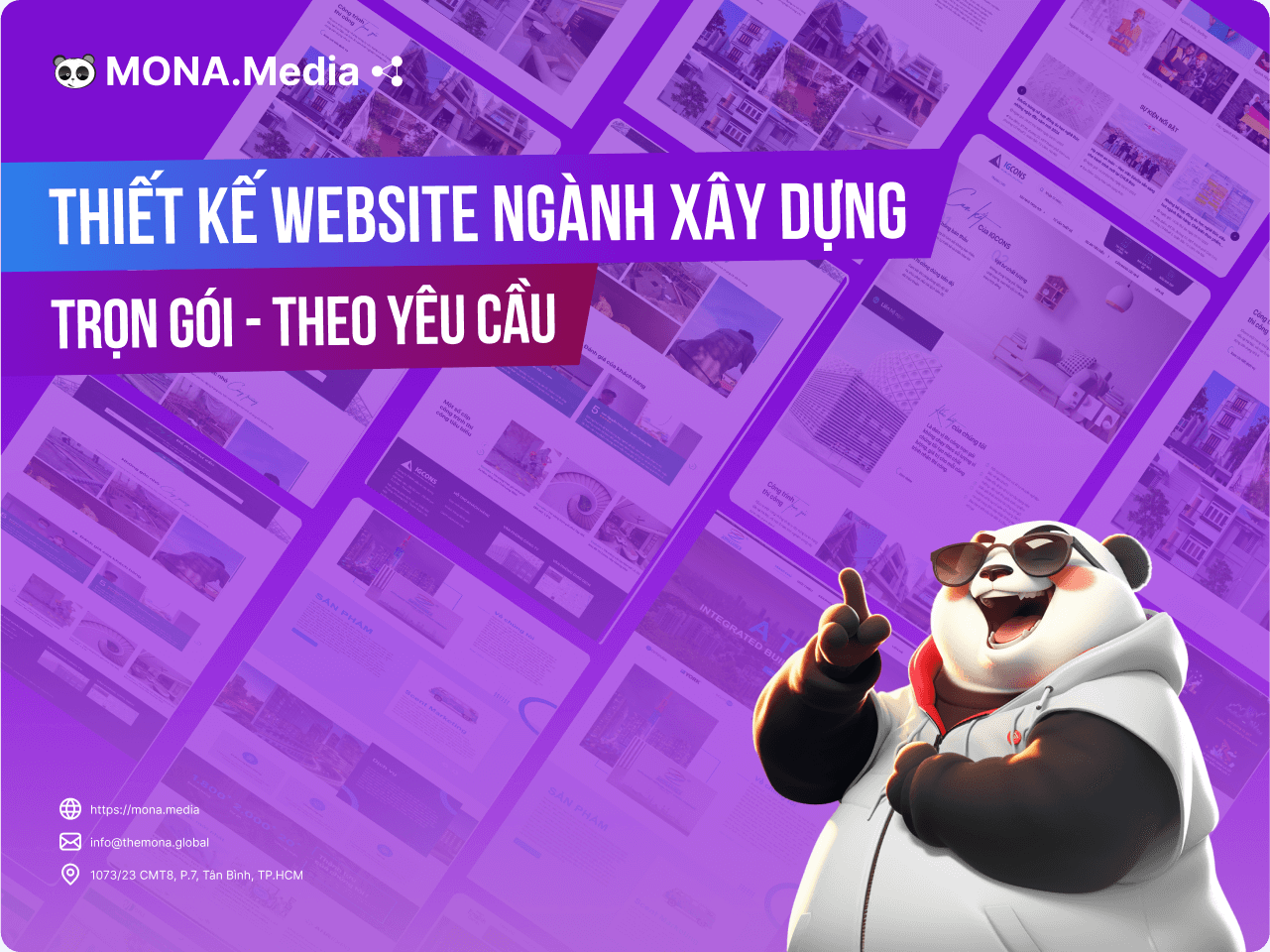18 Tháng Ba, 2023
Chỉnh sửa ảnh toàn tập – tự thiết kế banner, logo, avatar, sửa hình chụp
Chiến dịch marketing luôn luôn cần thiết đối với việc xây dựng thương hiệu và phát triển hoạt động kinh doanh của các doanh nghiệp. Và hình ảnh luôn yếu tố quan trọng trong việc tạo nên thành công của các chiến dịch. Nếu bạn biết sử dụng hình ảnh đúng cách thì hiệu quả mang lại là vô tận, còn không thì lại bị phản tác dụng là thất bại thảm hại. Nếu bạn không có chuyên môn kinh nghiệp trong lĩnh vực này thì có thể yêu cầu các designer thiết kế riêng, nhưng đôi khi lại không theo ý muốn của bạn. Chính vì lý do đó, Mona media sẽ hướng dẫn cho bạn một số thao tác tự làm ảnh cho doanh nghiệp, cá nhân phục vụ cho lĩnh vực quảng cáo hoặc làm thương hiệu cho mô hình kinh doanh nhỏ.
CHỈNH SỬA ẢNH BẰNG PHẦN MỀM CHUYÊN NGHIỆP
Adobe Photoshop
Giới thiệu về Adobe Photoshop
Photoshop hiện đang là một trong những phần mềm chỉnh sửa ảnh chuyên nghiệp nhất hiện nay. Phiên bản mới nhất của phần mềm là Photoshop CS6 đem đến cho người dùng những trải nghiệm tuyệt vời nhờ vào các tính năng được cập nhật liên tục cùng giao diện vô cùng đẹp mắt.
Photoshop là một phần mềm đồ họa ra đời vào năm 1988 trên hệ máy Macintosh bởi hãng Adobe System. Photoshop hiện nay đang là sản phẩm đứng đầu thị trường phần mềm chỉnh sửa ảnh hiện nay và được coi là tiêu chuẩn của các nhà đồ họa chuyên nghiệp.
Photoshop được biết đến và ứng dụng rộng rãi nhất cho các designer trong lãnh vực thiết kế website. Từ Photoshop các designer có thể thoải mái tùy chỉnh, chỉnh sửa, cắt dán, thay thế các element phức tạp nhất. Thiết kế UI hay UX đều thường sử dụng photoshop nhiều nhất
Ngoài các chức năng dùng để chỉnh sửa hình ảnh thì PS còn được sử dụng rộng rãi trong các lĩnh vực như: thiết kế website, thiết kế đồ họa, vẽ texture cho các ứng dụng 3D và vẽ tranh, cùng nhiều ứng dụng khác. Khi khởi động phần mềm PS chúng ta sẽ có giao diện chính như sau:
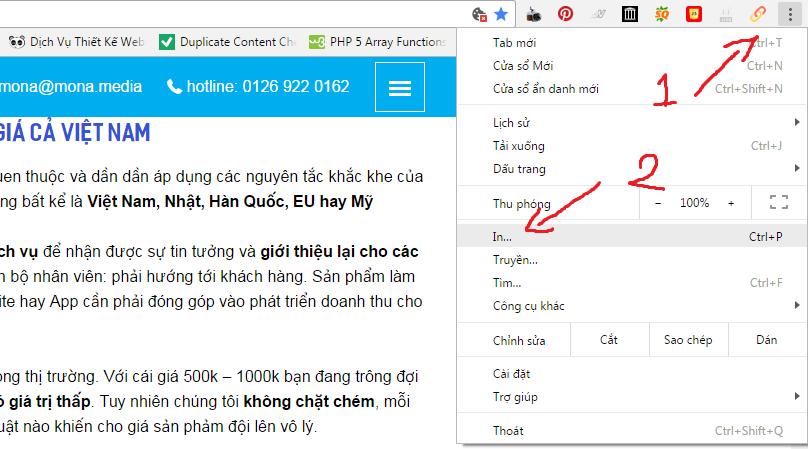
Phần mềm chỉnh sửa ảnh Adobe Photoshop
Thao tác cơ bản cần biết khi sử dụng Adobe Photoshop
Theo như hình các bạn quan sát thì giao diện của PS được chia ra làm 4 khu vực chính gồm: thanh tùy chọn, thanh công cụ, văn bản ảnh và các bảng chức năng. Trong quá trình tìm hiểu thì các bạn sẽ đi sâu vào chức năng của từng khu vực.
Khi bạn làm việc với các loại văn bản lớn thì nhiều khi bảng chức năng và thanh công cụ có thể chiếm quá nhiều chỗ trên màn hình. Các bạn có thể click chuột vào hình mũi tên để có thể đóng mở các công cụ này, cho bạn có thêm diện tích làm việc với văn bản lớn. Đồng thời các bảng chức năng – palletes thực chất là bao gồm nhiều bảng nhỏ khác nhau. Chính vì thế, các bạn có thể tạm đóng các bảng mình không dùng đến bằng biểu tượng icon X trên mỗi bảng. Và khi muốn mở lại thì bạn chỉ cần vào Windows trong thanh tùy chọn.
Photoshop có thanh công cụ cho phép bạn chuyển từ hai hàng công cụ thành một hàng khi ấn vào mũi tên ở phía trên.
Nếu bạn đã quen sử dụng 2 thanh công cụ thì khi làm việc với dạng 1 thanh công cụ như thế này sẽ không quen. Tuy nhiên, 1 thanh công cụ sẽ gọn gàng và giúp tăng diện tích làm việc hơn.
Khi bạn nhấn nút Tab thì PS sẽ giấu toàn bộ thanh công cụ và bảng chức năng chỉ dể lại văn bản ảnh. Muốn hiện trở lại thì bạn tiếp tục nhấn Tab. Còn khi bạn nhấn Shift +Tab thì sẽ giấu bảng chức năng và khi rê chuột lại gần thì các bảng đó sẽ tự động hiện lên. Đây chính là một thao tác nho nhỏ tiện lợi giúp bạn làm việc với các văn bản lớn.
Muốn full screen cho văn bản thì bạn nhấn phím F. Khi bạn nhấn F lần nữa thì sẽ giấu cửa sổ phía trên đi. Nhấn F tiệp tục sẽ giấu thanh tùy chọn cho bạn diện tích làm việc tối đa. Nhấn F lần nữa sẽ trở lại bình thường.
Các bạn có thể sử dụng phím tắt Ctrl + Tab để chuyển đổi qua lại giữa các ảnh khi bạn làm việc với nhiều ảnh cùng một lúc. Nếu bạn muốn so sánh nhiều văn bản cùng một lúc thì có thể vào Windows -> Arrange trên thanh công cụ tùy chọn và chọn Tile Horizontally hoặc Tile Vertically.
Khi đã chọn được gian diện làm việc ưng ý cho riêng mình thì các bạn có thể lưu giao diện của bạn bằng cách thực hiện: Windows -> Workspace -> Save Workspace. Tuy nhiên khi muốn chuyển lại giao diện mặc định của PS thì thực hiện: Windows -> Workspace -> Default Workspace hoặc có thề click vào icon trên thanh tùy chọn.
Các công cụ hỗ trợ chỉnh sửa hình ảnh cơ bản trên Adobe Photoshop
Zoom tool
Khi muốn zoom thì bạn có thể click vào icon hình kính lúp hoặc sử dụng phím tắt Z. Con trỏ chuột khi đó sẽ thay đổi thành biểu tượng kính lúp với dấu + bên trong. Có 2 cách thực hiện:
+ Thứ nhất, bạn click chuột vào văn bản khi đó ảnh sẽ được phóng to, thu nhỏ lại thì bạn giữ Alt rồi click chuột vào văn bản để thu nhỏ ảnh.
+ Thứ hai, nhấn giữ chuột trái và kéo, khi đó các bạn sẽ thấy xuất hiện một ô vuông nét dứt, thả chuột ra khu vực nằm trong ô vuông sẽ được phóng to.
Mỗi công cụ trong PS đều có các tùy chọn riêng, Zoom tool chính là một công cụ khá đơn giản bạn có thể thao tác zoom hình ảnh một các đơn giản như sau: Sử dụng phím tắt Ctrl và dấu + để phóng to và ctrl với dấu – để thu nhỏ.
Bảng Navigator
Bảng Navigator nằm mặc định ở phía trên cùng của các bảng chức năng, được hiều đây là bảng tìm đường. Ở đây bạn có thể thấy thumbnail của toàn bộ văn bản ảnh.
Hand tool
Click chuột vào icon hình bàn tay trên thanh công cụ hoặc phím tắt H để chọn hand tool. Đây là một công cụ đơn giản nhất trong PS. Trong các văn bản ảnh lớn với mức zoom lớn thì handtool cho phép bạn click chuột vào văn bản để di chuyển sang một khu vực khác của ảnh.
Resize hình ảnh
Đây là công cụ thay đổi kích cỡ hình ảnh. Trong PS có rất nhiều cách để resize ảnh khác nhau. Chúng tôi sẽ giới thiệu với các bạn một các phổ biến nhất:
Nếu bạn đang muốn chuyển đổi ảnh Yellow lily resized cho bằng kích cỡ hình ảnh Yellow lily thì sẽ thực hiện thao tác như sau: Bạn vào Image -> Image size hoặc phím tắt Alt + Ctrl + I, nhập thông số chiều rộng và chiều dài cho bằng với ảnh Yellow lily. Nếu bạn tick vào ô Constrain Proportions thì khi thay đổi thông số của chiều dài/rộng thì các thông số còn lại cũng sẽ tự động thay đổi tương ứng để giữ nguyên tỉ lệ. Ấn OK để hoàn thành.
Tuy nhiên bạn cũng cần phải lưu ý: Đừng bao giờ resize ảnh lớn hơn kích cỡ vốn có của nó vì sẽ bị ảnh hưởng đến chất lượng. Nhưng bạn vẫn có thê resize cho ảnh cho hơn kích cỡ của nó vì sẽ không bị mất nét.
Khi làm việc với văn bản ảnh, nếu là hình ảnh bạn tự chụp, ảnh scan hoặc ảnh được lấy stock trên mạng thì nên cố gắng chọn lựa ảnh có kích thước lớn nhất. Vì những ảnh lớn bạn vẫn có thể thu nhỏ để sử dụng. Nhưng ảnh nhỏ khi phóng to sẽ ảnh hưởng đến chất lượng.
Lời khuyên: Trong hệ thống PS bao giờ cũng có các chức năng sử dụng phím tắt. Nếu bạn không quen sử dụng thì hãy tìm hiểu ngay trước khi thực hành với PS vì phím tắt sẽ giúp cho bạn làm việc nhanh hơn.
Khi bạn không hiểu về thao tác nào thì có thể tham khảo trên Youtube vì đây là một kho kiến thức khổng lồ sẽ cũng cấp cho bạn tất cả những gì bạn cần.
Adobe Illustrator
Giới thiệu về Adobe Illustrator
Illustrator là một phần mềm vẽ vector thường được sử dụng dể vẽ các hình ảnh minh hoạt, hình ảnh sử dụng cho phim hoạt hình hay biểu đồ minh họa. Illustrator sử dụng các phương trình toán học để vẽ nên không giống như các ảnh bitmap chứa thong tin trong một lưới các dấu chấm. Điều này giúp cho đồ hoạ vector có thể phóng lớn mà không mất độ phân giải. Adobe Illustrator có thể tạo một file kích thước nhỏ nhưng in ra với kích thước to hơn gấp nhiều lần cũng không gặp vấn đề gì.
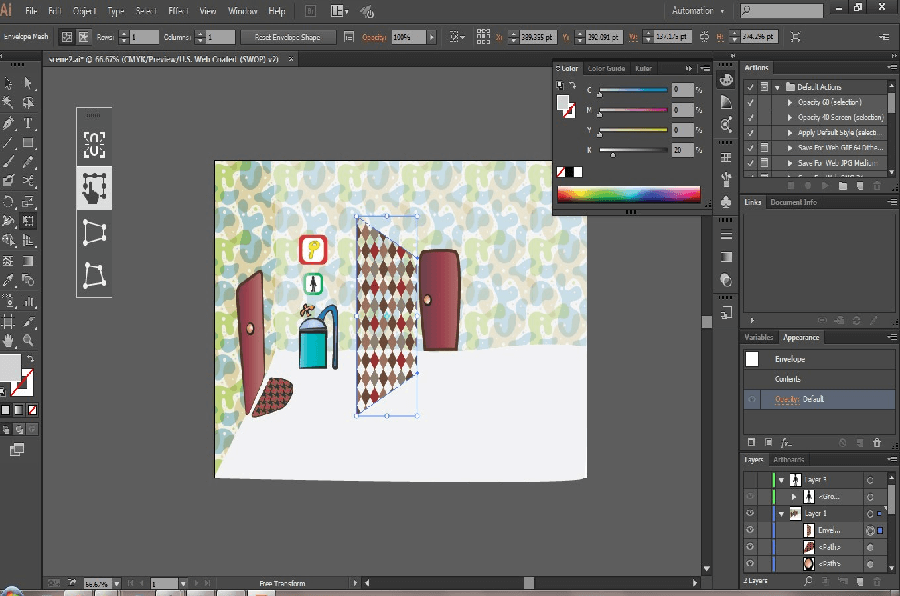
Chỉnh sửa ảnh với Adobe Illustrator
Đây là một phần mềm linh hoạt có khả năng cung cấp các tác phẩm cuối cùng với chất lượng cao. Với các khả năng tạo và chỉnh sửa các đối tượng một cách dễ dàng và nhanh chóng. Đây là một phần mềm thực sự cần thiết với các nhà thiết kế đồ họa. Nếu bạn xây dựng một website bán hàng thì việc chỉnh sửa ảnh là rất cần thiết, có thể sử dụng phần mềm này để chỉnh sửa ảnh, banner minh họa sản phẩm cho website của bạn.
Thao tác cơ bản cần biết khi sử dụng Adobe Illustrator
Các thao tác cơ bản trên AI
+ Tạo mới bản vẽ: vào File/ New. Sau đó, nhập các thông số tương ứng.
+ Tạo mới từ một mẫu – template có sẵn: Vào File/ New From Template. Sau đó, chọn mẫu bạn cần thể hiện.
+ Điều chỉnh kích thước trang bản vẽ: Vào File/ Document Setup Hoặc tổ hợp phím tắt: Ctrl + Alt +P. Với các chức năng sau: Artboart: Bản vẽ, bạn sẽ thiết đặt lại thông số bản vẽ ở đây. Type: Các định dạng về văn bản. Transparentcy: Các thiết lập cho nền trong suốt.
Các chế độ hiển thị bản vẽ
+ Chế độ Preview: View -> Preview hoặc nhấn Ctrl+ Y để hiển thị hình ảnh với đầy đủ các đường viền và màu tô.
+ Chế độ Out line: View -> Outline hoặc nhấn Ctrl + Y hiển thị các đường bao của hình ảnh.
+ Chế độ hiển thị toàn trang: View/ Fit in Window hoặc Ctrl+0.
+ Chế độ hiển thị 100%: View/ Actual Size hoặc Ctrl +1.
Chế độ hiển thị toàn màn hình
Gồm 3 nút thao tác:
+ Standard Screen Mode: Chế độ hiển thị chuẩn.
+ Full Screen with Menu bar: Hiển thị toàn màn hình có thanh Menu bar.
+ Full Screen Mode: Hiển thị toàn màn hình.
Phóng to, thu nhỏ – Zoom
Trước tiên bạn chọn công cụ Zoom và thực hiện 1 trong 2 thao tác sau:
+ Phóng to: Click vào bản vẽ để phóng to, hoặc rê chuột tạo vùng chọn hình chữ nhật, chương trình sẽ phóng lớn vùng bạn đã chọn. Phím tắt thay thế Ctrl + “+”.
+ Thu nhỏ: Thực hiện ngươc lại với thao tác phóng to. Phím tắt thay thế Ctrl + “-“.
Các công cụ hỗ trợ chỉnh sửa ảnh cơ bản trên Adobe Illustrator
Công cụ Selection Tool ( V)
Được sử dụng để thực hiện các thao tác: Chọn toàn bộ đường path hoặc chọn toàn bộ nhóm đối tượng, co giãn hoặc xoay đối tượng, dời đối tượng hoặc nhóm đối tượng tới vị trí khác của bản vẽ.
Chọn nhiều đối tượng cùng lúc
Chọn một đối tượng sau đó giữ phím Shift rồi chọn các đối tượng còn lại hoặc thực hiện vẽ đường bao xung quanh các đối tượng.
Công cụ Direct Select Tool ( A)
Được sử dụng thực hiện các thao tác: Chọn và dời điểm neo, chọn nhiều điềm neo cùng lúc bằng thao tác vẽ một đường bao xung quanh các điểm neo cần chọn, thu ngắn kéo dài hoặc quay tiếp tuyến, dung chọn phần tử của nhóm.
Công cụ Group Select Tool
Dùng thực hiện các thao tác: Chọn các phần tử riêng biệt trong nhóm, khi bạn đã chọn được một đối tượng thì bạn click chuột vào đối tượng lần nữa thì sẽ chọn được nhóm của đối tượng đang chọn.
Công cụ Magic Wand( Y)
Cho phép người dung chọn các đối tượng có thuộc tính tương tự nhau.
Công cụ Direct Select Lasso Tool
Cho phép bạn chọn các điểm Neo hoặc các đoạn của paths bằng cách vẽ một vùng với hình dạng tự do bao xung quanh các điểm hoặc các đoạn cần chọn.
Công cụ Lasso Tool (Q)
Cho phép người dung chọn các đối tượng bằng cách vẽ một đường bao xung quanh các đối tượng đó.
Ngoài cách thực hiện chọn đối tượng bằng công cụ chọn ta còn có thể thực hiện bằng các lệnh trong menu Select:
+ All (Ctr+A ): Chọn tất cả các đối tượng.
+ Deselect (Ctrl+Shift+A): Không chọn đối tượng nào cả.
+ Reselect ( Ctrl+6): Lặp lại thao tác chọn vừa rồi.
+ Inverse: Đảo chọn.
+ Next Object Above ( Ctrl+Alt+]): Chọn đối tượng kế tiếp bên phải.
+ Next Object Belove ( Ctrl+Alt+[): Chọn đối tượng kế tiếp bên trái.
+ Same: Chọn theo thuộc tính đối tượng.
Blending Mode
Chọn các đối tượng có cùng chế độ Blending và thực hiện các thao tác sau:
+ Fill & Stroke: Cùng màu nền và màu đường viền.
+ Fill Color: cùng màu nền.
+ Stroke Color: Cùng màu Stroke.
+ Stroke Weight: Cùng độ dày đường viền.
+ Style: Cùng Style.
+ Symbol instance: Cùng là Instance của một symbol.
Vẽ dạng hình học cơ bản
+ Công cụ Rectangel (M): Dùng để vẽ hình chữ nhật
+ Rounded Rectangel: Vẽ hình chữ nhật có bo góc.
+ Ellipse: Vẽ hình Elip hoặc hình tròn.
+ Polygon: Vẽ đa giác
+ Công cụ Star: Dùng để vẽ hình sao
+ Flare: Dùng để tạo các đốm sáng như: một tâm, quầng sáng, tia sáng, các vòng sáng.
+ Công cụ Line Segment: Dùng để vẽ đường thằng
+ Công cụ Arc: Dùng để vẽ đường cong
+ Công cụ Spiral: Dùng để vẽ hình xoắn ốc
+ Công cụ Rectangel Grid: Dùng để vẽ lưới hình chữ nhật
+ Công cụ Polar Grid: Dùng để vẽ lưới được tạo bởi các Elip đồng tâm.
Adobe lightroom
Khái niệm về Adobe lightroom
Đây cũng là một sản phẩm của Adobe ra đời sau Photoshop nhưng thừa hưởng được nhiều tính năng từ PS. Khi bạn đã hiểu rõ về PS thì sẽ rất dễ àng khi sử dụng Lightroom. Tuy nhiên, đây là một phần mềm thương mại nên nó được thiết kế rất hoàn chỉnh và khoa học theo một hướng riêng để đáp ứng tốt nhất các nhu cầu ngày càng cao của người dùng hiện nay. Vì Adobe đã cho ra đời PS với đầy đủ các tính năng cho những nhu cầu xử lý hình ảnh. Chính vì thế Lightroom sẽ được phát triển với những tính năng và tiện ích mới nhắm tới những nhu cầu cao hơn của người dùng với một mức giá hợp lý nhất.
Lightroom là phần mềm chính trong workflow giúp quản lý dữ liệu và thực hiện phần hậu kỳ cơ bản.
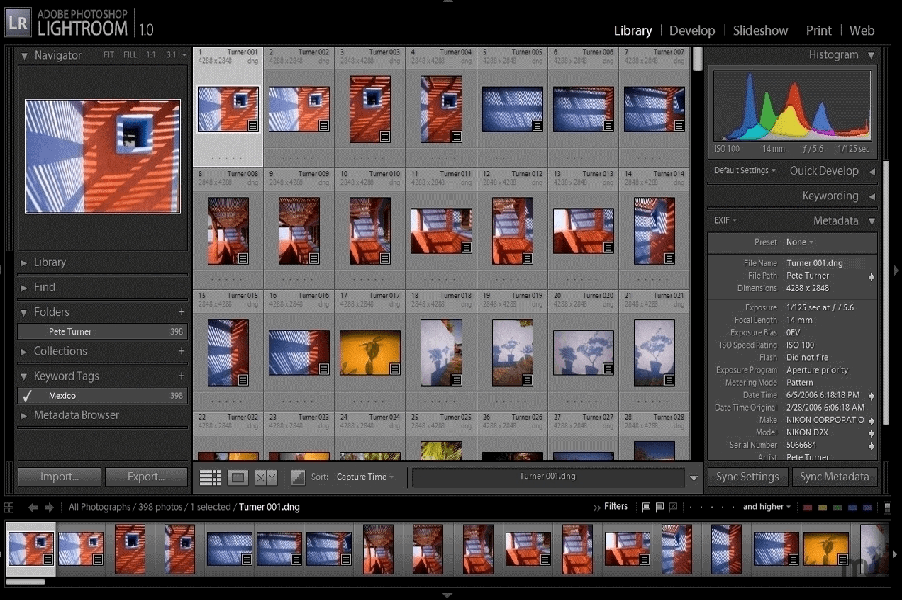
Phần mềm chỉnh sửa ảnh Adobe lightroom
Chức năng quản lý ảnh – Module Library
Import ảnh
Khi bạn sử dụng Lightroom thì việc import là hoàn toàn bắt buộc. Bạn import hình ảnh từ bất kỳ nguốn dữ liệu nào được kết nối với máy tính kể cả máy ảnh được kết nối với máy tính. Bạn thự hiện thao tác File/ Import photos, chọn source -> hình ảnh -> nơi lưu trữ rồi nhấn Import là hoàn thành.
Trong một catalog thì một bức ảnh chỉ được Import 1 lần duy nhất nên khi bạn thực hiện nhiều lần thì Lightroom sẽ thông báo hình ảnh bị trùng lập.
Để tránh các trường hợp trùng lặp thì cần lưu ý:
- Nếu Import từ nguồn bên ngoài thì có 2 lựa chọn: Chuyển qua DNG hoặc giữ nguyên format, sau đó lưu vào một chỗ tùy chọn trong máy tính và add thông tin vào catalog.
- Nếu file ảnh đả có trong ổ đĩa cứng thì ngoài các lựa chọn trên thì Lightroom cho bạn thêm 2 lựa chọn nữa đó là chuyển tới vị trí mới và giữ nguyên vị trí cũ. Và add thông tin vào catalog. Bạn nên chọn Add hoặc move để tránh bị trùng.
Đánh dấu ảnh
Sau khi đã Import ảnh vào Catalog thì Lightroom sẽ cho phép người dùng phân loại hình ảnh bằng cách đánh dấu hình ảnh vào bất cứ lúc nào. Bạn chỉ cần nhấp chuột vào ảnh hoặc nhiều ảnh đã được chọn thì sẽ có ngay nhiều cách để đánh dấu lựa chọn.
– Đánh dấu theo Flag và Rejected
– Đánh dấu theo số sao
– Hoặc đánh dấu theo màu.
Mục đích của việc đánh dấu này giúp cho việc phân loại để tiện cho việc xử lý, quản lý và sử dụng ảnh.
Library filter
Đây là công cụ giúp bạn tìm kiếm và thống kê phân loại hình ảnh. Vì khi bạn làm việc với nhiều nguồn hình ảnh được chụp tại nhiều thời điểm khác nhau và bằng nhiều thiết bị máy ảnh khác nhau thì việc sử dụng Library filter rất ý nghĩa.
Tạo Watermarks
Vào Edit -> edit Watermarks.
Export ảnh
Hình ảnh sau khi đã được chỉnh sửa và phân loại thì cần phải được Export để sử dụng cho những mục đích khác nhau.
Chức năng chỉnh sửa ảnh – Module Devolop
Chỉnh sửa từng ảnh và hàng loạt ảnh
Chức năng chỉnh sửa hình ảnh cung cấp hầu hết các nhu cầu về chình sữa những bức ảnh thông thường như: Crop, ánh sáng, màu sắc, blend màu, khử nhiễu, tăng giảm độ nét,…
Việc sử dụng Lightroom để chình sửa ảnh hàng loạt mang lại nhiều hiệu quả cho người dùng. Bạn chỉ cần căn chỉnh thông số trên một bức ảnh mẫu cho đúng với yêu cầu rồi nhấn + Presets. Sau đó chọn những thông số cần thiết rồi nhấn Creater rồi chọn hàng loạt ảnh tương tự ảnh làm mẫu rối nhấn preset là hoàn thành thao tác.
Kết hợp Lightroom với các phần mềm xử lý ảnh khác
Lightroom là một phần mềm chuyên dùng để quản lý và làm hậu ký cơ bản nên khi cần chỉnh sửa ảnh ở mức độ cao hơn thì phải cần đến những phần mềm xử lý khác: Bạn hỹ nhấp chuột phải vào hình ảnh là có thể thực hiện kết hợp với các phần mềm chỉnh sửa ảnh khác đã được cài đặt trên máy tính.
File ảnh gốc được giữ nguyên vẹn khi xử lý trong Lightroom
Khi bạn sử dụng Lightroom để chỉnh sửa thì hình ảnh gốc sẽ được giữ nguyên vẹn, dữ liệu chỉnh sửa sẽ được lưu trong 1 file khác có dung lượng rất nhỏ trong catalog.
CHỈNH SỬA ẢNH BẰNG CANVA
Canva là gì?
Canva là một công cụ thiết kế hình ảnh trực tuyến đơn giản và miễn phí. Ngay cả khi bạn không có một kiến thức về nền tảng đồ họa vẫn có thể tạo ra những tác phẩm hiện đại và độc đáo nhờ vào kho mẫu có sẵn của Canva. Ngoài các tính năng miễn phí thì bạn còn có những lựa chọn tính phí khác. Bạn có thể sử dụng Canva hoàn toàn miễn phí khi tải hình ảnh từ máy tính hay facebook. Tuy nhiên, bạn cần phải ghi chú rõ ràng thông tin bản quyền khi cần thiết.
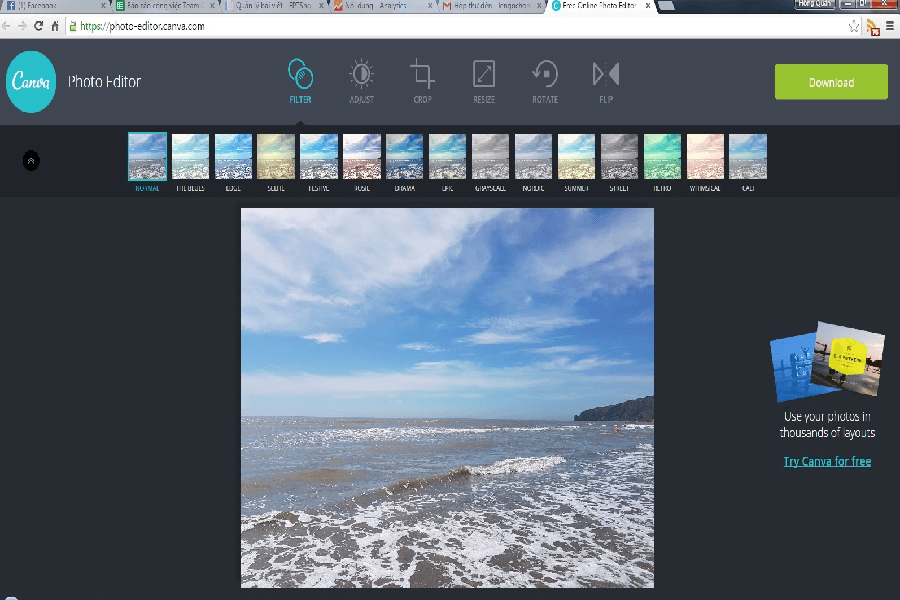
CANVA
Cách thiết kế hình ảnh bằng Canva
Bạn có thể sử dụng tài khoản Gmail, Facebook… của mình để đăng kí tài khoản Canva một cách dễ dàng. Sau đó bạn đăng nhập tài khoản và thực hiện các bước sau:
Đầu tiên bạn chọn một chủ đề cần tạo. Canva là một thư viện khổng lồ về mọi lĩnh vực như: poster, danh thiếp, thiệp mời, bài thuyết trình,… tha hồ chọn lựa.
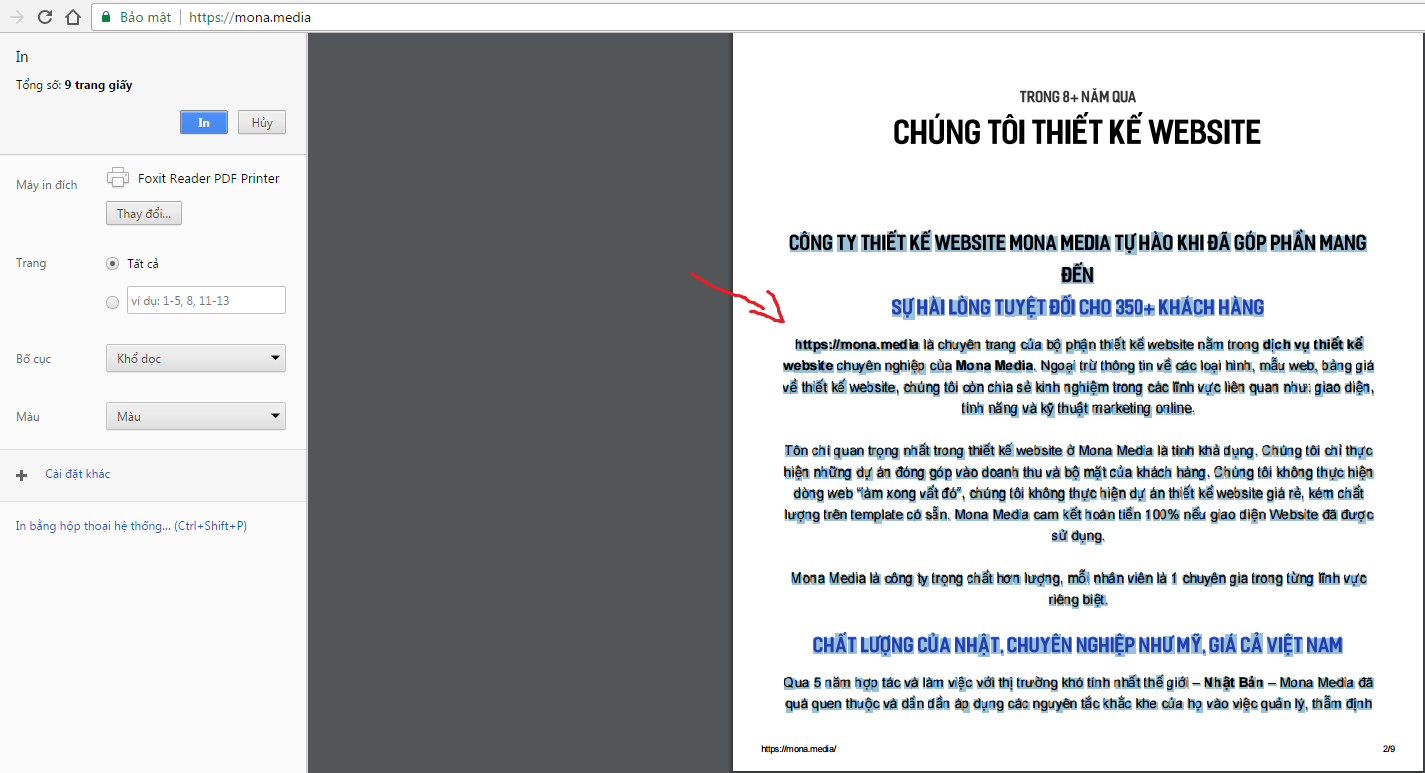
Tiếp đến là chọn loại hình ảnh cần tạo.
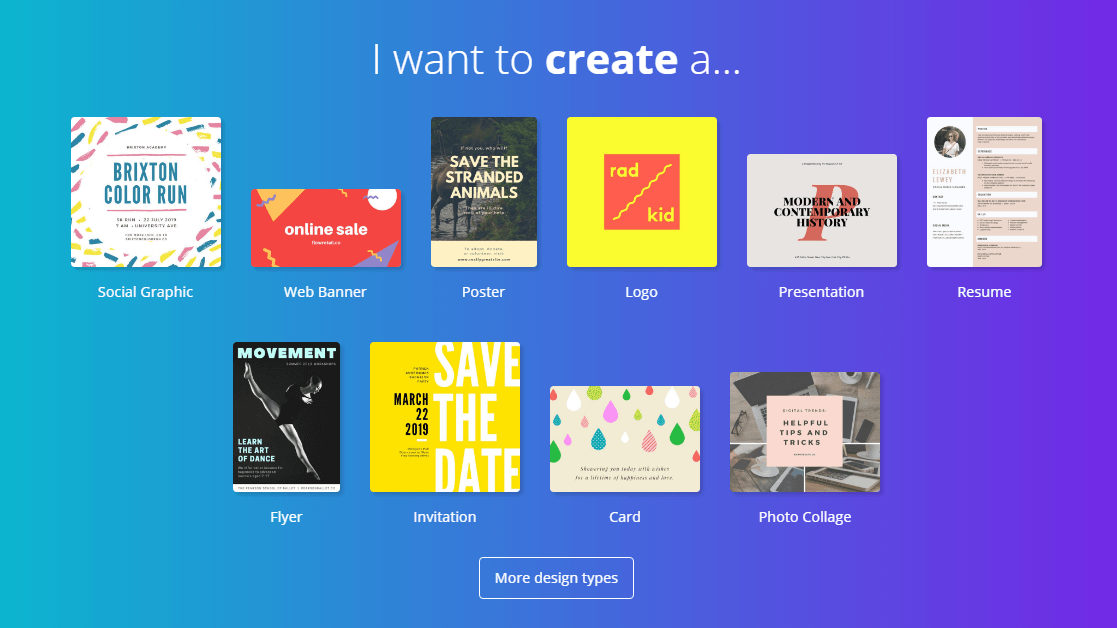
Sau khi lựa chọn danh mục và kiểu hình ảnh thích hợp với kích thước hoàn chỉnh nhất, sẽ có một tab mới được mở ra, đây chính là nơi bạn tạo thiết kế của mình. Tới đây chắc hẳn bạn phải thốt lên rằng: “wow, thật tuyệt vời!” phải không nào. Mọi thứ dường như đều có sẵn, chỉ cần “lắp ghép” làm sao cho hài hòa để tạo ra một bức ảnh mà bạn mong muốn nữa là xong nhé.
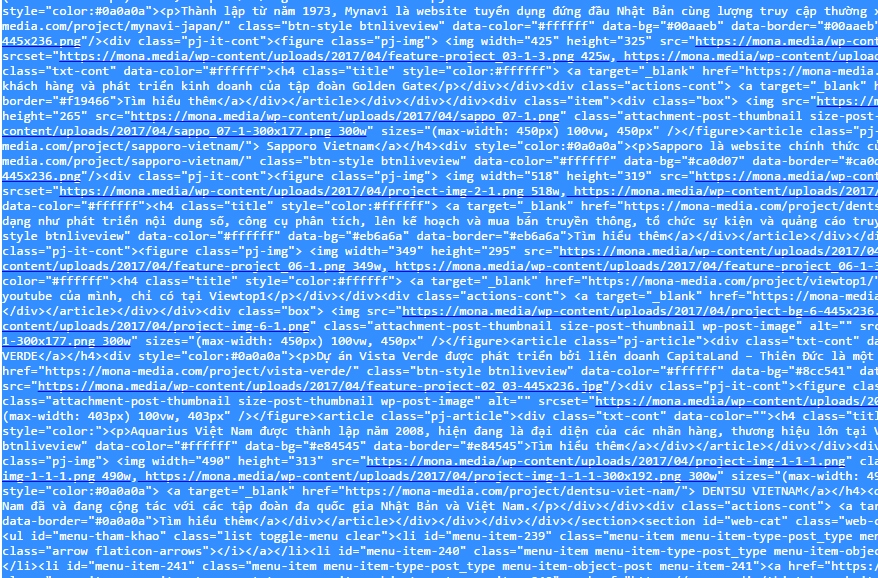
Chỉnh sửa anh online với CANVA
Giao diện của phần này được chia thành 2 bên: 1 bạn là công cụ, bên còn lại là hình ảnh xem trước của thiết kế. Với các công cụ chính sau:
– Search: Tìm kiếm dựa và từ khóa. Đây là một công cụ hỗ trợ bạn tìm kiếm những thành phần cần thiết.
– Layouts: Các mẫu có sẵn kể cả trả phí và miễn phí.
– Elements: Chứa các công cụ nhỏ như hình ảnh, icon, biểu đồ,… để chèn vào thiết kế.
– Text: Dùng để chèn chữ.
– Bkground: Dùng để chọn màu nền.
– Uploads: Bạn có thể tải hình ảnh trong máy tính lên để thiết kế.
Một số ứng dụng thiết kế hình ảnh tiêu biểu của Canva
Trước tiên, bạn cần phải đăng ký sử dụng Canva.
Sau khi hoàn tất thao tác này thì bạn sẽ nhận được một trang trắng có kích thước tiêu chuẩn ứng với từng lựa chọn của bạn. Tuy nhiên, bạn có thể yêu cầu một trang trắng với kích thước tùy chọn.
Tự làm ảnh cover facebook
Size ảnh: 828 x 315 px.
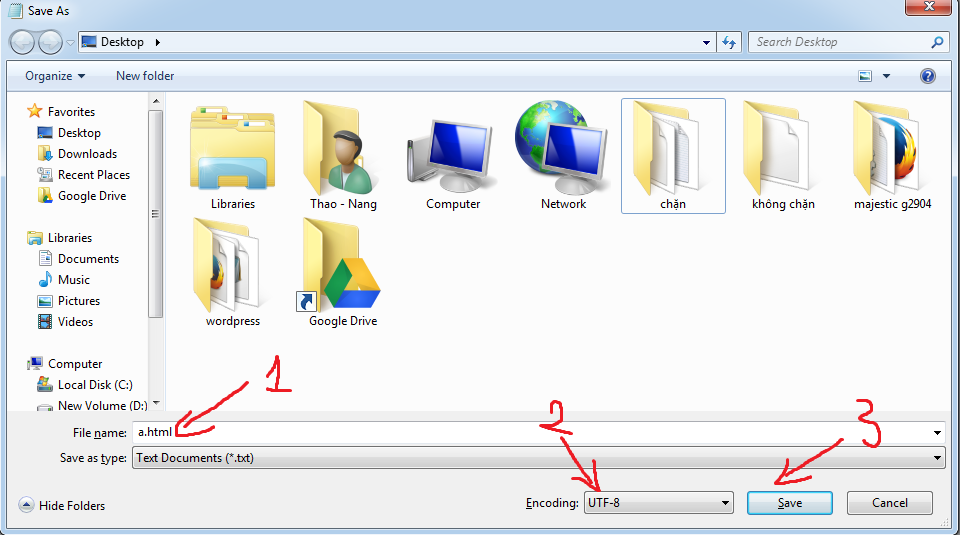
Tự làm ảnh cover facebook
Bạn có thể lên Google và tải về những hình ảnh có sẵn và sử dụng những công cụ tùy chỉnh online để điều chỉnh kích thước ảnh sao cho phù hợp. Tuy nhiên, nếu bạn có kiến thức về đồ họa thì có thể tạo cho mình một bức ảnh cover độc đáo, sắc nét, hài hòa màu sắc tạo điểm nhấn và mang thương hiệu của riêng bạn.
Facebook cover là hình ảnh có kích thước lớn hơn ở phía trên của timeline ngay trên hình ảnh cá nhân của bạn. Giống như hình ảnh hồ sơ của bạn, hình cover là công khai, có nghĩa là bất cứ ai khi truy cập vào trang cá nhân của bạn cũng có thể nhìn thấy. Hình ảnh cover ngoài chức năng thẩm mỹ tạo điểm nhấn cho trang cá nhân thì nó còn bộc lộ rõ tính cách và quan điểm sống của bạn.
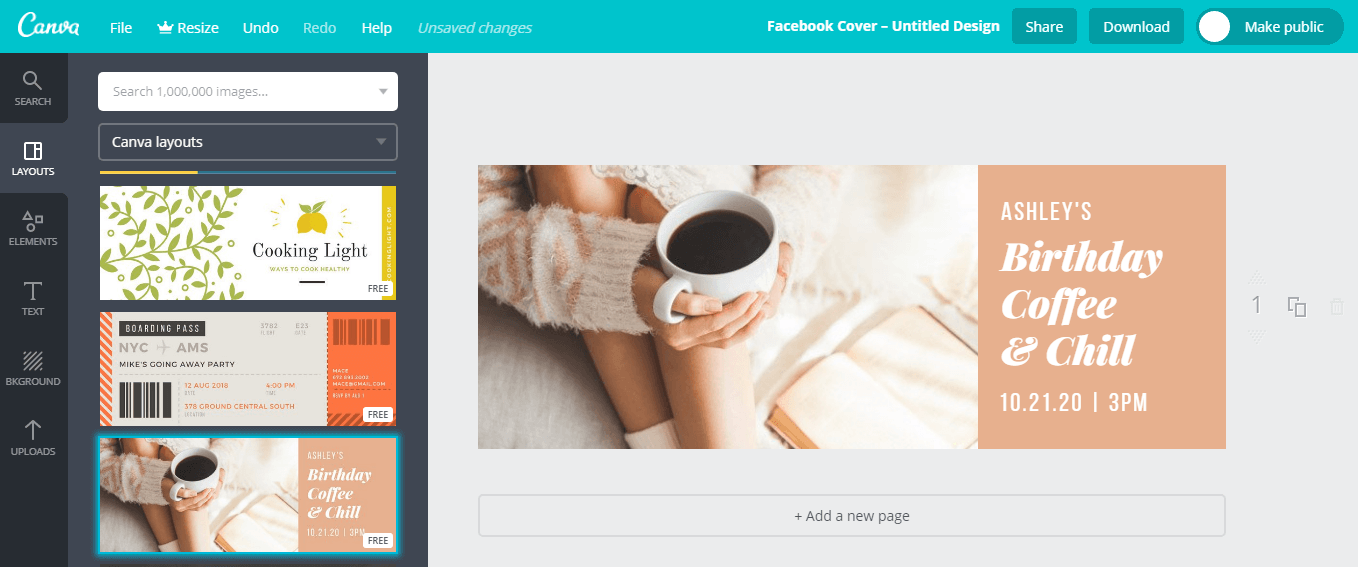
Tự làm ảnh cover facebook
Tự làm logo
Size ảnh: Tùy vào vị trí sử dụng logo mà có những kích thước phù hợp khác nhau.
Biểu tượng thương hiệu – logo là một phần tử đồ họa của một thương hiệu hay nhãn hiệu được sắp xếp cùng với chữ tạo ra nét độc đáo và cá biệt. Biểu tượng thương hiệu đó chính là một khía cạnh quan trọng của một tổ chức hay công ty với những hình dáng, màu sắc, font chữ, hình ảnh thường mang nét đặc trưng riêng của họ.
Khi thiết kế logo thì các chuyên gia đồ họa cần phải giới thiệu tối đa giá trị của công ty trên những phương diện hình ảnh từ việc kết hợp với màu sắc, văn bản phải phù hợp với nhu cầu và truyền đạt đầy đủ thông tin tới khách hàng. Tùy theo đặc trưng mà thiết kế logo theo phong cách cứng cáp hay mềm mại.
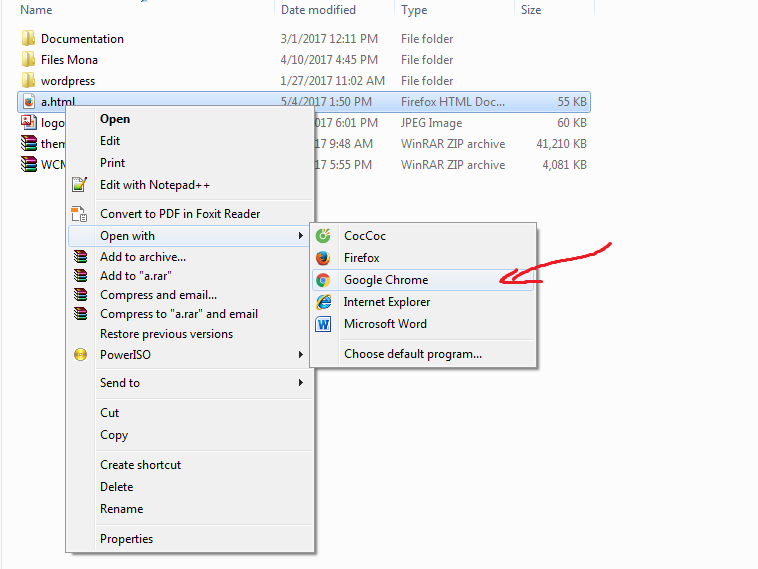
Tự làm ảnh cover facebook
Tự làm avatar Facebook fanpage
Size ảnh: kích thước tối thiểu là 180 x 180 px. Nhưng bạn cứ làm cỡ 300 x 300 px là vừa đẹp.
Tự làm avatar Facebook fanpage
Avatar chính là hình ảnh nhỏ hiển thị bên dưới tài khảo facebook của bạn. Trong nhiều trường hợp thì avatar thay thế cho tên tài khoản của bạn, thay vì hiển thị tên thì avatar của bạn sẽ được hiển thị.
Tự làm ảnh post Facebook
Ảnh Thumbnail Note
Kích thước ảnh Thumbnail Note được sử dụng hiện nay có size là 1105 x 410 px.
Ảnh Shared Link Thumbnail
Kích thước ảnh sẽ có sự thay đổi giữa các loại link share đi kèm như youtube, website… nhưng trong kích thước hiển thị chuẩn và được áp dụng nhiều nhất là 470 x 240 px. Để chạy quảng cáo với loại hình ảnh này thì Facebook khuyến cáo nên sử dụng kích thước 1280 x 628 px nhưng nếu không tìm được hình ảnh sắc nét và kích cỡ lớn như vậy bạn có thể sử dụng size 940 x 492 px cũng được.
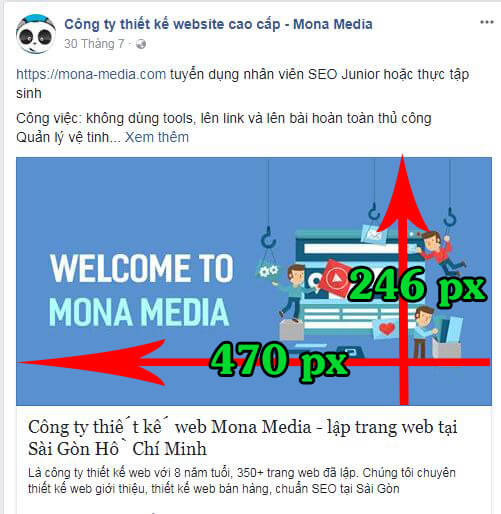
Tự làm ảnh post Facebook
Ảnh đăng lên Timeline
Thân thiện nhất vẫn là hình vuông. Size ảnh hiển thị trên facebook là 470 x 470 px. Nhưng bạn nên sử dụng ảnh size 900 x 900 px để nó được hiển thị tốt nhất cho cả ảnh bình thường và chạy quảng cáo.

Chỉnh sửa ảnh đăng lên Timeline
Đối với ảnh ngang thì dù là bạn có up ảnh size nào đi nữa thì Facebook cũng sẽ tự động co bề ngang ảnh về size chuẩn là 470 px.
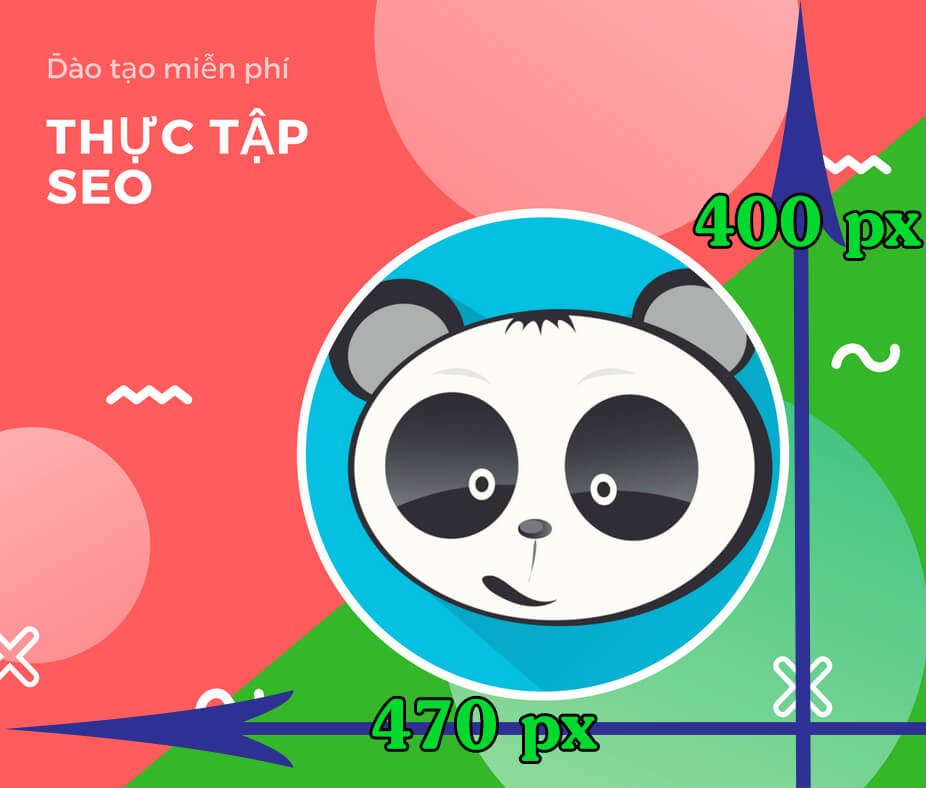
Ảnh đăng lên Timeline
Tương tự, đối với ảnh dọc thì Facebook sẽ ép kích thước chiều cao ảnh về 470 px.
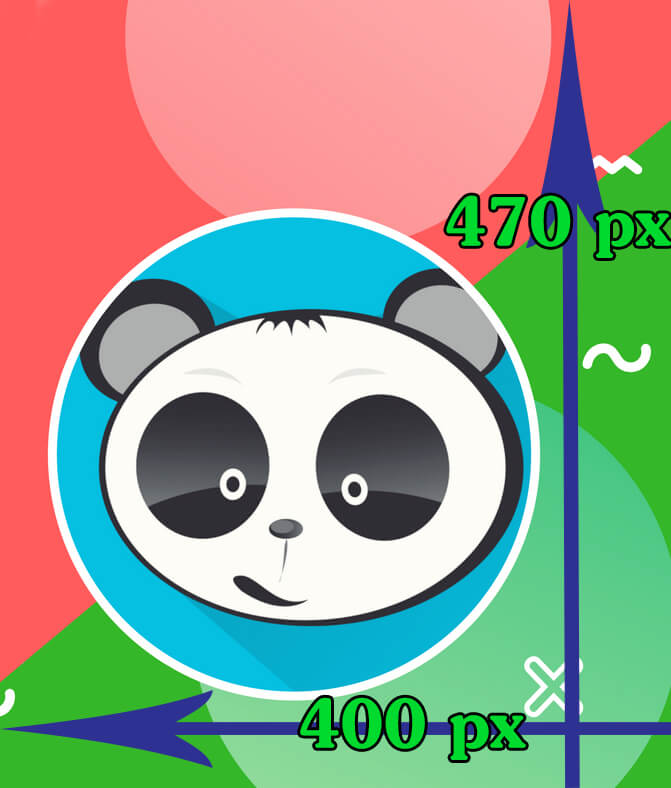
Ảnh đăng lên Timeline
Với Canva, bạn dễ dàng làm tự làm ảnh post Facebook độc đáo và nhanh chóng. Đây là màn hình giao diện để bạn thực hiện.
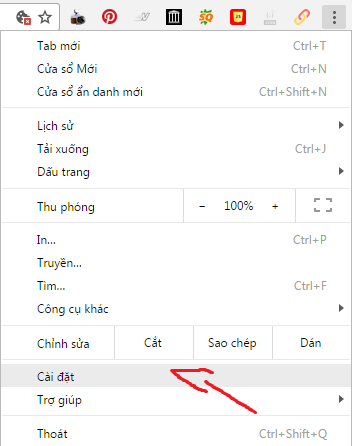
Tự làm ảnh banner website
Size ảnh: Tùy thuộc vào thiết kế website.
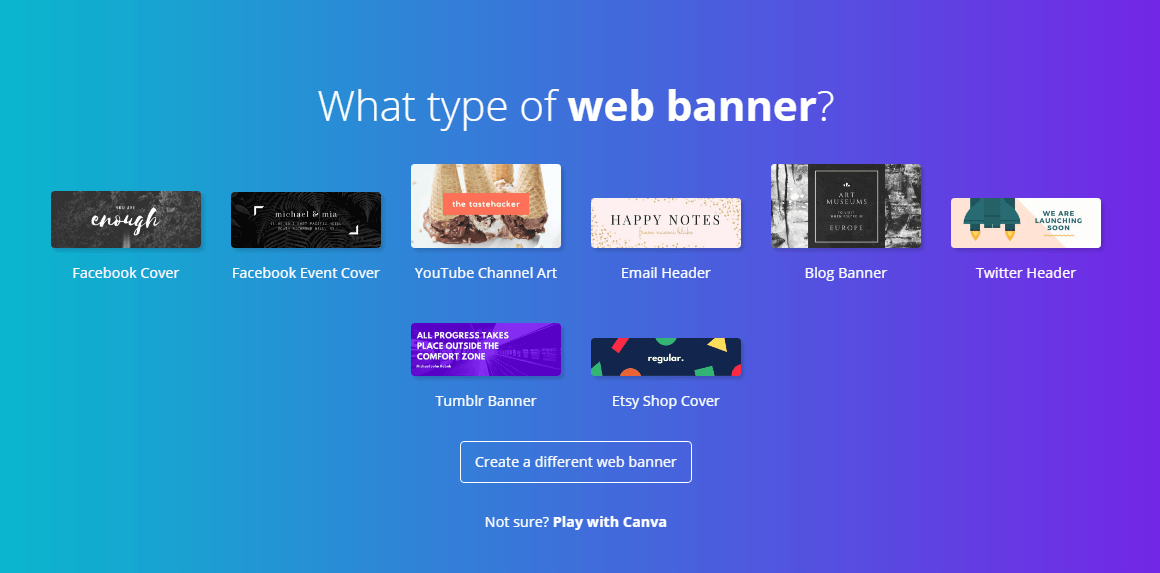
Tự làm ảnh banner website
Với các layout có sẵn trên Canva, mọi thiết kế banner đều trở nên dễ dàng. Đầu tiên bạn phải vào mục Layouts để lấy các mẫu đã được thiết kế sẵn. Lựa chọn mẫu phù hợp với lĩnh vực của mình. Bạn có thể chỉnh sửa, di chuyển hoặc xóa các text hay icon mẫu có sẵn theo ý muốn của bạn. Nếu như bạn muốn sáng tạo thì có thể sử dụng các công cụ trong mục Element. Thao tác thực hiện cũng khá đơn giản chỉ cần sử dụng chuột kéo vá thả là được.
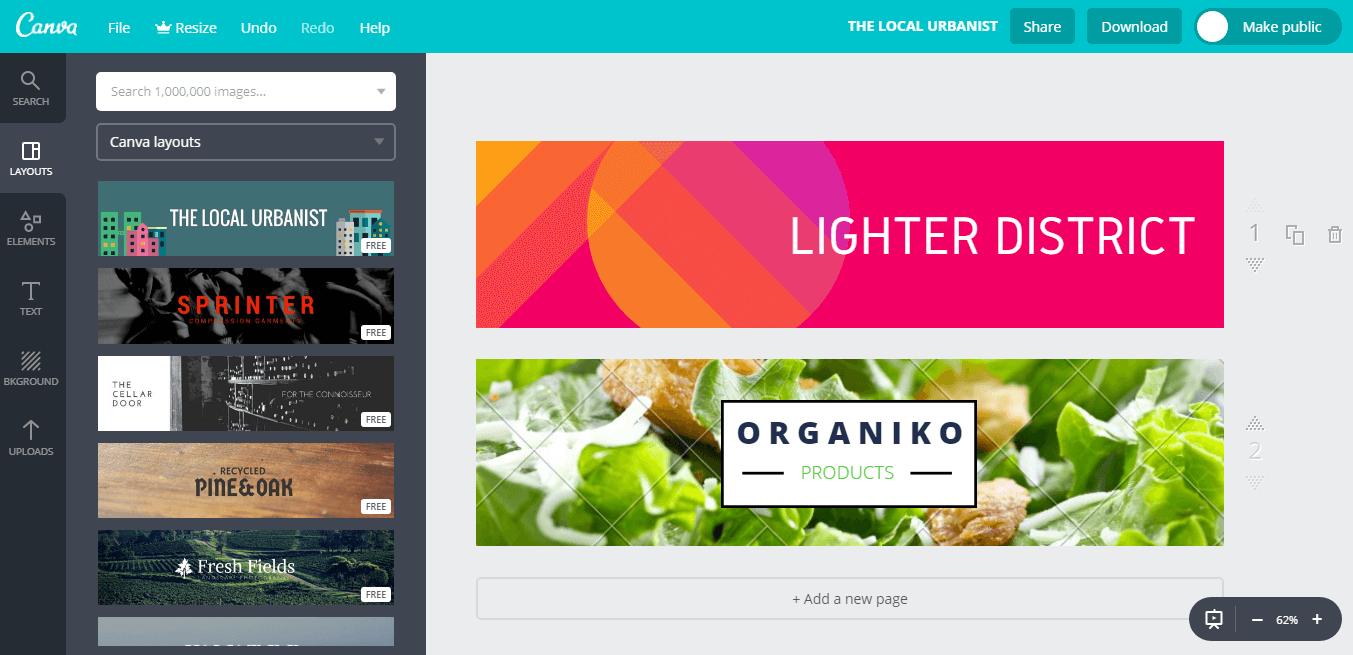
Tự làm ảnh banner website
Bên cạnh đó thì bạn có thể tự thiết kế các banner quảng cáo theo phong cách khác bằng cách nhấn nút Add a new page. Lúc này bạn phải tự mình tạo ra các nội dung như: văn bản, icon, hình ảnh sao cho thật hài hòa và đẹp mắt.
Việc tạo banner quảng cáo bằng Canva thì vô cùng dễ dàng và đơn giản. Tuy nhiên yếu tố quan trọng nhất đó chính là tính sáng tạo và thẩm mỹ của bạn mới có thể mang lại hiệu quả cao.
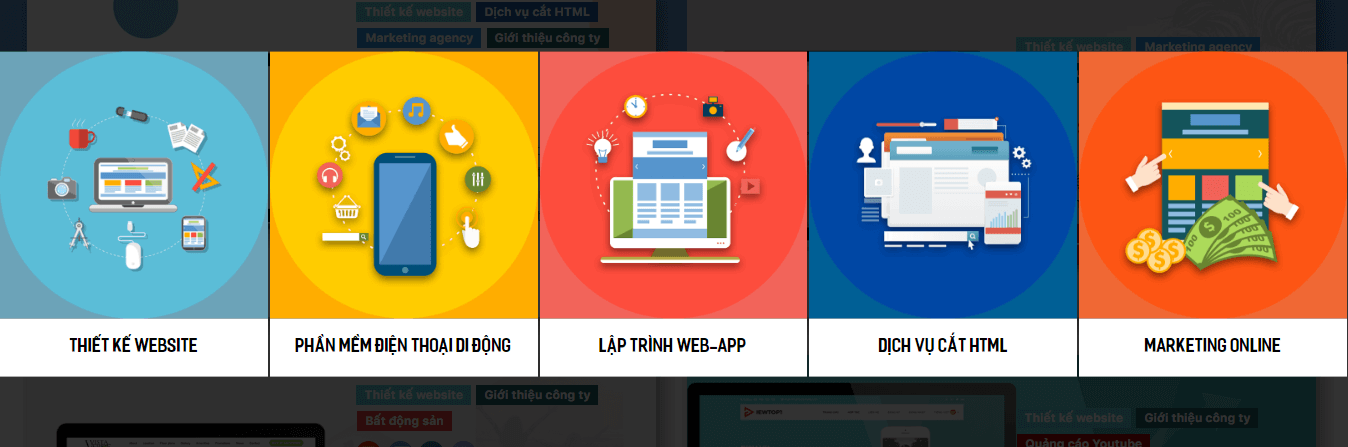
Tự làm ảnh banner website
Tự làm infographic
Infographic là một dạng thiết kế đòi hỏi cả tính thẩm mỹ và thể hiện các thông tin, dữ liệu một cách trực quan nhất có thể. Phải kết hợp nhiều ký hiệu, biểu tượng, văn bản… một cách khoa học, rõ ràng vày đầy đủ. Để làm được điều này thật sự không phải là dễ dàng, nhưng với sự “hỗ trợ tận răng” của Canva thì bạn hoàn toàn có thể sản xuất ra hàng trăm infographic khác nhau mà không cần phải tốn nhiều thời gian và công sức. Các website bất động sản, website du lịch, website khách sạn hay dùng infogrphic nhất, vì nó tiện dụng để quảng bá thương hiệu đến đông đảo khách hàng.
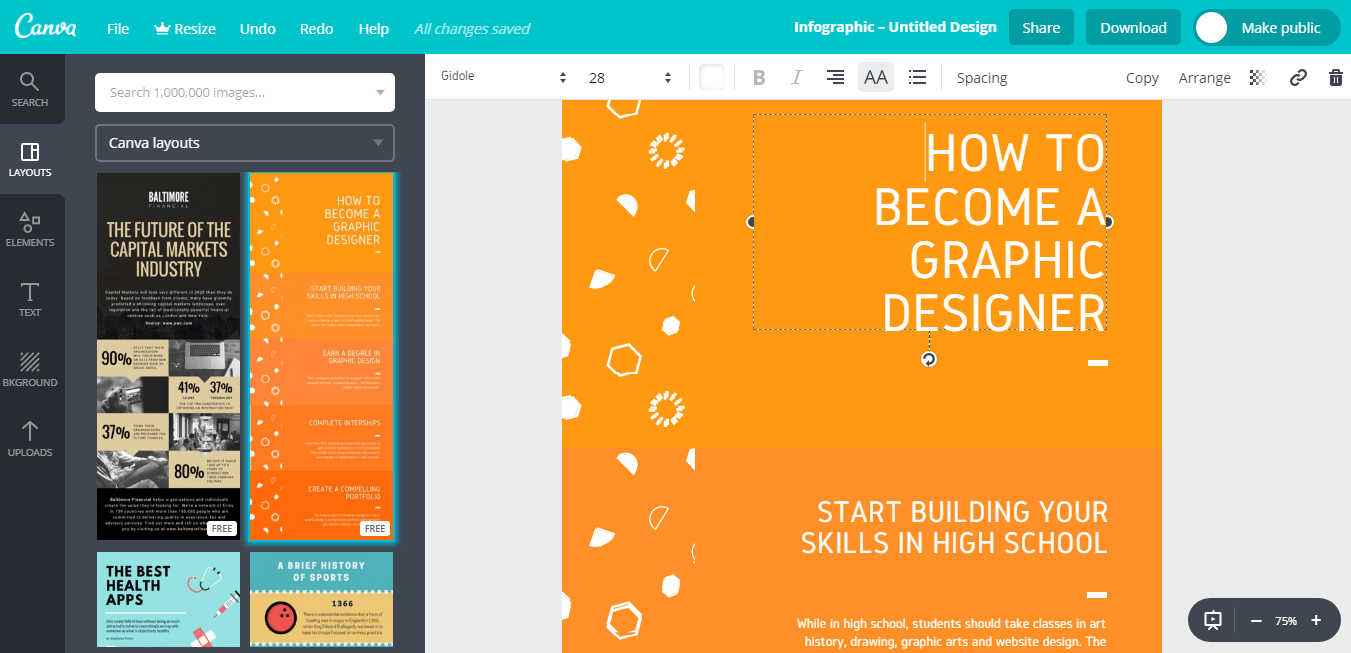
Tự làm infographic
Tự làm youtube channel art
YouTube Channel Art chính là cái để gây ấn tượng đầu tiên với những người dùng ghé thăm kênh video của bạn. Ấn tượng ban đầu thường ảnh hưởng rất lớn đối với sự thành bại trong communication. Nhiều người sẵn dàng Unsubcride nếu như kênh của bạn chẳng có lấy một cái banner “ra hồn”. Đừng quá lo lắng, chỉ với vài thao tác đơn giản trên Canva là bạn đã có thể tạo ra một banner thật chuyên nghiệp cho kênh Youtube của mình.
Tự làm youtube thumbnail
Một hình ảnh thu nhỏ nhưng lại phải cung cấp đầy đủ thông tin và dễ nhìn. Làm sao để thiết kế đây? Canva sẽ giúp bạn làm điều này.
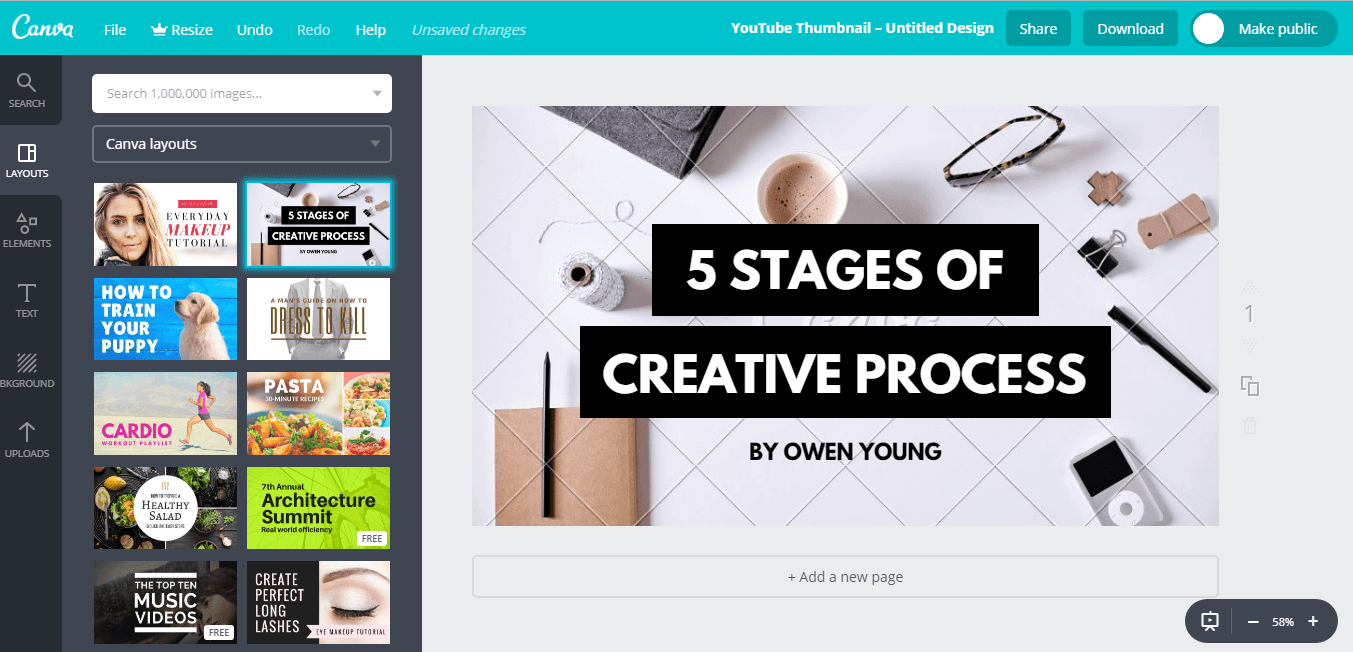
Tự làm youtube thumbnail
CHỈNH SỬA ẢNH ONLINE 360
Ứng dụng chỉnh sửa ảnh online 360
Camera 360 là ứng dụng chụp và chỉnh sửa hình ảnh vô cùng “ảo dịu” giúp bạn dễ dàng tạo ra những bức ảnh tuyệt vời do PinGuo phát hành. Bên cạnh đó, nhà cung cấp này còn tạo một ứng dụng chỉnh sửa ảnh trực tuyến miễn phí rất hữu ích mang tên WebCamera360. Không cần phải tải và cài đặt các ứng dụng chỉnh sửa ảnh phức tạp như PhotoScape hay Photoshop… bạn vẫn có thể “xuất bản” ra những bức ảnh thật ưng ý. Sau đó, bạn hoàn toàn có thể dễ dàng lưu về mấy hoặc chia sẻ trực tiếp lên các trang mạng xã hội như Twitter, Instagram, Facebook…
Cách chỉnh sửa ảnh online 360
Để chỉnh sửa ảnh online 360, bạn có thể áp dụng những bước cơ bản sau:
Bước 1: Bạn truy cập vào http://sieuimba.com/camera360-online. Ngôn ngữ mặc định của website này là tiếng Anh.
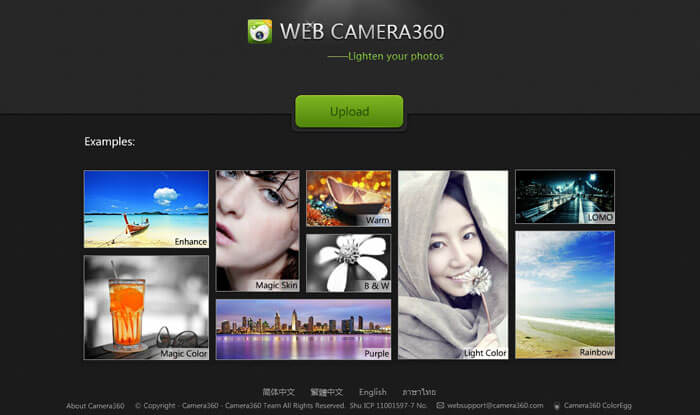
Cách chỉnh sửa ảnh online 360
Giao diện ứng dụng Webcamera360
Bước 2: Click chọn nút Upload, chọn và tải bức ảnh bạn cần phải chỉnh sửa lên.
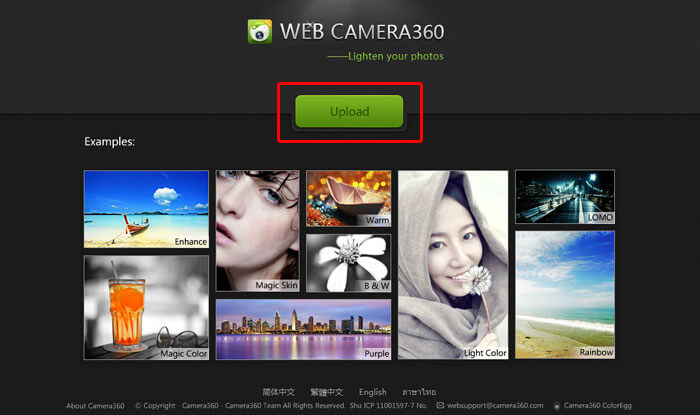
Click chọn Upload để tải ảnh cần chỉnh sửa lên

Giao diện bắt đầu chỉnh sửa ảnh
Khoan chỉnh sửa ảnh vội, bạn có thể để ý thanh công cụ ở phần cuối giao diện gồm 3 chức năng rất cần thiết trong quá trình chỉnh sửa ảnh là:
– Original: Sau quá trình chỉnh sửa bạn cảm thấy không ưng ý và muốn bắt đầu lại thì click chọn Original để đưa bức ảnh trở về nguyên bản ban đầu.
– Undo: Nếu bạn lỡ tay thực hiện một thao tác nào đó không hài lòng thì bạn có thể click chọn Undo để quay trở lại bước trước đó.
– Redo: Đây là chế độ quay trở lại bước vừa Undo.
![]()
3 chức năng cần thiết cho quá trình chỉnh sửa ảnh
Bước 3: Đây là bước thực hiện chỉnh sửa. Chúng ta cùng tìm hiểu chức năng của những công cụ trong tab Abjust – công cụ chỉnh sửa ảnh chính.
– Nhóm Portrait, Scenery và Sharpness
+ Portrait: Được sử dụng để làm mịn ảnh, thích hợp cho việc tạo ra những bức ảnh da trắng mặt xinh như Ngọc Trinh.
+ Scenery: Công cụ này hỗ trợ cải thiện ánh sáng tự nhiên cho hình ảnh. Nhưng đừng quá lạm dụng vì như vậy hình của bạn gặp phải hiện tượng “cháy ảnh”.
+ Sharpness: Chỉ với 1 vài thao tác đơn giản với công cụ này, bức ảnh của bạn trở nên sắc nét hơn hẳn.
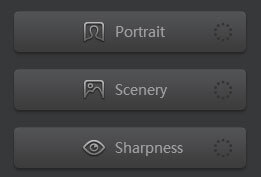
Nhóm Portrait, Scenery và Sharpness
– Nhóm Crop, Revise và Rotate
+ Crop: Là công cụ cắt ảnh, bạn có thể cắt theo những tỉ lệ có sẳn hoặc điều chỉnh khung cắt ảnh theo ý muốn. Sau đó chọn Apply.
+ Revise: Là công cụ vừa dùng để xoay ảnh, vừa dùng để cắt ảnh.
+ Rotate: Công cụ xoay ảnh.
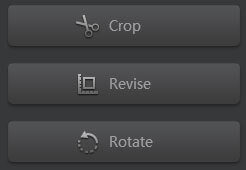
Nhóm Crop, Revise và Rotate
– Vignetting: Với công cụ này, bạn có thể tạo hiệu ứng làm cho 4 góc của bức ảnh trở nên tối đi, mọi ánh sáng và sự tập trung đều dồn về trung tâm. Các bạn có thể kéo thả thanh trượt để điều chỉnh độ Scale.
– Advanced: Là công cụ tùy chỉnh nâng cao. Bạn cần phải sử dụng ứng dụng này một cách thành thạo thì mới có thể sử dụng công cụ này hiệu quả được.
Bước 4: Tiếp theo chúng ta cùng tìm hiểu về hiệu ứng chỉnh sửa ảnh theo các chủ đề có sẵn như phong cảnh, nghệ thuật, ảnh chân dung… trong tab Effects.
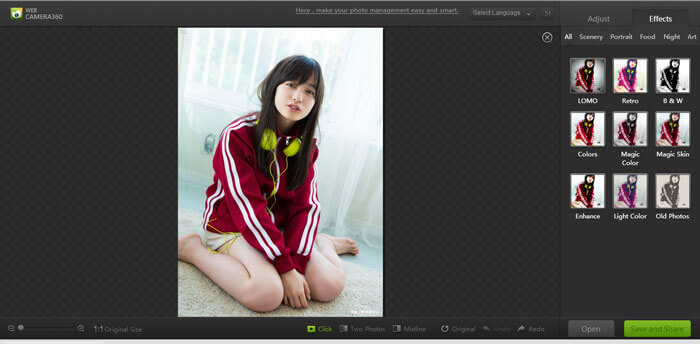
Chọn hiệu ứng ưng ý
Các bạn thích hiệu ứng nào thì chỉ cần 1 cú click chuôt vào hiệu ứng và kéo thanh trượt để điều chỉnh mức độ hiệu ứng cho đến khi ưng ý là được. Click chọn Apply.
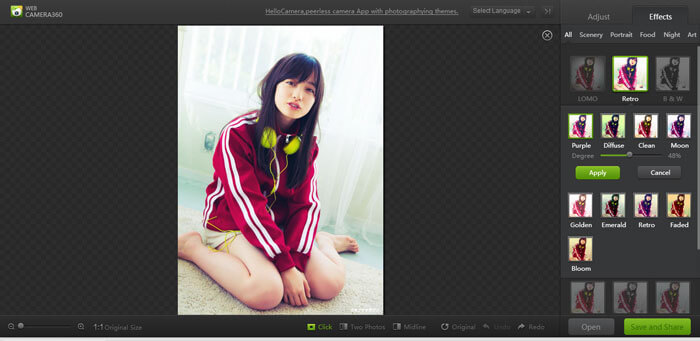
Sau khi ưng ý, nhấn chọn Apply
Bước 5: Sau quá trình miệt mài chỉnh sửa và có được tấm ảnh hài lòng, thì việc làm còn lại chỉ là lưu về máy hoặc chia sẻ ảnh. Để thực hiện điều này, bạn click chọn nút Save and Share.
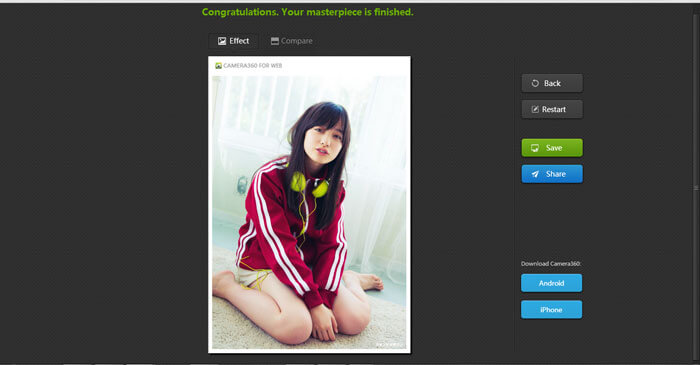
Click chọn nút Save and Share
CHỈNH SỬA ẢNH BẰNG ĐIỆN THOẠI
Nếu bạn là fan của chụp ảnh bằng điện thoại di động và bạn muốn những hình ảnh đó phải trở nên tuyệt vời nhất. Tuy nhiên, bạn không biết lựa chọn phần mềm chỉnh sửa nào cho phù hợp. Chúng tôi sẽ giới thiệu tới các bạn một số công cụ được đánh giá cao trong thời gian gần đây.
VSCO
Đây là một ứng dụng phồ biến những tín đồ chụp ảnh bằng điện thoại hầu như đều biết đến. VSCO Cam là một phần mềm mang tính nghệ thuật cao giúp người dùng có những hình ảnh ấn tượng nhất.
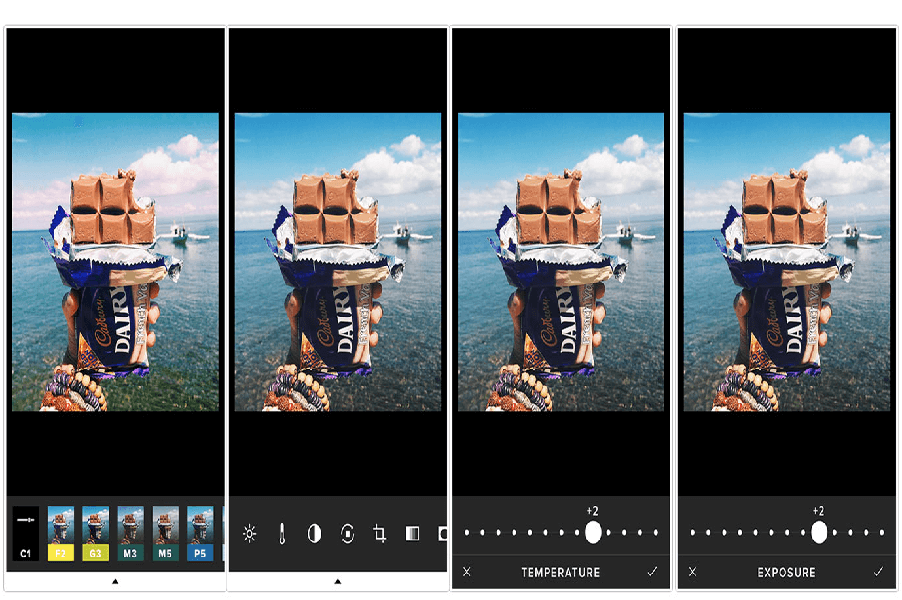
VSCO
Đây là một ứng dụng tuyệt với cho phép bạn chụp ảnh, thêm các bộ lọc màu để tạo ra những hiệu ứng vô cùng thú vị. Người dùng có thể tùy chỉnh mức độ hiệu ứng do các bộ lọc nhằm tạo ra những hình ảnh thích mắt và ưng ý nhất. Ngoài ra, ứng dụng này còn cho phép người dùng chia sẻ những hình ảnh của mình ra ngoài cộng đồng.
Hyperlapse
Đây là một sản phẩm của Instagram, là chương trình chuyên chỉnh sửa về video. Với Hyperlapse bạn có thể quay nhanh đoạn video, có thể điều chỉnh tốc độ ổn định cho clip vừa quay.
Đây là một ứng dụng miễn phí dành cho iPhone, chính là một ứng dụng cực kỳ hiệu quả cho những bàn tay bị rung khi cầm máy quay. Nó được coi là một cách đơn giản và hiệu quả nhất khi muốn tạo hiệu ứng Timelapse mà không cần phải sử dụng tới máy quay chuyên nghiệp.
Mextures
Đây là một chương trình chỉnh sửa ảnh với giao diện dễ sử dụng. Bạn có thể pha trộn những tùy chỉnh với nhau dể hình thành nên một bức ảnh của riêng bạn. Tuy nhiên, phần mềm này có nhược điểm đó chính là chưa có các tùy chỉnh cơ bản như: Brightness, contrast.
Darkroom
Darkroom là một phần mềm chuyên về chỉnh sửa hình ảnh khá đẹp mắt, cho ra hình ảnh với chất lượng cao và ấn tượng. Khá giống với phần mềm VSOCam và một số ứng dựng mặc định của IOS Phần mềm này có thêm các thanh kéo để có thể thay đổi thêm các thông số như: Brightness, contrast, saturation và một số các tùy chỉnh khác. Tuy nhiên, Darkroom còn một số công cụ tương đối phức tạp và muốn sử dụng nó thì người dùng phải tập làm quen dần.
Snapseed
Snapseed là một ứng dụng chỉnh sửa ảnh cực kỳ mạnh mẽ trên điện thoại. Nếu sử dụng được phần mềm này thì bạn có thể tạo ra những bức ảnh đẹp mà không cần phải tốn nhiều thời gian và công sức. Một số tính năng giúp cho Snapseed vượt trội hơn các ứng dụng khác:
– Chỉnh ảnh theo từng khu vực khác nhau.
– Chỉnh chi tiết từ các thông số như: Độ sáng, tương phản, độ tươi màu, nhiệt độ màu, độ chi tiết,…
– Chọn các hiệu ứng đặc biệt như: Tilt-shift, tối góc, giả lập ảnh cũ,…
– Các bộ lọc màu, tạo ảnh đen trắng, các tuỳ chỉnh sẵn để người dùng có thể tạo bức ảnh đẹp một cách nhanh chóng và dễ dàng.
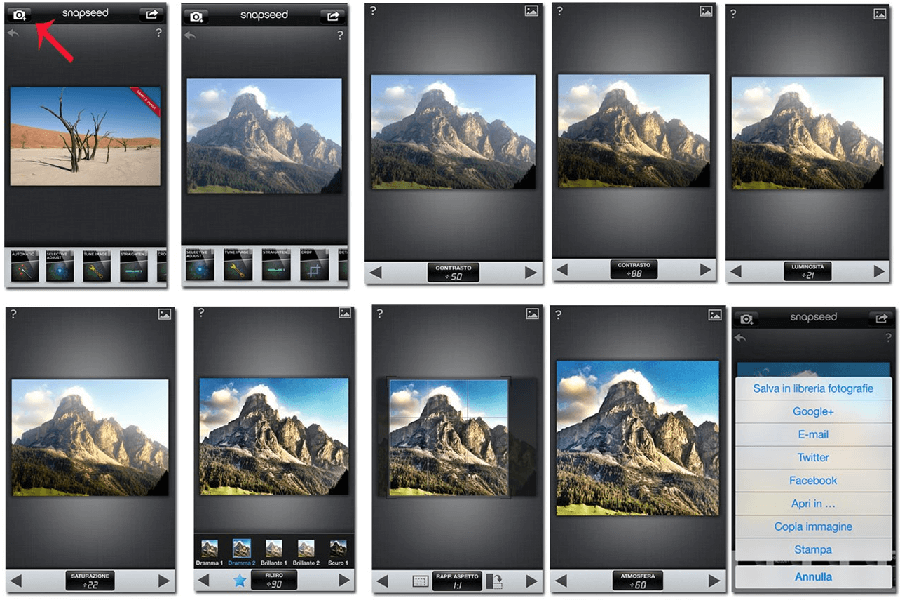
Snapseed
Over
Over cũng là một ứng dụng chỉnh sửa ảnh dành cho điện thoại tượng thích với hệ điều hành Android, IOS. Tuy nhiên, Over có nhiều sự khác biệt hơn hẳn so với những phần mềm khác. Vì mọi ứng dụng khác hướng tới chỉnh sử ảnh thì Over lại chọn cho mình hướng đi đó là thêm thắt những chi tiết thú vị vào ảnh. Nếu bạn là người khéo tay và có mắt thâm mỹ cao thì Over còn giúp bạn có những tấm danh thiếp lý tưởng hay những bức hình ấn tượng do bạn tạo ra.
THIẾT KẾ FONT CHỮ NGHỆ THUẬT
Trong thời đại công nghệ thông tin hiện nay thì việc thiết kế chữ nghệ thuật, tên của các nhãn hiệu nổi tiếng bằng máy tính đã không còn mới mẻ đối với mọi người. Tuy nhiên, để tạo ra được một sản phẩm chuyên nghiệp và có tính thẩm mỹ cao thể hiện được trình độ của người thiết kế thì đúng là điều không dễ dàng. Chính vì thế, chúng tôi giới thiệu tới các bạn bộ font chữ nghệ thuật giúp bạn có thể thiết kế chữ nghệ thuật ấn tượng nhất.
Elegant Gentleman
Đúng như tên gọi của nó, font chữ này cho các bạn thấy được sự gọn gàng, lịch lãm và tinh tế như các quý ông khoác lên mình bộ vest đẳng cấp. Đây cũng là một sự lựa chọn hoàn hảo khi dùng để thiết kế logo, thương hiệu hay poster sang trọng. Đồng thời, font chữ này cũng phù hợp để làm tiêu đề ấn tượng cho bài viết nhằm thu hút người đọc.
Glamor
Glamor là một sự lựa chọn hoàn hảo trong lĩnh vực thiết kế thời trang với 24 kiểu chữ khác nhau hiện đại và sang trọng. Bạn có thể thấy chúng ở khắp mọi nơi từ các poster, bìa sách cho đến những thứ có tính nghệ thuật cao như tạp chí, các trang web,…
GEOM
GEOM lấy cảm hứng từ những nét cơ ban và những hình học. Đây là bộ font chữ mang sự thoải mái và phóng khoáng. GEOM được tạo ra bởi giám đốc nghệ thuật của São Paulo – Danilo Gusmão Silveira, đã nhận được sự hưởng ứng của nhiều nhà thiết kế chuyên nghiệp. Các chuyên gia đánh giá font chữ này phù hợp cho việc tạo bìa album, tạp chí và poster phim.
Samantha Script
Bộ font chữ này có phong cách thanh thoát và nhẹ nhàng. Đi kèm còn có 1100 chữ cái thay thế tương thích với độ phức tạp và đọ dài khác nhau.
Samantha Script còn cho phép bạn tùy chỉnh giao diện của font chữ phù hợp với nhu cầu để có thể tạo ra được sự ấn tượng nhất trong thiết kế.

Samantha Script
Futuracha
Đây là font chữ làm mưa làm gió trên các diễn đàn thiết kế vì nó được mệnh danh là có thể tự tiến hóa được. Ngoài ra, tên gọi của nó cũng khá ấn tượng. Theo nghĩa trong tiếng Tây Ban Nha là con gián.
Streetwear
Đối với những bạn yêu thích sự cổ điển vintage có pha lẫn chút bụi bặm thì đây chính là một sự lựa chọn hoàn hảo dành cho bạn.
Đây là font chữ lấy cảm hứng từ thập niên 60 và 70 nên bạn có thể thấy nó trong các thiết kế áo thun, các chiếc túi hàng hiệu cũng như các poster và logo quảng cáo trên phố.
Carioca
Carioca được tạo ra bởi 2 nhà thiết kế Tano Veron và Yai Salinas. Nó khác với những font chử khác bởi nó là một font chữ cực kỳ vui tươi.
Nếu bạn đang dự định muốn thiết kế các áp phích đồ họa hay các bìa album yêu thích có tính sáng tạo cao thì Carioca sẽ là một sự lựa chọn hoàn hảo với sự thay đổi thú vị về màu sắc trên từng chữ cái.
Bauru
Bauru là sản phẩm của nhà thiết kế Pier Paolo được lấy cảm hứng từ những ca khúc nhạc Soul và Jazz. Nếu bạn đang muốn thiết kế cho các thương hiệu liên quan đến âm nhạc hay phòng trà thì đây sẽ là một sự lựa chọn tuyệt vời.
Minna Drop
Minna Drop sẽ là một sư lựa chọn có thể giúp cho bất kỳ bản thiết kế nào trở nên cực kỳ thú vị, xen lẫn chút đặc biệt và tinh nghịch nhằm thu hút sự chú ý của các em nhỏ. Nếu bạn sử dụng Minna trên các bìa sách thiếu nhi thì đó chắc chắn sẽ là một sự kết hợp tuyệt vời.
KHO HÌNH ẢNH ĐỂ DOWNLOAD
Cho dù bạn là nhà thiết kế website hay thiết kế đồ họa thì việc bạn truy cập vào Google để tìm kiếm hình ảnh về sử dụng là một điều hiển nhiên và quá dễ dàng. Tuy nhiên, bạn phải hiểu rằng tất cả những gì có trên internet đều có bản quyền và nếu bạn chưa được sự cho phép thì không thể sử dụng được vì tác giả có thể kiện bạn. Nếu chì vì một hình ảnh đơn giản minh họa cho bài viết mà phải chịu chi phí nộp phạt thì không đáng.
Ngày nay, việc tìm kiế những ảnh stock với chất lượng cao và được cung cấp miễn phí chắn hẳn sẽ rất giúp ích chon bạn. Trong bài viết này, chúng tôi sẽ giới thiệu tới các bạn một số website chuyên cung cấp các hình ảnh miễn phí để bạn có thể tải về và sử dụng trên tất cả các dự án thiết kế của bạn mà không sợ vi phạm bản quyền.
Pixabay
Pixabay là một trong những website mà chúng tôi yêu thích nhất. Tính tới thời điểm hiện tại thì website này đã có hơn 460.000 hình ảnh được các nhiếp ảnh gia trên khắp thế giới thực hiện. Chỉ cần đăng ký một tài khoản miễn phí là bạn đã có thể tải hình ảnh thoải mái với nhiều kích thước khác nhau. Và tuyệt vời hơn nữa đó chính là Pixabay có hỗ trợ tiếng Việt cho bạn dễ dàng sử dụng.
Theo ghi nhận của chúng tôi thì từ trang chủ của Pixabay hiện đang sở hữu hơn 750.000 hình ảnh, đồ họa vector,… và tất cả điều được sử dụng miễn phí giấy phép theo chuẩn Creative Commons CC0 nên bạn có thể tự do tải, chỉnh sửa, in ấn hoặc thậm chí là thương mại mà không phải lo về bất cứ vấn đề gì về bản quyền.
Every Stock Photo
Cũng giống tượng tự như website Pixabay, Every Stock Photo cũng là một kho dữ liệu hình ảnh lớn chất lượng cao và chuyên nghiệp. Bạn có thể dễ dàng tìm kiếm các hình ảnh mà bạn cần và nó hoàn toàn miễn phí bản quyền để sử dụng. Website này là một nguồn hình ảnh miễn phí với chất lượng cao dành cho các nhà thiết kế chuyên nghiệp.
Historical Stock Photos
Nếu bạn đang cần tìm những hình ảnh thuộc thể loại cổ xưa đen trắng thì website Historical Stock Photos là một trong những địa chỉ bạn nên lưu lại để sử dụng lâu dài.
Free Digital Photos
Free Digital Photos là một website chia sẻ hình ảnh ra đời từ rất lâu với bộ sưu tập lên đến hàng tỉ hình ảnh với chất lượng tốt nhất, bao gồm cả miễn phí và trả phí khi sử dụng với nhiều thể loại và phong cách ảnh khác nhau. Tuy nhiên, thật không may cho bạn là những hình ảnh miễn phí thường có chất lượng và kích cỡ thấp hơn những ảnh trả phí. Nhưng nhìn chung đây là một lựa chọn cũng rất đáng để bạn ghé qua vì có thể bạn sẽ tìm thấy những gì bạn cần.
Bên cạnh đó, điểm nổi bật của Free Digital Photos là một trang web chuyên cung cấp miễn phí các hình ảnh được thực hiện theo phong cách Animation và những tác phẩm ở đây có chất lượng rất chân thực để bạn có thể dễ dàng tìm kiếm và sử dụng.
Free Pixels
Các hình ảnh ở trang web này đều có chất lượng tốt với độ sắc nét cực cao để bạn có thể sử dụng miễn phí tại bất cứ nơi đâu. Tuy nhiên, giao diện website của Free Pixels thì không được đẹp lắm. Nhưng đó là yếu tố không cần thiết khi hình ảnh được sử dụng miễn phí với chất lượng cao.
Free Images
Như chính tên gọi, trang web Free Images cung cấp cho người dùng con số gần 400.000 hình ảnh chất lượng tốt được phân chia thành rất nhiều các chủ đề khác nhau. Tuy nhiên, không phải hầu hết chúng điều là ảnh chất lượng cao hoặc được sử dụng miễn phí. Do đó, bạn cần chú ý khi tìm kiếm, tải và sử dụng ảnh trên website này.
Chỉ cần đăng ký một tài khoản miễn phí là bạn đã có thể tiếp cận được 388.435 hình ảnh tính tới thời điểm hiện tại. Và con số hình ảnh này vẫn đang tăng dần theo thời gian. Ngoài hình ảnh, Free Images còn cung cấp miễn phí tới bạn một số tài nguyên khác dành cho các bạn chuyên thiết kế về đồ họa.
Public Domain Photos
Số lượng hình ảnh của trang web này không nhiều nhưng nếu bạn cần tìm kiếm các hình ảnh về thể loại môi trường thì website này có thể cung cấp đầy đủ cho bạn. Bạn không cần phải đăng ký tài khoản gì cả, bạn chỉ cần nhấp chuột vào dòng chữ View full resolution phía dưới hình ảnh là đã có thể tải hình ảnh thoải mái.
Flickr
Có thể nói Flickr là một trang web không còn quá xa lạ với hầu hết người dùng internet, nhất là các nhà thiết kế ở Việt Nam. Và thật thiếu sót nếu như bỏ qua Flickr trong danh sách tìm kiếm hình ảnh của bạn. Tuy nhiên, bạn cần chú ý rằng không phải hầu hết những hình ảnh trên Flickr điều được sử dụng miễn phí. Do đó, bạn cần chú ý lựa chọn để tránh gặp rắc rối khi sử dụng chúng.
Unsplash
Có thể xem Unsplash như một dạng blog chia sẻ hình ảnh miễn phí với chất lượng cao hướng đến người dùng với sự yêu thích đơn giản và tinh tế. Dĩ nhiên tất cả hình ảnh trên blog này điều có giấy phép chuẩn.
Creative Commons CC0
Đây chính là huyền thoại cho các nhà thiết kế. Website này cung cấp cho người dùng 10 hình ảnh miễn phí được cập nhật trong 10 ngày. Có nghĩa là mỗi tháng họ sẽ thêm cho bạn 30 hình ảnh chất lượng cao. Các hình ảnh tại Unsplash đều thuộc thể loại phong cảnh thiên nhiên tuyệt đẹp. Nhưng chất lượng thì rất tốt và khổ ảnh của họ thì cực kỳ to.
THÂN THIỆN VỚI NGƯỜI DÙNG UX
Hình ảnh chính là cái mà sẽ đập thẳng vào mắt người dùng khi truy cập website của bạn. Do đó, bạn cần phải thiết kế hình ảnh sao cho thật thân thiện với người dùng UX, kích thích họ tương tác nhiều hơn trên website của bạn. Sau đây là những vấn đề bạn cần lưu ý khi thiết kế hình ảnh dùng cho website.
Thiết kế nội dung hình ảnh
Nội dung là “cái hồn” của cả chương trình, cái mà bạn mong muốn truyền đạt đến người dùng nên không cần bàn cãi đến độ quan trọng của nó nữa nhé. Đối với nội dung hình ảnh, cần phải bám sát với nội dung website, chương trình, bài viết hoặc sản phẩm… và có tính khiêu khích người dùng thực hiện hành động mục tiêu là thành công. Tuy nhiên không nên là quá lố để ảnh hưởng đến nội dung của cả trang web.
Tùy theo phong cách và mục đích của designer mà có những cách thể hiện hình ảnh và màu sắc khác nhau. Nhưng màu sắc trong hình ảnh cần phải sử dụng đúng nơi đúng lúc để mang lại hiệu quả tốt nhất. Mỗi màu sắc mang một ý nghĩa khác nhau, ví dụ bạn đang thiết kế hình ảnh cho một website về môi trường, tự nhiên thì nên chọn tone màu xanh chủ đạo, website về xây dựng thì nên sử dụng nhiều màu vàng, nút kêu gọi hành động thì nên sử dụng màu đỏ/ cam…
Kích thước hình ảnh
Bạn nên chú ý đến kích thước của hình ảnh, không nên bé quá hoặc to quá. Bởi nó sẽ ảnh hưởng đến chất lượng và tốc độ load ảnh khi hiển thị. Điều này rất quan trọng trong thiết kế trải nghiệm người dùng. Một hình ảnh vừa đủ với kích thước hiển thị trên website là được.
Bên cạnh đó bạn cũng nên giảm thiểu dung lượng hình ảnh trước khi upload lên website. Có nhiều cách để thực hiện điều này, bạn có thể sử dụng nền tảng CMS để tối ưu dung lượng hình ảnh trực tiếp trên website hoặc sử dụng các công cụ hỗ trợ trực tuyến có sẵn như Kraken, Tinypng…
Định dạng hình ảnh
Đây là một vấn đề không cần quá bận tâm, nhưng nếu bạn muốn tối ưu hình ảnh thân thiện với người dùng UX/UI thì nên sử dụng một số định dạng hình ảnh sau: PNG, JPG, GIF, BMP hay TIFF.
Ngoài ra để đảm bảo chất lượng hình ảnh tốt nhất, bạn có thể tham khảo các gói dịch vụ chụp ảnh chuyên nghiệp tại MONA Media đang cung cấp, gồm có:
Mona media chúng tôi vừa giới thiệu tới các bạn một số điều thú vị liên qua đến chình sửa ảnh. Mong rằng đã giúp các bạn hiểu thêm về vấn đề này.
Bài viết liên quan


Dịch vụ thiết kế
website chuyên nghiệp
Sở hữu website với giao diện đẹp, độc quyền 100%, bảo hành trọn đời với khả năng
mở rộng tính năng linh hoạt theo sự phát triển doanh nghiệp ngay hôm nay!

























 VI
VI
 EN
EN