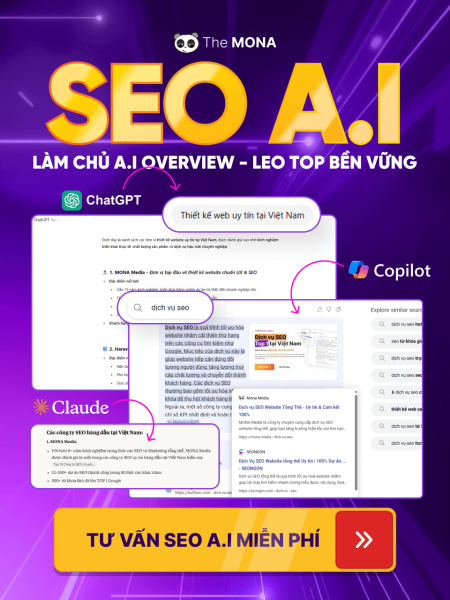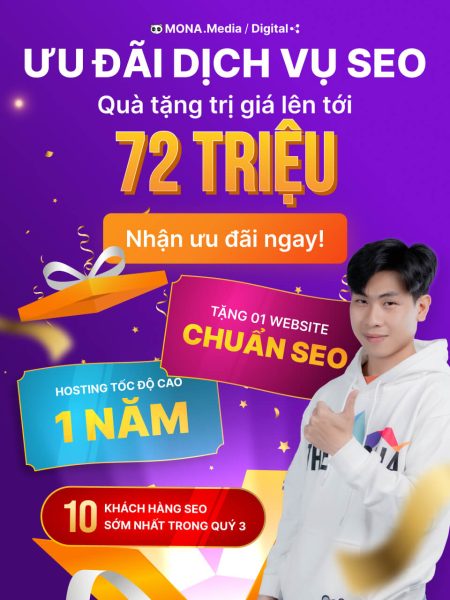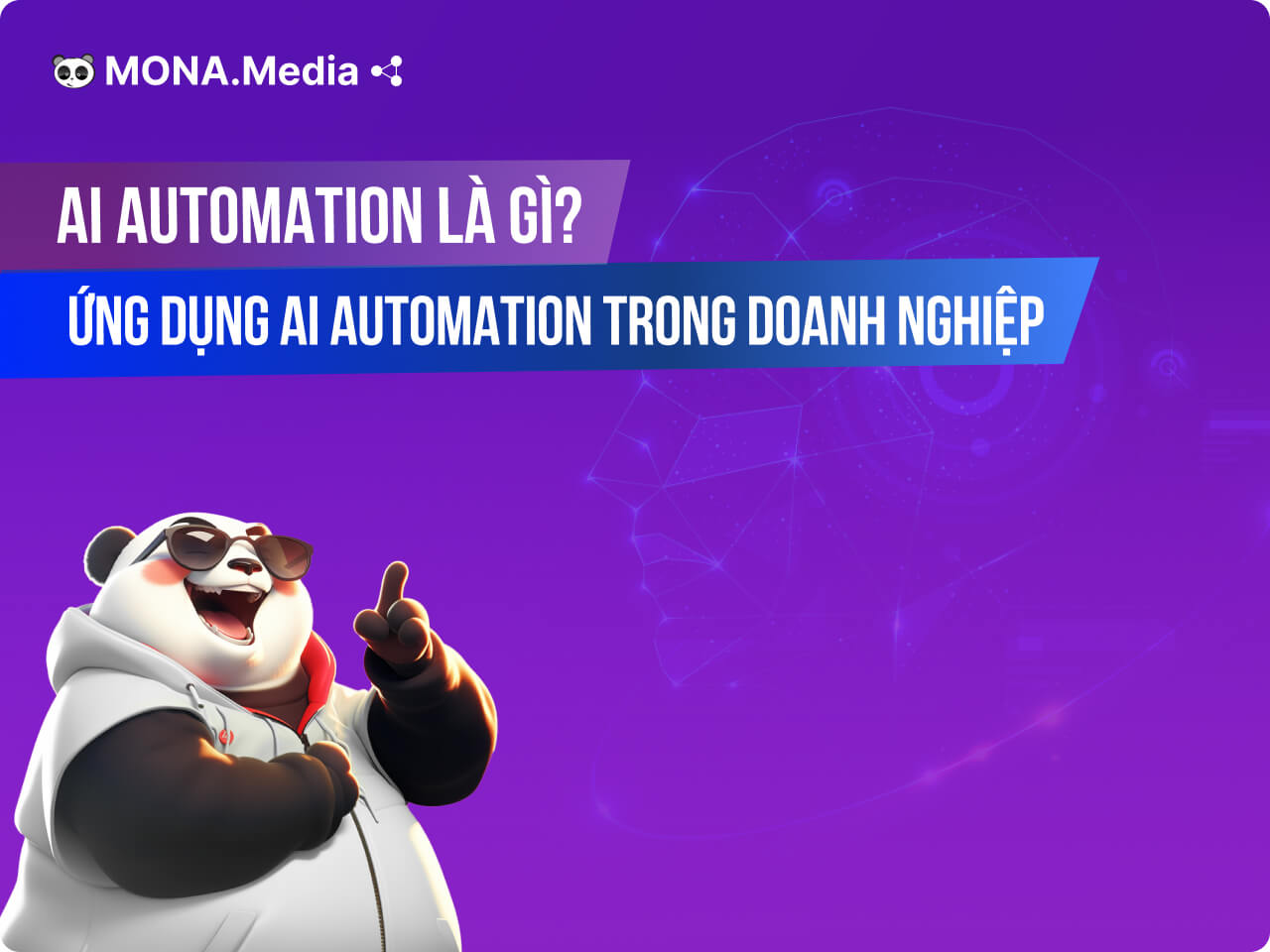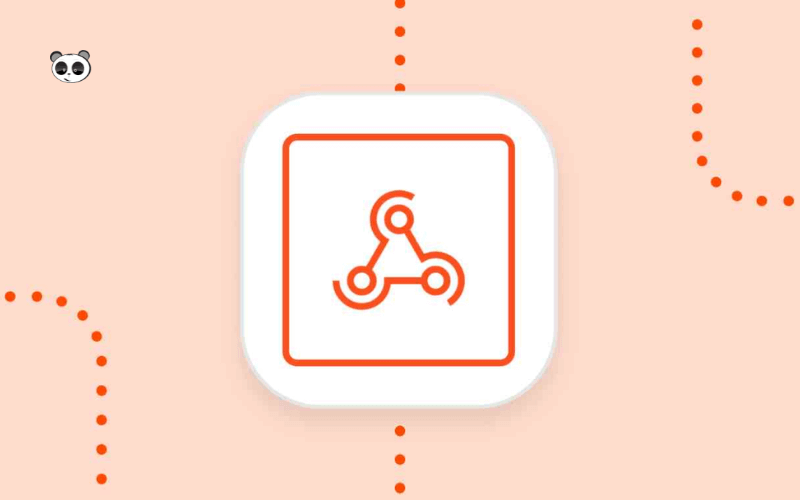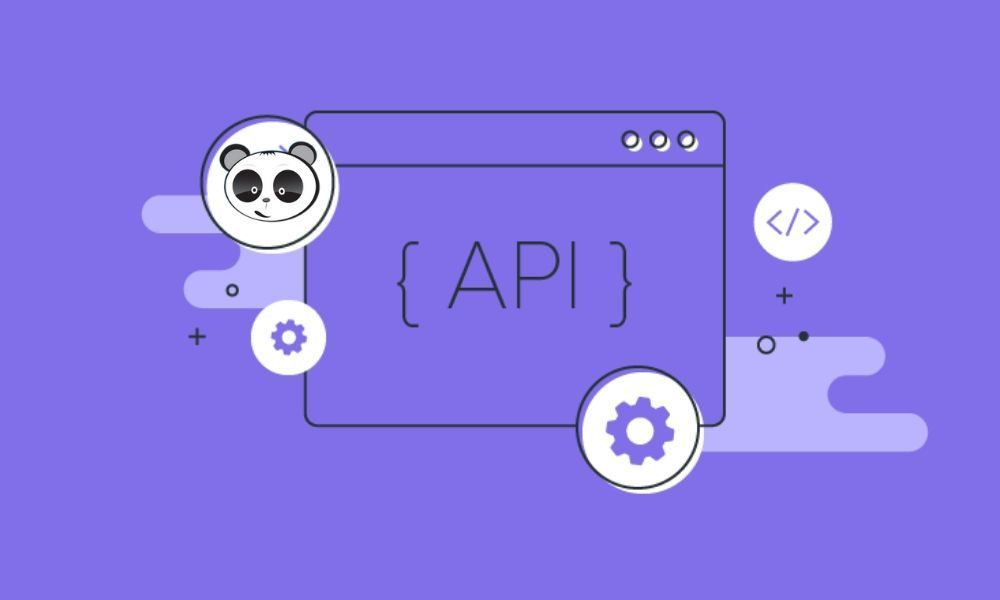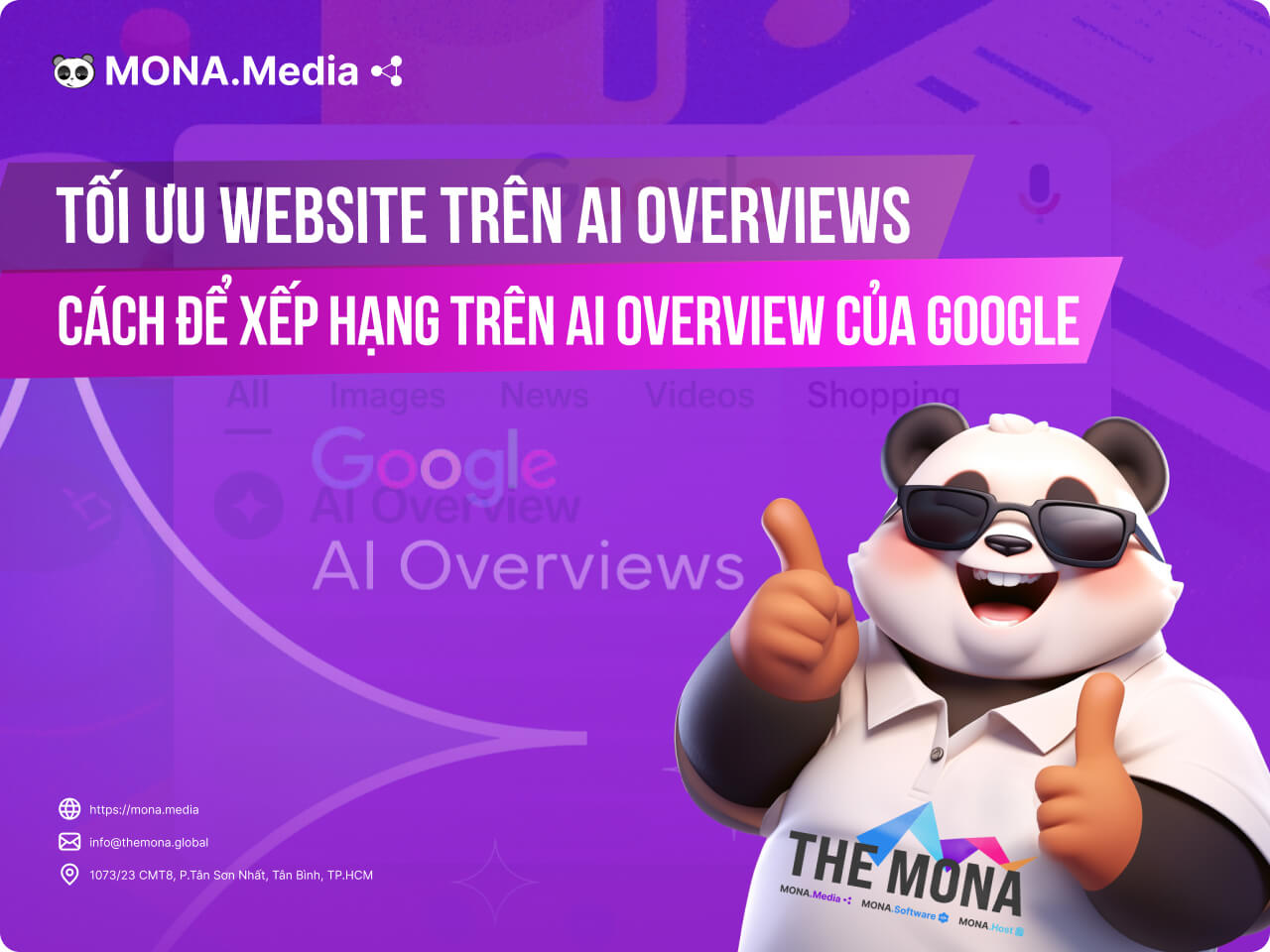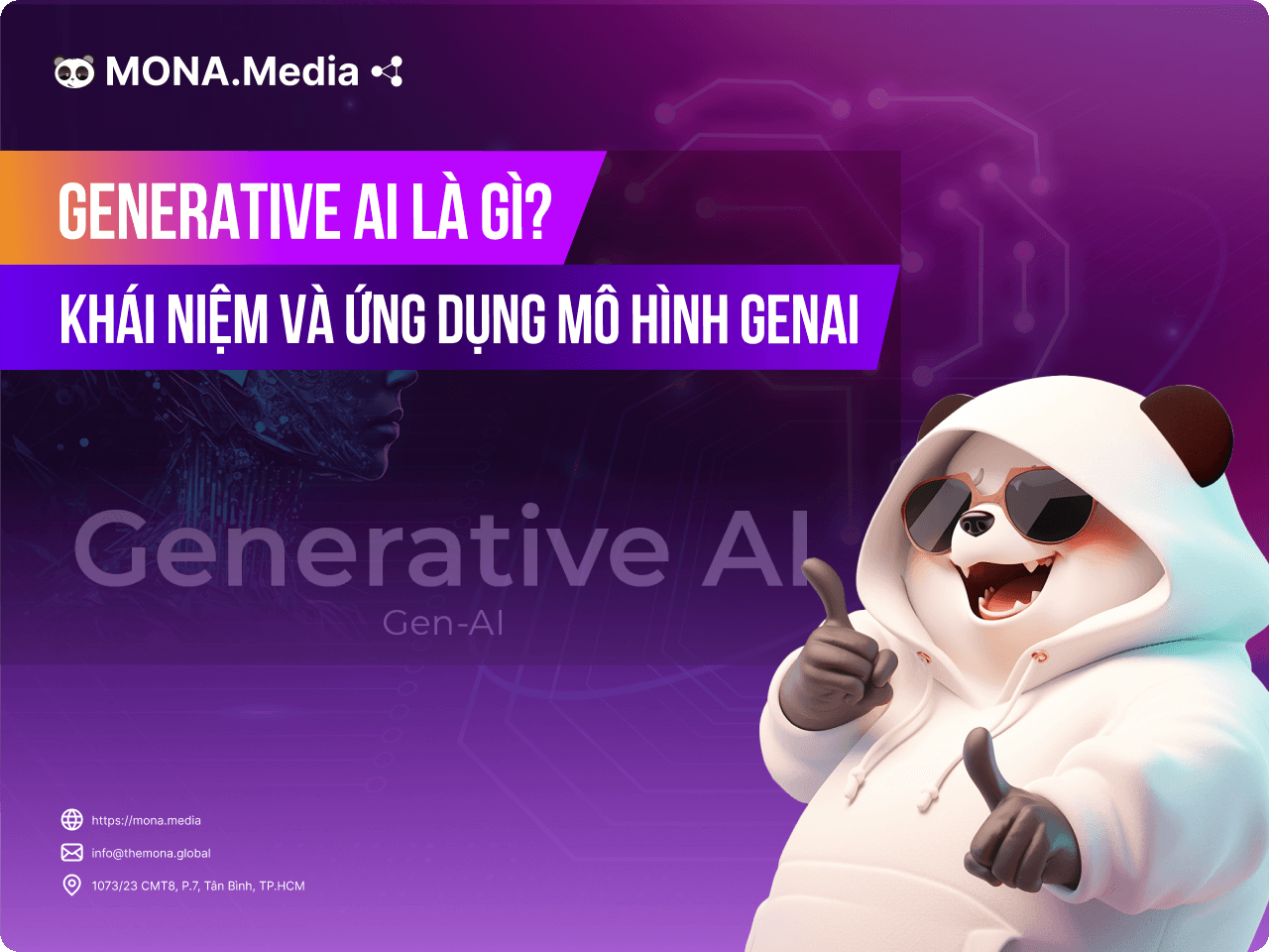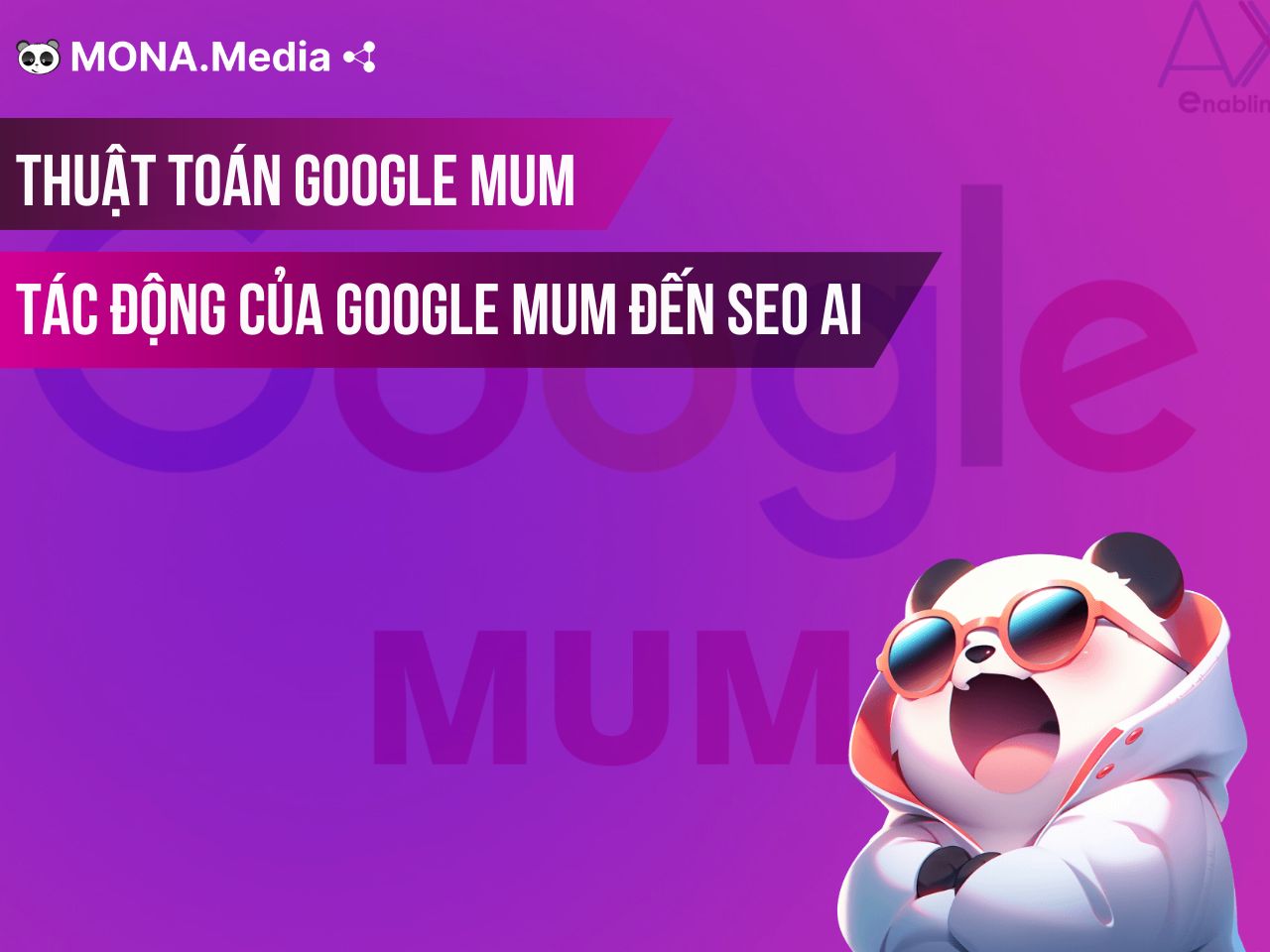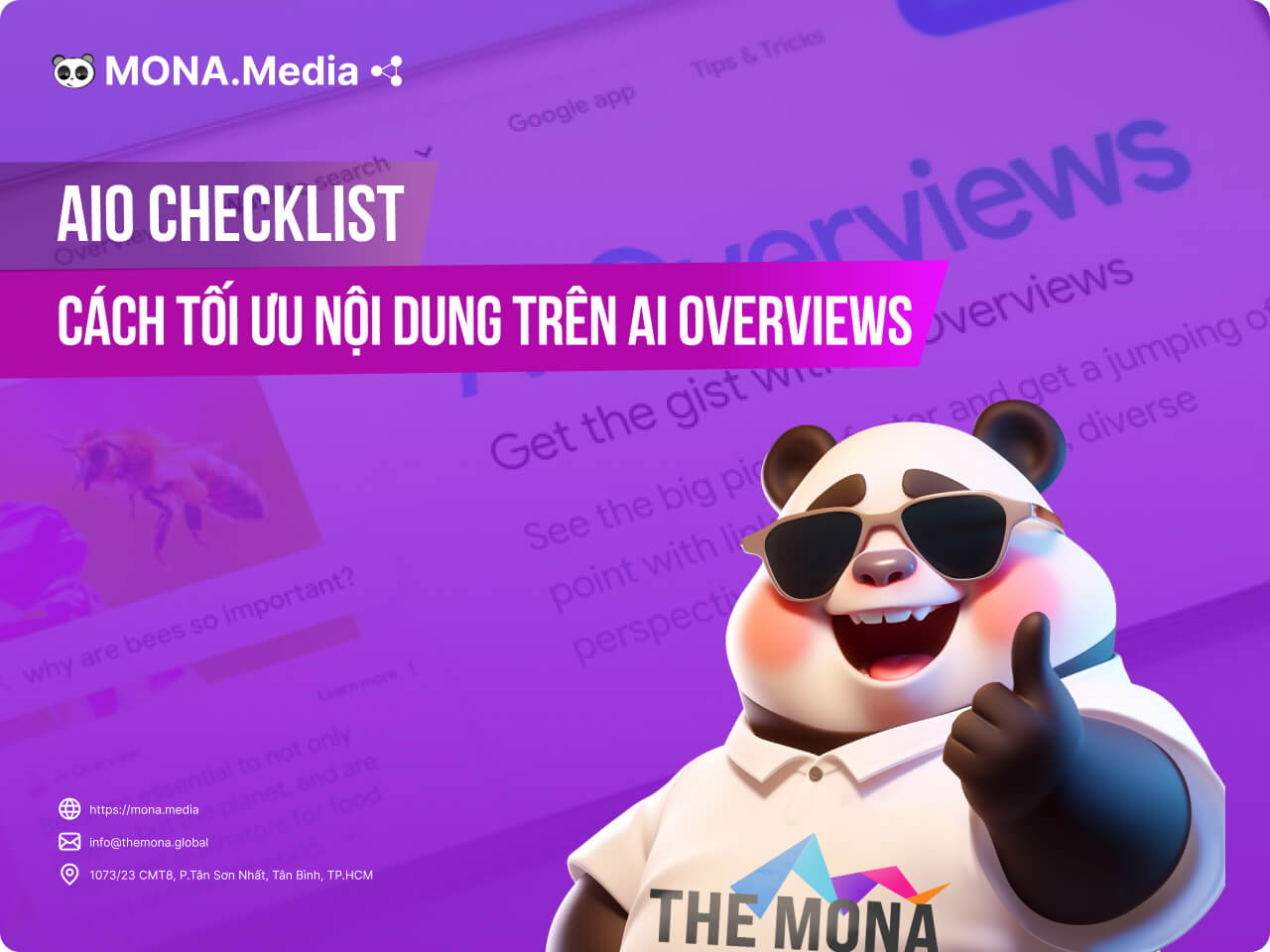10 Tháng Tư, 2025
Make.com là gì? Cách sử dụng Make.com tự động hóa quy trình
Bạn có bao giờ cảm thấy mình giống như một cỗ máy, cứ lặp đi lặp lại những công việc như nhập dữ liệu, gửi email, đồng bộ thông tin từ ứng dụng này sang ứng dụng khác? Thay vì mất hàng giờ để thực hiện các tác vụ lặp đi lặp lại, tại sao không để chúng tự động vận hành? Make.com chính là một trong những nền tảng giúp bạn làm điều đó. Đây không chỉ là một công cụ tự động hóa, mà còn là giải pháp giúp bạn kết nối hàng trăm ứng dụng khác nhau theo cách thông minh, linh hoạt. Nhưng cụ thể, Make.com là gì và cách hoạt động ra sao? Cùng MONA Media tìm hiểu ngay nhé.
Make.com là gì?
Make.com (trước đây có tên là Integromat) là một nền tảng tự động hóa no-code, giúp bạn dễ dàng tạo ra các workflow hiệu quả mà không cần viết một dòng code nào. Ra mắt từ năm 2016 tại Prague, Cộng hòa Czech dưới cái tên Integromat, đến năm 2022, công ty quyết định tái cấu trúc và đổi tên thành Make.com để mở rộng hơn nữa tiềm năng của nền tảng này.
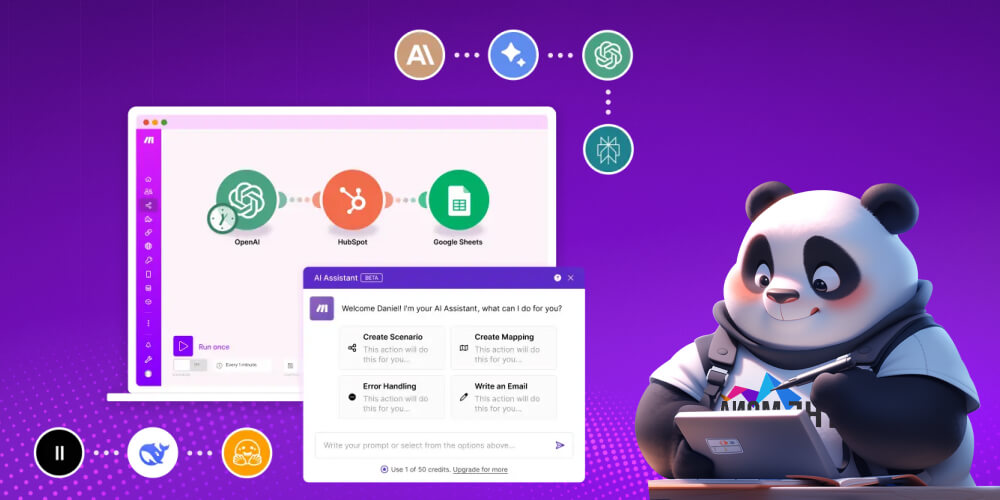
Dù “sinh sau đẻ muộn”, nhưng Make.com nhanh chóng ghi điểm trong mắt người dùng nhờ giao diện trực quan, đẹp mắt và thao tác cực kỳ dễ dàng. Bạn hoàn toàn có thể tự kết nối hàng trăm ứng dụng và dịch vụ phổ biến như Google Sheets, Gmail, Notion, Slack… để tối ưu hóa công việc hàng ngày của mình chỉ trong vài cú click chuột.
Chính nhờ khả năng này, Make.com đã trở thành lựa chọn yêu thích của nhiều agency về tự động hóa, điển hình như SlimAI, khi triển khai các giải pháp tối ưu workflow cho khách hàng doanh nghiệp. Nếu bạn đang tìm kiếm một công cụ giúp công việc trơn tru hơn, tiết kiệm thời gian, thì Make.com chắc chắn là công cụ hữu ích.
Make AI automation hoạt động như thế nào?
Make.com giúp người dùng tự động hóa công việc bằng cách kết nối các ứng dụng quen thuộc như CRM, nền tảng lưu trữ đám mây, công cụ marketing, bán hàng… Thay vì phải nhập liệu hay chuyển đổi dữ liệu thủ công, Make AI automation cho phép các ứng dụng này giao tiếp với nhau theo một quy trình được thiết lập sẵn, đảm bảo mọi thao tác diễn ra liền mạch và chính xác. Quá trình này diễn ra theo các bước sau:
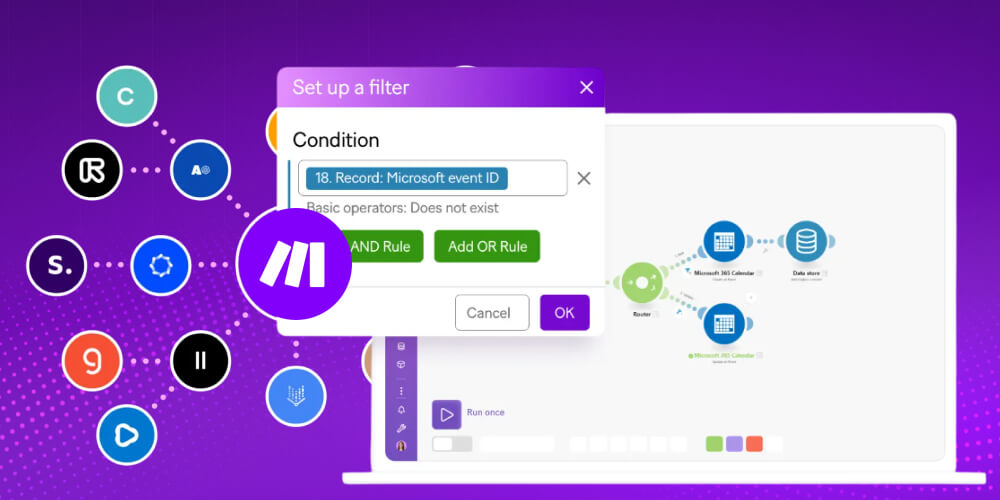
- Lựa chọn ứng dụng cần kết nối: Người dùng liên kết tài khoản từ các công cụ đang sử dụng để dữ liệu có thể luân chuyển.
- Tạo kịch bản tự động hóa: Sử dụng giao diện kéo – thả trực quan trên Make.com để thiết lập quy trình giữa các ứng dụng mà không cần biết lập trình.
- Cấu hình quy tắc hoạt động: Xác định các điều kiện kích hoạt (trigger) và hành động (action) để đảm bảo dữ liệu được xử lý theo đúng ý muốn.
- Kiểm tra và triển khai: Chạy thử, điều chỉnh nếu cần, sau đó để hệ thống tự vận hành.
Đặc điểm nổi bật của Make.com là gì?
Nếu bạn đang tìm kiếm một nền tảng tự động hóa trực quan, dễ dùng nhưng vẫn mạnh mẽ, Make.com chắc chắn là lựa chọn đáng cân nhắc. Không chỉ giúp tối ưu quy trình làm việc, nền tảng này còn mang đến trải nghiệm mượt mà với loạt tính năng hữu ích:
Giao diện make.com trực quan, ấn tượng
Không ít nền tảng tự động hóa hiện nay sở hữu giao diện khá khô khan, khiến trải nghiệm người dùng trở nên đơn điệu và thiếu hấp dẫn. Tuy nhiên, với Make.com, mọi thứ hoàn toàn khác biệt. Ngay từ lần đầu tiên tiếp xúc, bạn sẽ ấn tượng ngay với thiết kế hiện đại, trực quan và sinh động, tạo cảm giác hứng thú và dễ dàng khi sử dụng.
Make.com không chỉ tập trung vào tính năng mạnh mẽ mà còn chăm chút từng chi tiết trong giao diện. Sự kết hợp giữa các gam màu tươi sáng, bố cục khoa học cùng hiệu ứng chuyển động mượt mà giúp việc xây dựng workflow trở nên dễ dàng và trực quan hơn.
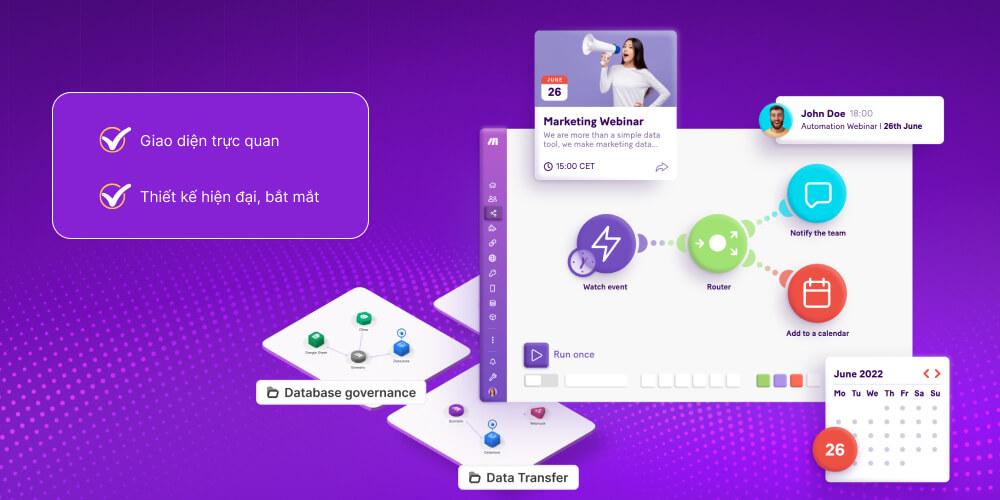
Đặc biệt, thay vì thể hiện dữ liệu bằng những con số hay bảng biểu khô cứng, Make.com AI Automation tận dụng biểu đồ và các biểu tượng sinh động để mô phỏng trực tiếp quy trình làm việc. Nhờ đó, bạn không chỉ nhanh chóng nắm bắt cách thức hoạt động của hệ thống, mà còn có thêm cảm hứng sáng tạo trong quá trình tự động hóa.
Cơ chế module
Make.com hoạt động dựa trên cơ chế module, do đó, bạn có thể xây dựng workflow theo cách trực quan nhất. Mỗi module đại diện cho một hành động cụ thể, bạn chỉ cần kéo, thả và kết nối chúng lại với nhau để tạo ra quy trình tự động hóa theo ý muốn.
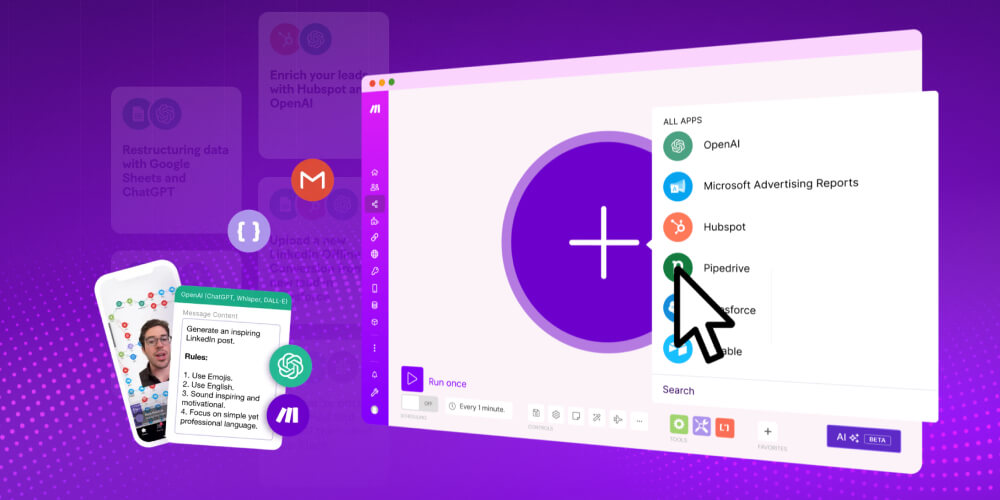
Điểm hay của cơ chế này là bạn có thể linh hoạt chỉnh sửa, thêm hoặc xóa bất kỳ module nào mà không làm gián đoạn toàn bộ hệ thống. Ngoài ra, bạn cũng có thể nhóm các module lại thành từng khu vực riêng biệt, giúp việc quản lý và tối ưu hóa workflow trở nên dễ dàng hơn.
Thao tác kéo thả nhanh chóng
Make.com AI automation mang đến trải nghiệm tự động hóa trực quan với thao tác kéo – thả nhanh chóng. Chỉ cần vài thao tác đơn giản, bạn có thể kết nối các ứng dụng, thêm điều kiện, vòng lặp hoặc bộ lọc mà không cần đụng đến dòng code nào.
Make.com sở hữu kho template đồ sộ
Make.com cung cấp cho người dùng một thư viện template đồ sộ với hàng nghìn mẫu có sẵn, đi kèm các scenario (kịch bản tự động hóa) được thiết lập trước. Điều này giúp tối ưu thời gian cài đặt, đặc biệt hữu ích cho những ai chưa có nhiều kinh nghiệm. Quan trọng hơn, toàn bộ template đều miễn phí, cho phép bạn dễ dàng tùy chỉnh và xây dựng workflow theo nhu cầu riêng mà không mất quá nhiều công sức.
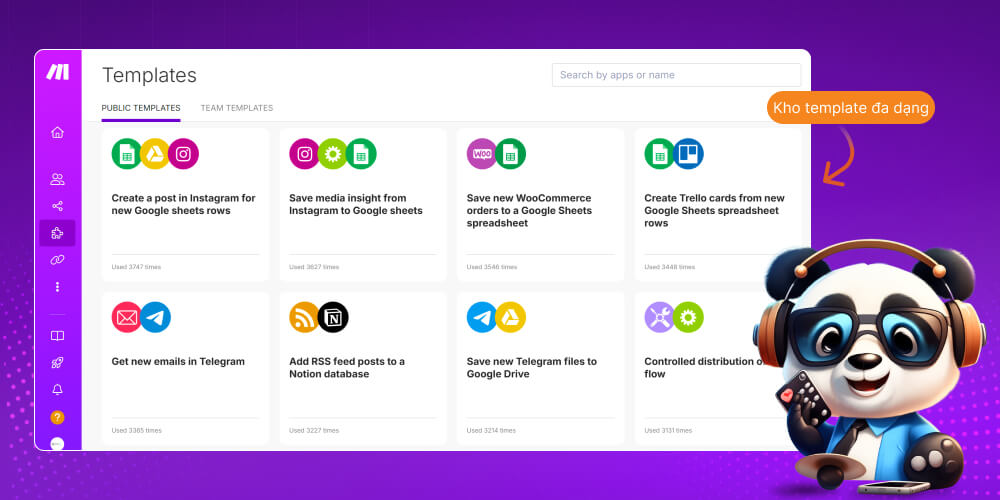
Dễ quản lý dữ liệu với Make.com
Bạn có thể dễ dàng quản lý dữ liệu trên Make.com mà không gặp nhiều rắc rối. Nền tảng này hỗ trợ nhập dữ liệu từ nhiều nguồn khác nhau, giúp bạn chuyển đổi định dạng nhanh chóng mà không mất công chỉnh sửa thủ công. Tính năng lọc dữ liệu cũng được tối ưu, giúp bạn sắp xếp và phân loại thông tin một cách hiệu quả. Đây là một lợi thế lớn nếu bạn cần xử lý dữ liệu phức tạp, thiết lập workflow tự động hoặc phục vụ phân tích và báo cáo.
Ưu và nhược điểm của Make.com là gì?
Make.com giúp kết nối và tối ưu hóa các tác vụ giữa nhiều ứng dụng khác nhau mà không cần can thiệp thủ công. Tuy nhiên, giống như bất kỳ nền tảng nào, Make AI automation cũng có những điểm mạnh và hạn chế riêng. Dưới đây là những ưu và nhược điểm của Make.com mà bạn cần cân nhắc trước khi sử dụng.
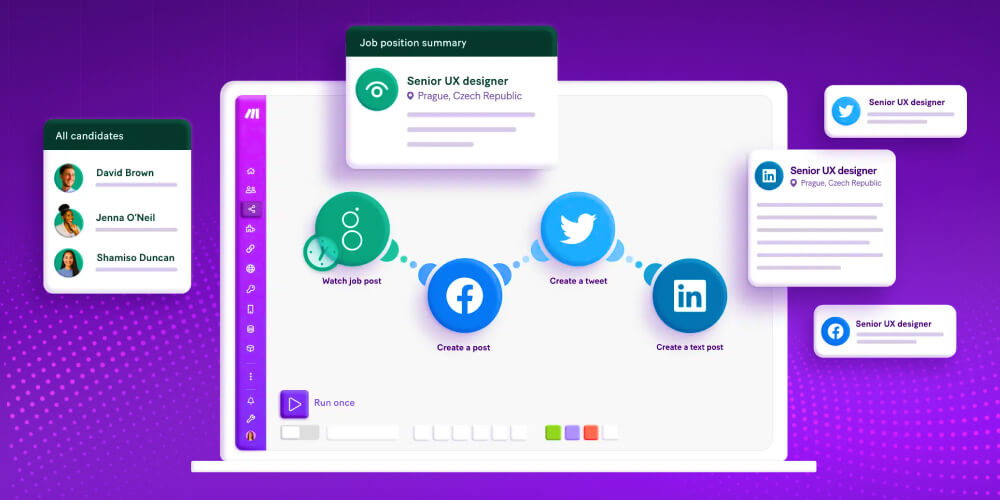
Ưu điểm của Make.com
Với khả năng tùy chỉnh sâu và hỗ trợ nhiều tích hợp, Make.com mang đến nhiều lợi ích nổi bật dưới đây:
- Thiết lập quy trình làm việc dễ dàng: Make.com AI automation cung cấp giao diện kéo và thả thân thiện với người dùng, giúp bạn dễ dàng thiết lập và quản lý quy trình tự động mà không cần viết code.
- Tích hợp ứng dụng đa dạng: Nền tảng này hỗ trợ kết nối với +1.000 ứng dụng, giúp mở rộng khả năng tự động hóa và tối ưu hóa luồng công việc theo nhu cầu.
- Giám sát thời gian thực: Người dùng có thể theo dõi quá trình thực thi ngay lập tức, đảm bảo quy trình vận hành trơn tru và xử lý nhanh chóng nếu có sự cố xảy ra.
- Khả năng chuyển đổi dữ liệu linh hoạt: Make.com hỗ trợ thao tác dữ liệu giữa các ứng dụng, giúp xử lý và tùy chỉnh dữ liệu một cách chính xác theo yêu cầu tự động hóa.
- Lựa chọn gói dịch vụ linh hoạt: Với nhiều lựa chọn, bao gồm cả phiên bản miễn phí, nền tảng này phù hợp với nhiều nhu cầu và ngân sách khác nhau.
Hạn chế của Make.com
Dù có nhiều tính năng hữu ích, Make.com cũng không tránh khỏi một số hạn chế có thể ảnh hưởng đến trải nghiệm người dùng:
- Khó khăn khi di chuyển dữ liệu: Nếu bạn đang sử dụng một công cụ tự động hóa khác và muốn chuyển sang Make.com, quá trình này có thể không hề đơn giản. Đặc biệt, với những ai không rành về kỹ thuật có thể gặp khó khăn trong việc thiết lập lại quy trình, thậm chí cần thêm hỗ trợ hoặc đào tạo để sử dụng hiệu quả.
- Hạn chế về mặt tùy chỉnh: Khi cần xử lý các quy trình phức tạp đòi hỏi tính linh hoạt cao, Make.com có thể chưa phải lựa chọn tối ưu. So với những nền tảng mã nguồn mở như N8n, Make AI automation có phần hạn chế hơn trong việc tùy chỉnh và mở rộng theo nhu cầu kỹ thuật chuyên sâu.
Hướng dẫn sử dụng Make.com chi tiết nhất
Sau khi đã hiểu Make.com là gì và những lợi ích mà nó mang lại, giờ là lúc bạn bắt tay vào sử dụng. Dưới đây là hướng dẫn sử dụng Make,com chi tiết giúp bạn thiết lập và vận hành kịch bản tự động hóa một cách hiệu quả:
Bước 1: Thiết lập cơ bản
Để bắt đầu sử dụng Make.com, bạn cần thực hiện một số thao tác quan trọng như đăng ký tài khoản, thiết lập thông tin cá nhân và làm quen với giao diện dashboard.
Đăng ký tài khoản
Truy cập vào trang chủ Make.com và nhấn vào nút “Get started free” để bắt đầu quá trình đăng ký. Bạn có thể chọn gói miễn phí với 1.000 thao tác/tháng hoặc nâng cấp lên các gói trả phí nếu có nhu cầu sử dụng cao hơn. Việc chọn gói nào phụ thuộc vào quy mô hoạt động và mức độ tự động hóa bạn muốn triển khai.
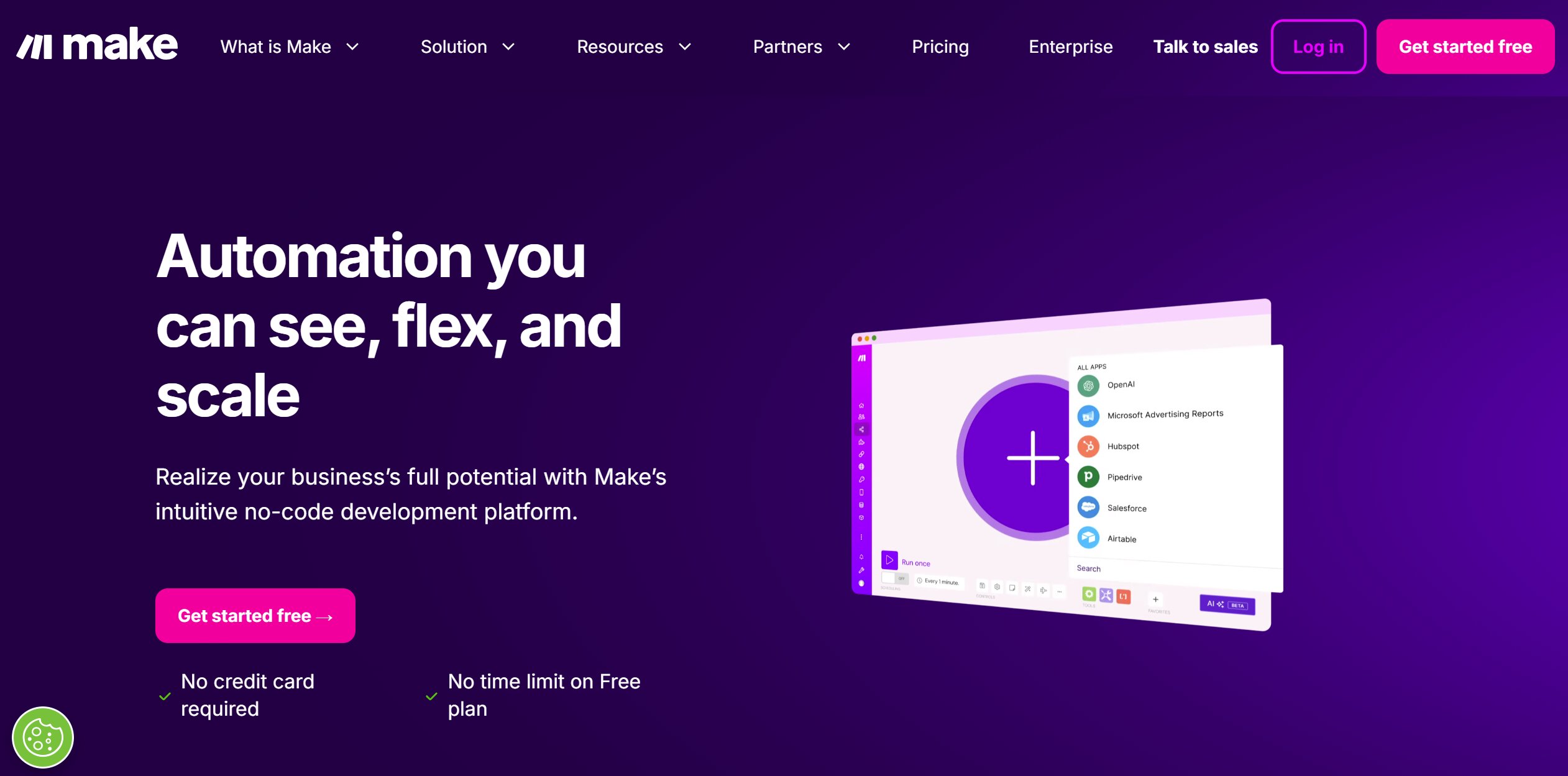
Thiết lập hồ sơ cá nhân
Sau khi hoàn tất đăng ký, Make.com sẽ yêu cầu bạn cung cấp một số thông tin cơ bản như tên, email và mật khẩu. Đây là bước giúp hệ thống cá nhân hóa trải nghiệm của bạn và đảm bảo tài khoản hoạt động một cách trơn tru.
Làm quen với giao diện Dashboard
Sau khi đăng nhập, bạn sẽ được chuyển đến giao diện Dashboard – nơi quản lý tất cả các kịch bản tự động hóa (scenarios). Một số khu vực quan trọng trong Dashboard bạn cần chú ý:
- Organization: Tổng quan về tài khoản và các nhóm làm việc.
- Teams: Quản lý thành viên và quyền truy cập.
- Scenarios: Hiển thị tất cả các kịch bản tự động hóa bạn đã thiết lập.
- Templates: Các mẫu tự động hóa sẵn có để bạn tham khảo và áp dụng.
- Connections: Cấu hình kết nối với các ứng dụng bên ngoài.
- Webhooks: Công cụ quan trọng giúp kích hoạt kịch bản thông qua HTTP request.
Bước 2: Truy cập trình biên tập kịch bản và chọn Trigger phù hợp
Để bắt đầu tạo một kịch bản tự động hóa trên Make.com, bạn cần mở Trình Biên Tập Kịch Bản (Scenario Editor). Đây là nơi bạn có thể thiết kế, điều chỉnh và kiểm soát toàn bộ quy trình tự động hóa của mình.
Từ Dashboard, nhấp vào “Create a new scenario” để mở giao diện biên tập kịch bản. Make AI automation cung cấp một giao diện trực quan, giúp bạn dễ dàng xây dựng kịch bản bằng cách kéo, thả và kết nối các module với nhau. Các thành phần quan trọng trong trình biên tập bao gồm:
- Trigger: Xác định sự kiện sẽ kích hoạt kịch bản.
- Hành động: Các bước thực thi sau khi Trigger được kích hoạt.
- Điều kiện: Quy tắc giúp kiểm soát luồng hoạt động của kịch bản.
- Bộ lọc: Lọc dữ liệu trước khi thực hiện các hành động tiếp theo.
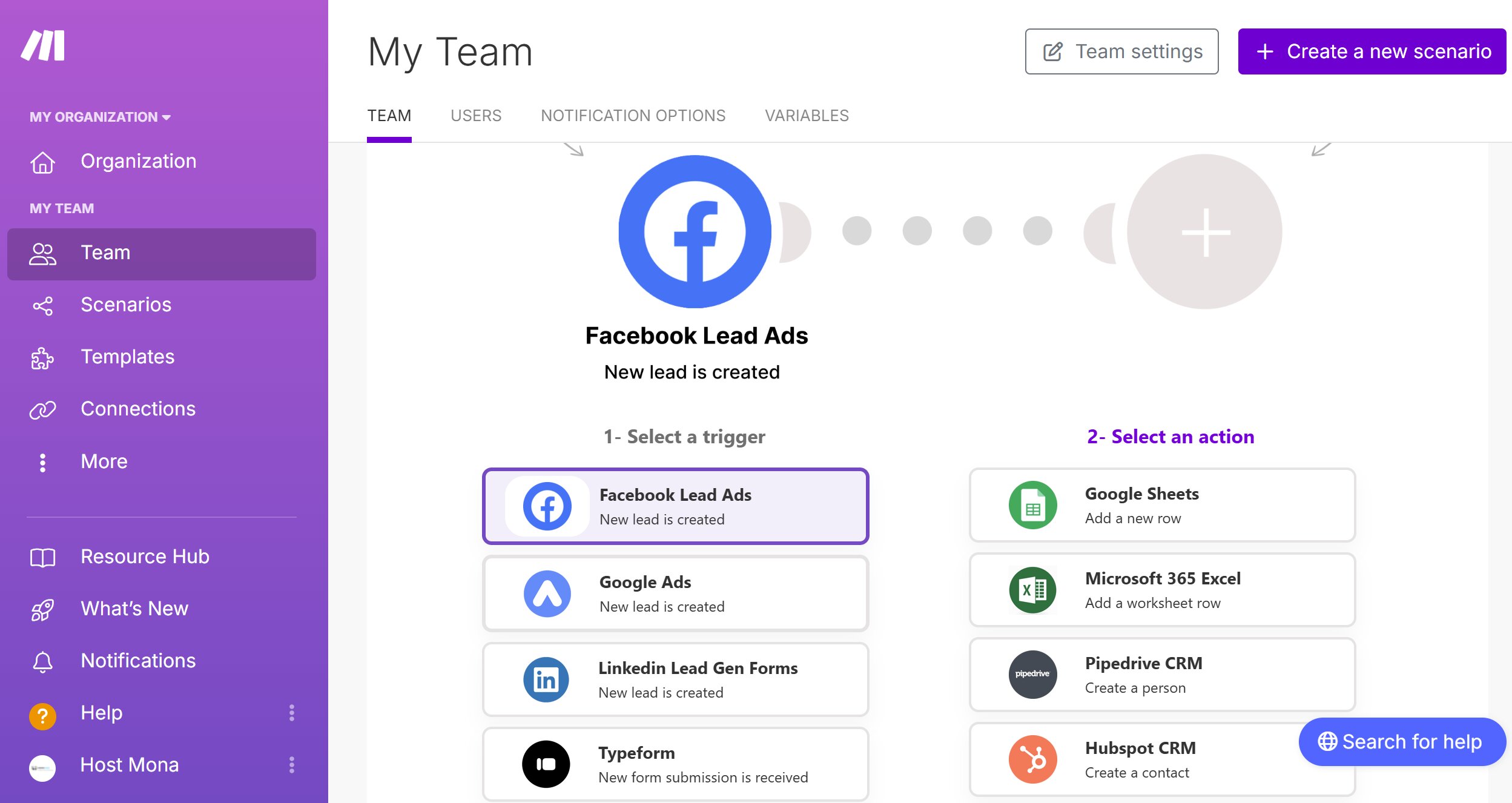
Sau khi mở trình biên tập, bước tiếp theo là chọn Trigger phù hợp với mục tiêu tự động hóa. Make.com kết nối với rất nhiều ứng dụng, và hầu như app nào cũng có thể đóng vai trò làm Trigger. Ví dụ:
- Google Sheets: Workflow sẽ chạy khi có hàng mới được thêm, dữ liệu bị xóa hoặc cập nhật.
- Gmail: Kích hoạt khi có email mới đến, khi bạn gửi đi hoặc xóa email.
- Telegram: Phản ứng khi nhận tin nhắn, có thành viên mới tham gia nhóm.
Mỗi ứng dụng đều có nhiều tùy chọn Trigger khác nhau. Bạn chỉ cần xác định rõ: “Mình muốn hệ thống tự động chạy khi sự kiện nào xảy ra?” là có thể chọn được Trigger phù hợp ngay.
Trong bài viết này, MONA sẽ lấy ví dụ về một workflow tạo content SEO tự động chỉ bằng cách nhập từ khóa vào Google Sheets. Bạn có thể đặt Google Sheets làm Trigger. Khi một ô trong bảng tính thay đổi, workflow sẽ kích hoạt AI viết bài và cập nhật lên nền tảng mà bạn mong muốn.
Lưu ý: Nội dung do AI tạo ra chỉ nên dùng để tham khảo. Bạn cần kiểm tra và chỉnh sửa kỹ trước khi đăng lên website để tránh các vấn đề về chất lượng nội dung.
Bước 3: Cấu hình các hành động trong Make.com
Như bài viết trước về AI Automation của MONA đã đề cập, để chạy workflow này, bạn cần xác định rõ quy trình triển khai content bằng AI hàng ngày.
Khi bạn có một từ khóa cần viết bài, đầu tiên sẽ sử dụng AI để tạo outline. Sau đó, AI sẽ dựa vào outline và từ khóa đã nhập để viết content hoàn chỉnh. Khi content được tạo xong, hệ thống sẽ tự động cập nhật lên Google Doc. Cuối cùng, link Google Doc sẽ được ghi nhận lại vào Google Sheet để bạn quản lý tập trung và theo dõi dễ dàng hơn.
Để thực hiện quy trình này, bạn sẽ cần tích hợp các công cụ sau trong Make.com:
- Google Sheet (quản lý dữ liệu đầu vào và kết quả)
- Google Doc (lưu trữ và chỉnh sửa content)
- Claude AI/ChatGPT (AI hỗ trợ viết bài)
- Perplexity (research chủ đề, tìm ý tưởng content).
Bước 1: Thiết lập trigger trên Make.com
1. Tạo một scenario mới, nhấn dấu “+” → Chọn Google Sheets
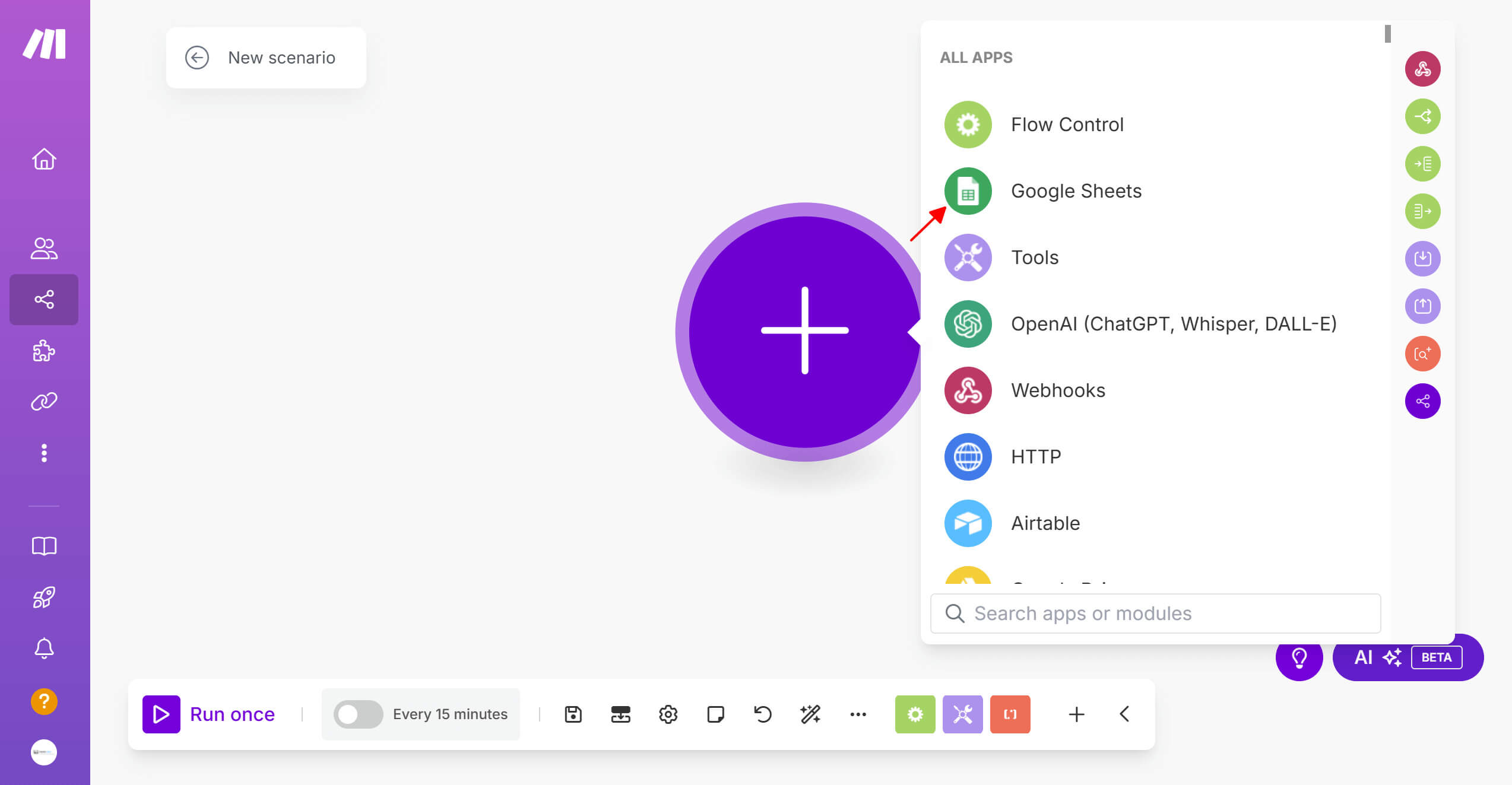
Chọn Watch Changes (Cell). Cấu hình phạm vi theo dõi (Range) – đây là vùng dữ liệu sẽ kích hoạt workflow khi có thay đổi.
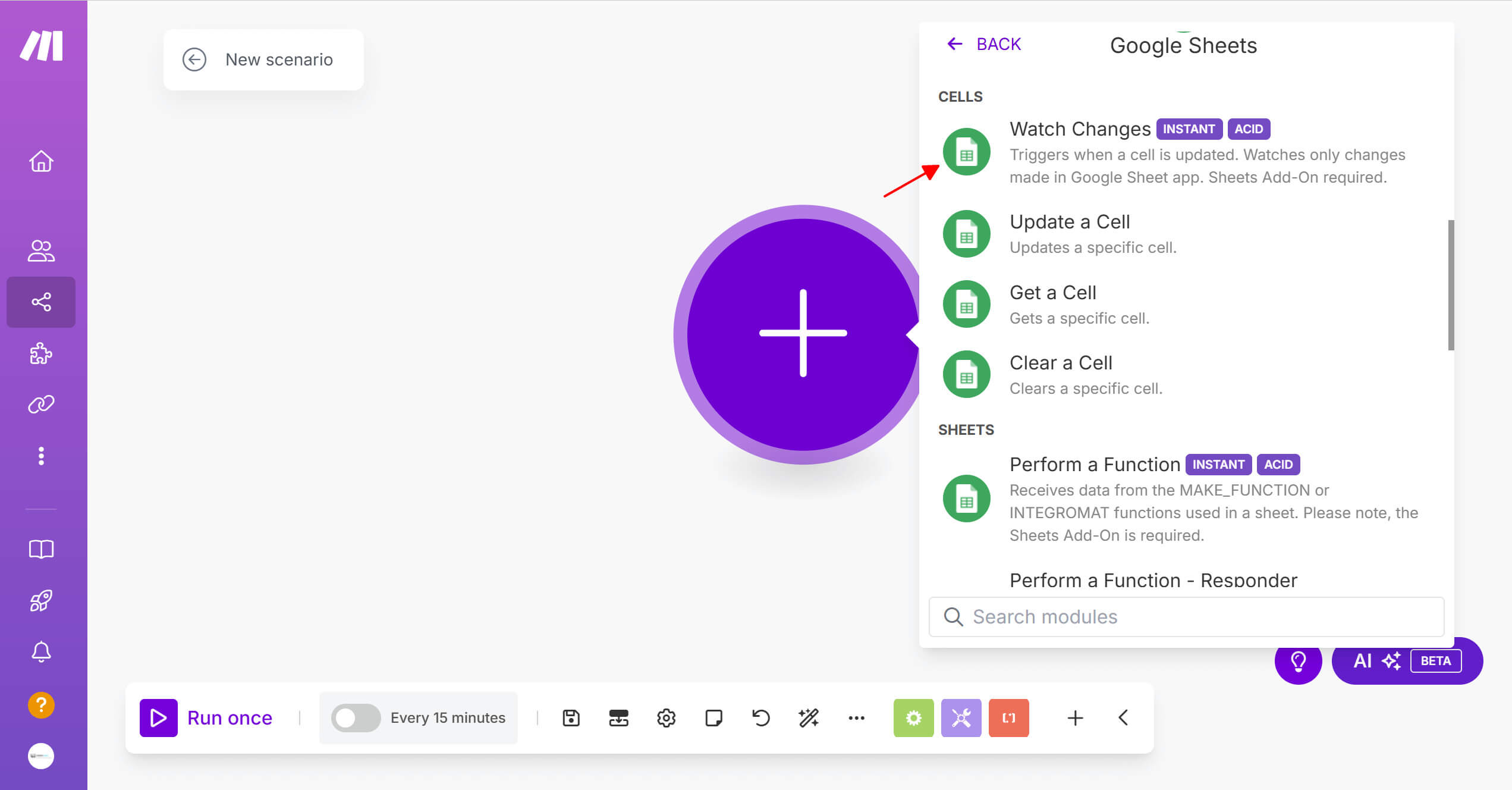
2. Tạo webhook: Trong scenario, tạo một webhook để nhận dữ liệu từ Google Sheet → Copy link webhook vừa tạo.
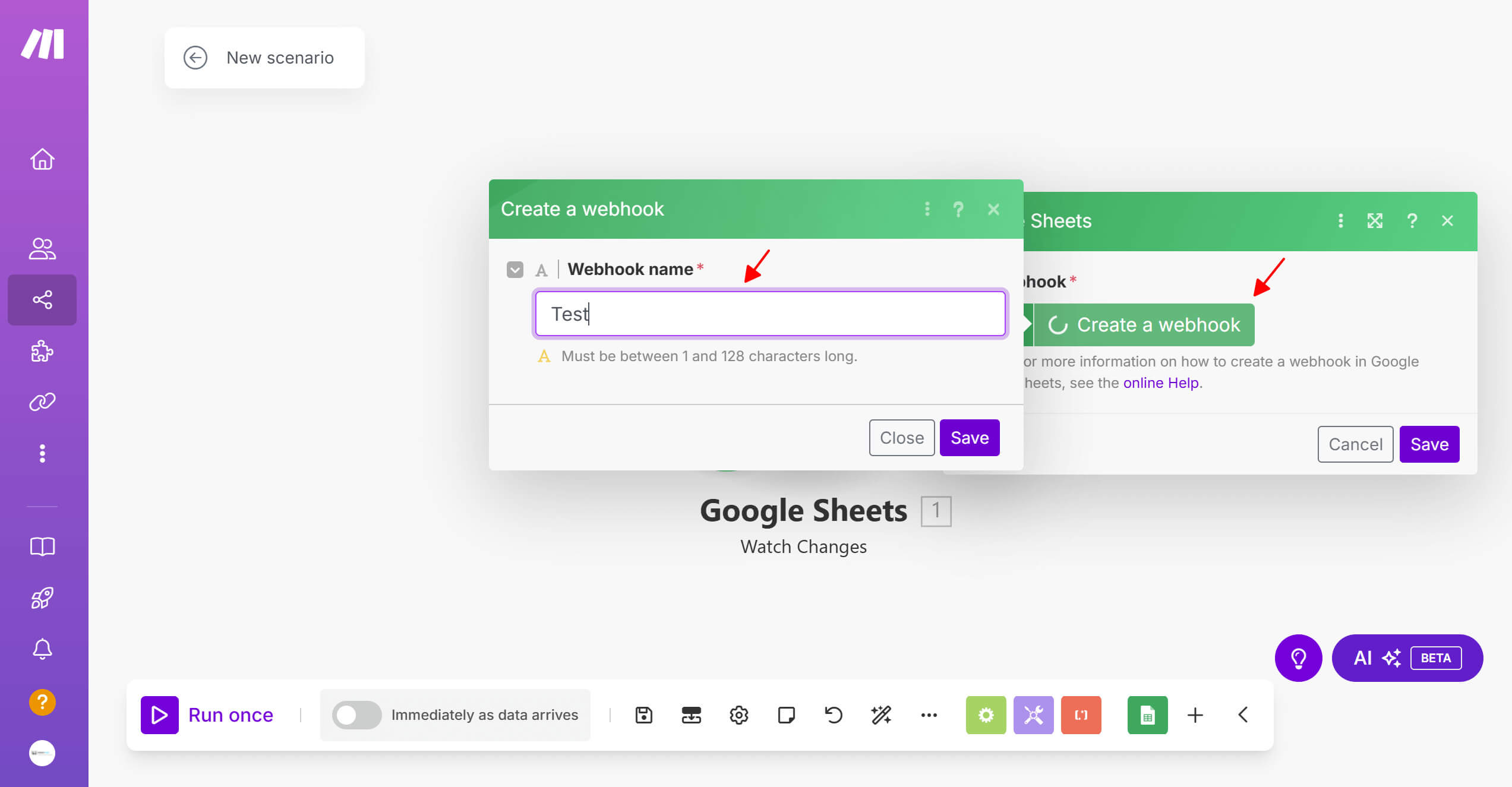
3. Triển khai Google Apps Script
- Mở Google Sheet cần kết nối → Vào Tiện ích → Apps Script.
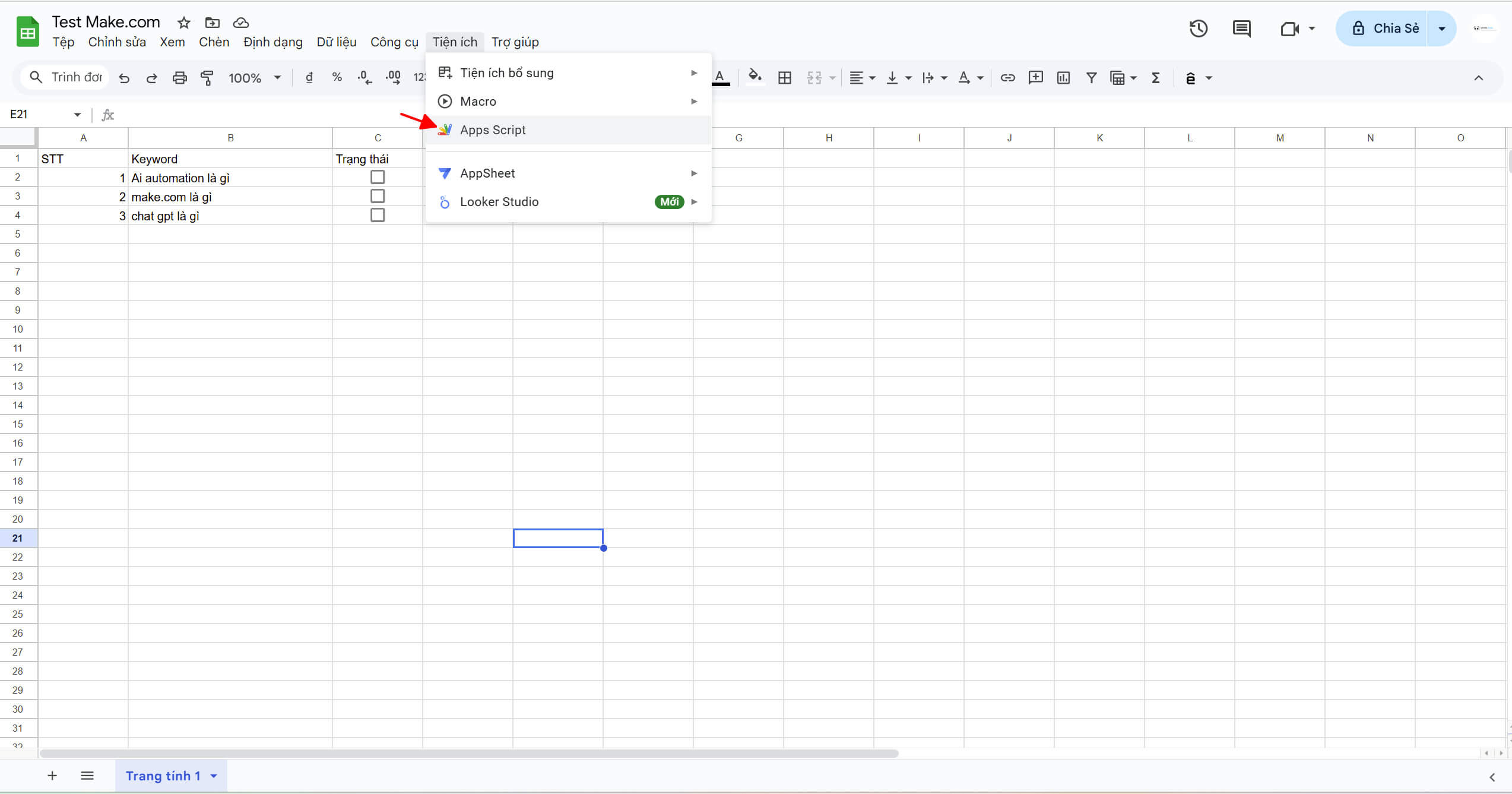
- Dán đoạn mã script từ Make.com.
- Thay thế các thông số:
- WATCH_CHANGE_WEBHOOK_URL: Dán link webhook đã copy.
- Điền tên sheet và phạm vi (Range) cần theo dõi
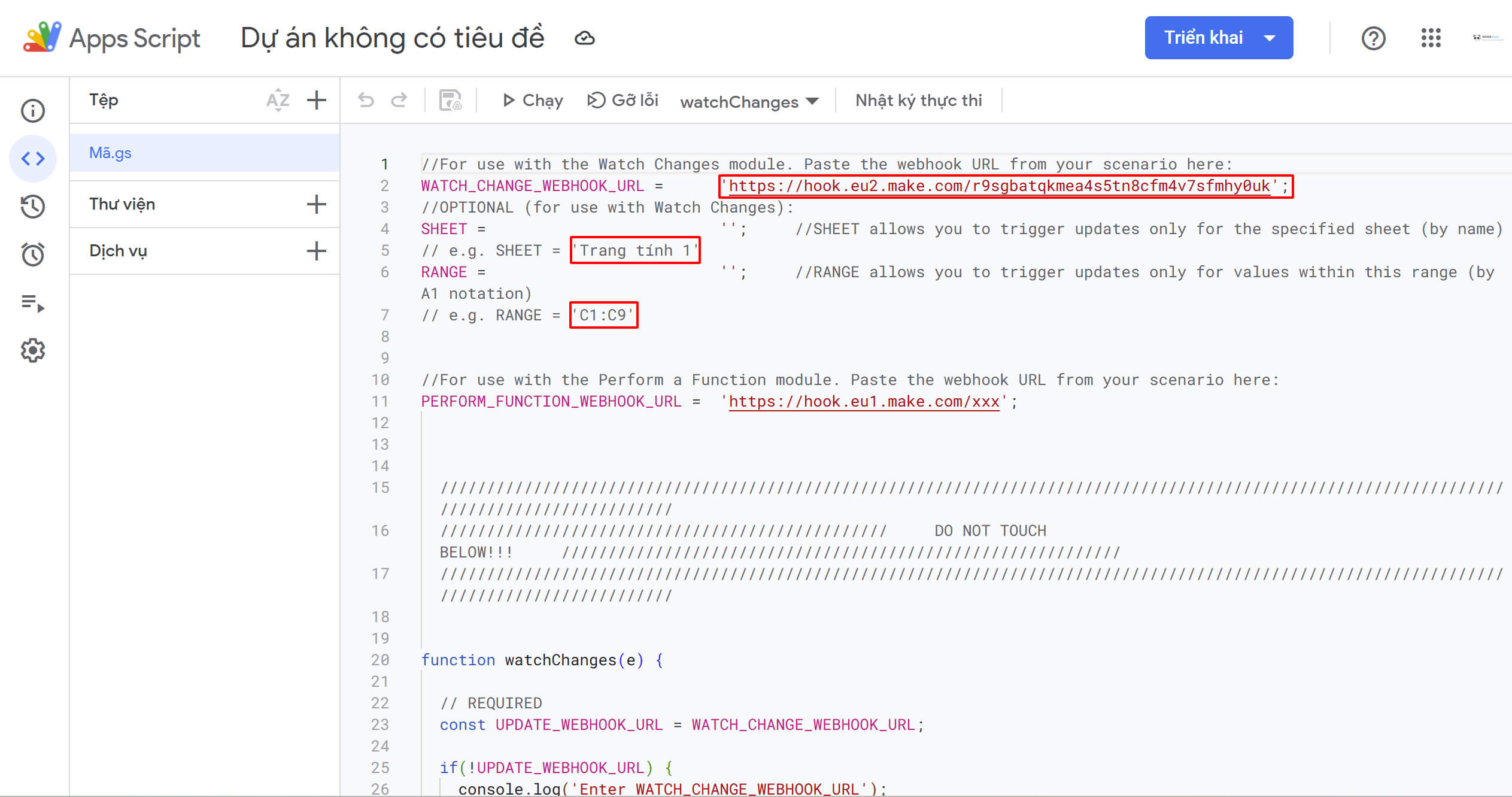
4. Kích hoạt trigger tự động
- Trong Apps Script, vào Triggers → Add Trigger → Thiết lập
- Select event type: Chọn Changing → Save
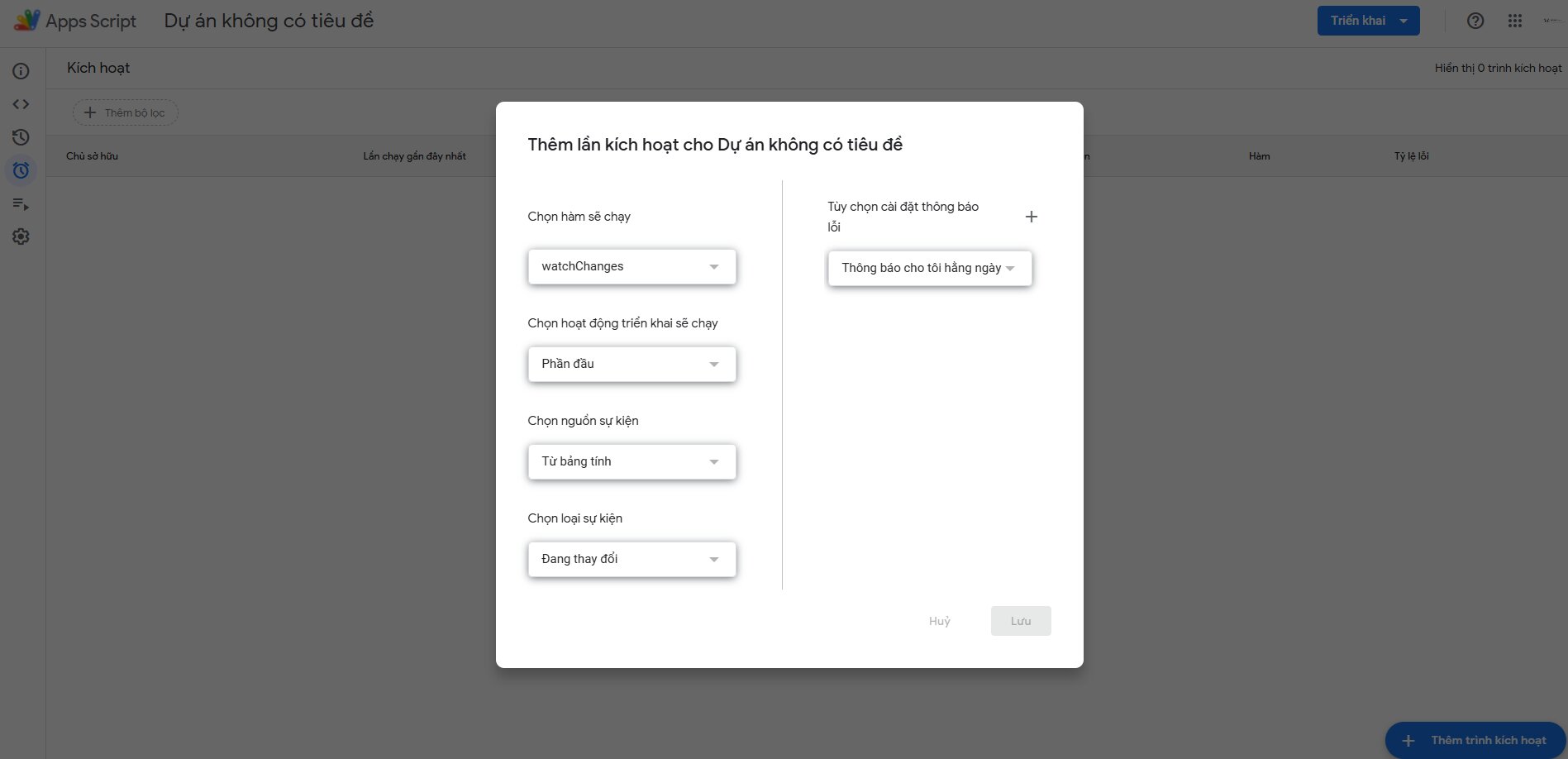
Bước 2: Kết nối Perplexity với make.com
Theo workflow MONA đã setup, sau khi có từ khóa bài viết, thay vì lên Google research thủ công thì giờ đây mình sẽ để AI tự xử lý phần này. Cách thực hiện khá đơn giản:
- Add tool Perplexity AI → Chọn Create a chat completion.
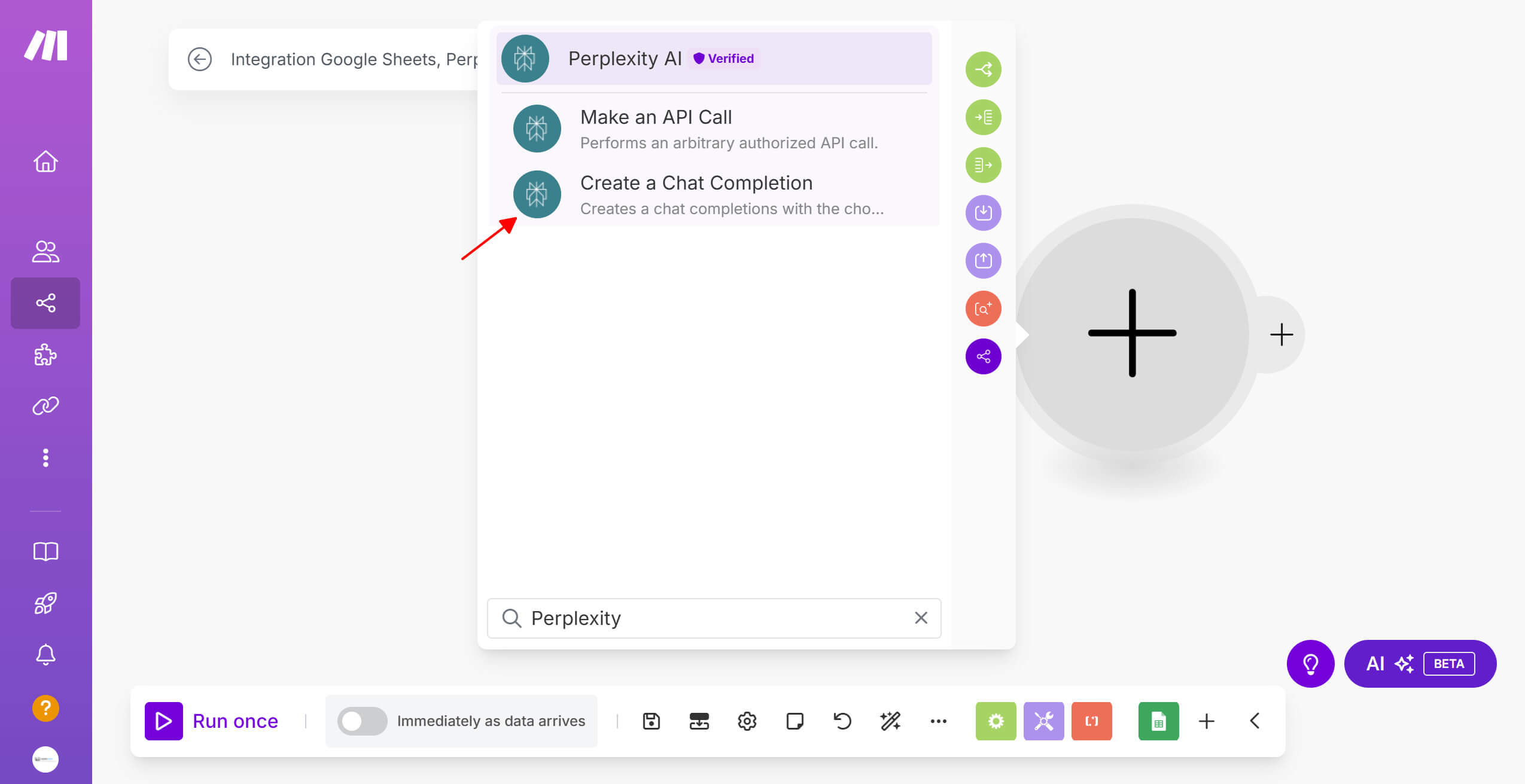
- Kết nối Perplexity: Vào trang Perplexity AI để lấy API key. Sau đó nhập API Key vào để kết nối.
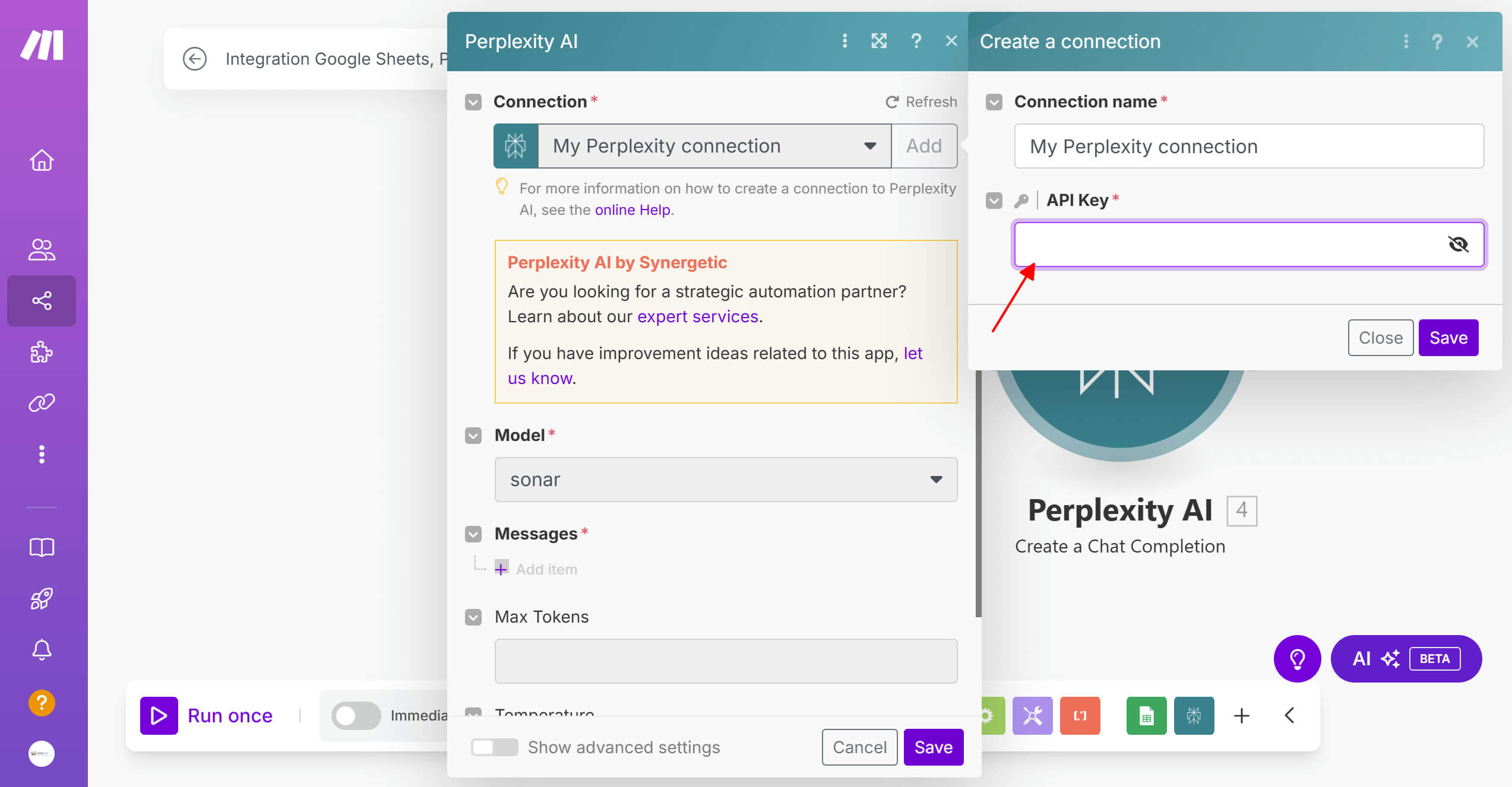
Lưu ý: Nếu đăng ký gói 20/month, bạn được tặng 20/month, bạn được tặng 5 credit API miễn phí. Nếu không, cần add thẻ VISA và nạp tối thiểu $3 để dùng API.
Cấu hình thông tin trên Perplexity:
- Model: Có thể chọn Sonar (hoặc model khác tùy nhu cầu).
- Messages:
- Content: Điền prompt yêu cầu Perplexity research. Ví dụ: “Hãy nghiên cứu về (kéo dữ liệu từ Google Sheet → chọn cột chứa từ khóa)”. Nếu prompt dài cần ghép nhiều ô, cứ kéo thả tương tự.
- Role: Chọn user.
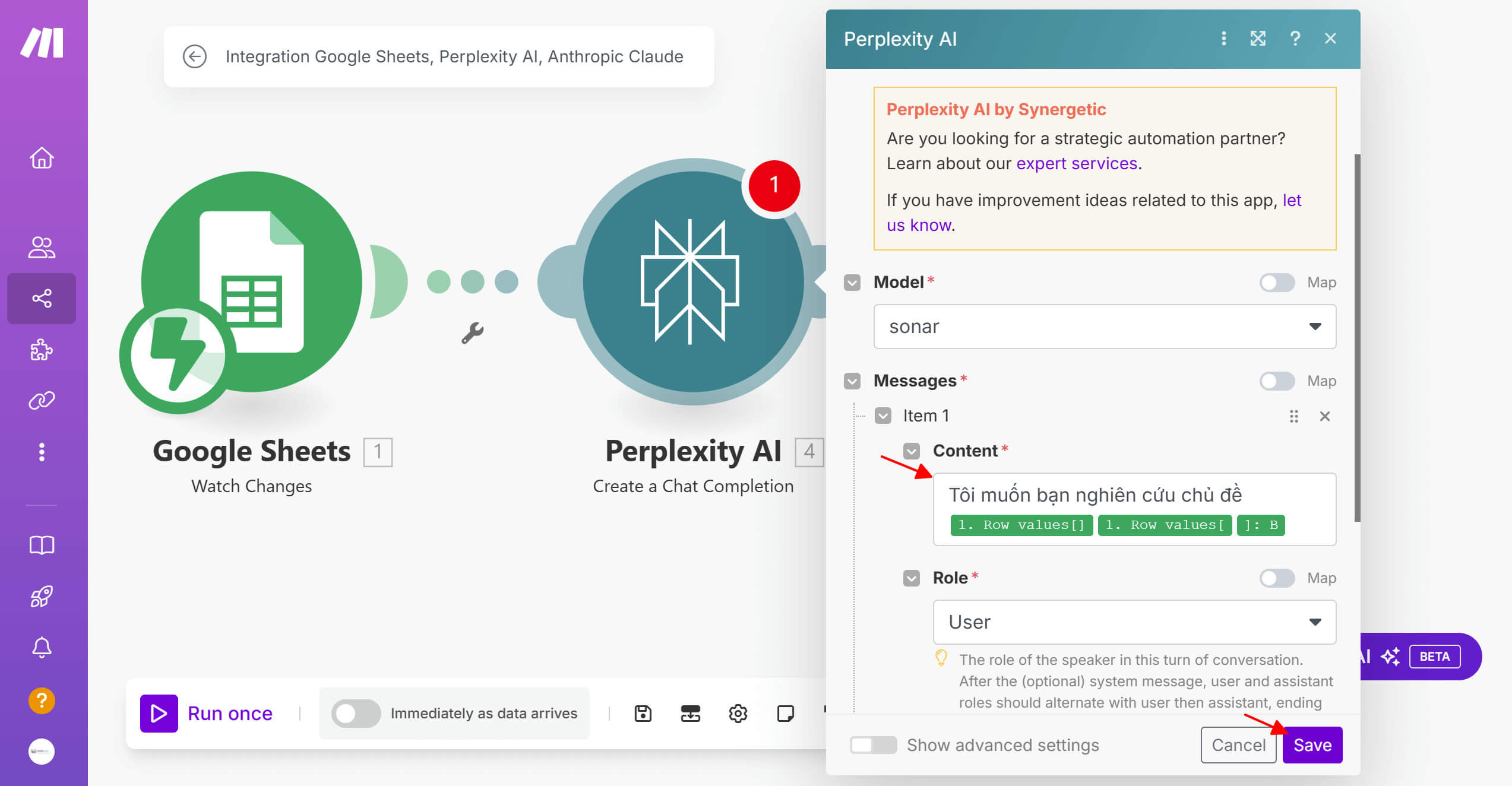
Sau khi hoàn tất chọn Save.
Bước 3: Lấy dữ liệu đã có cho Claude AI tạo outline bài viết
Tiếp theo, bạn sẽ cần thực hiện các thao tác dưới đây để kết nối Claude AI với Make.com và giúp hệ thống tự động tạo outline bài viết từ dữ liệu sẵn có. Cụ thể:
1. Thêm Anthropic Claude → Chọn Create a Prompt.
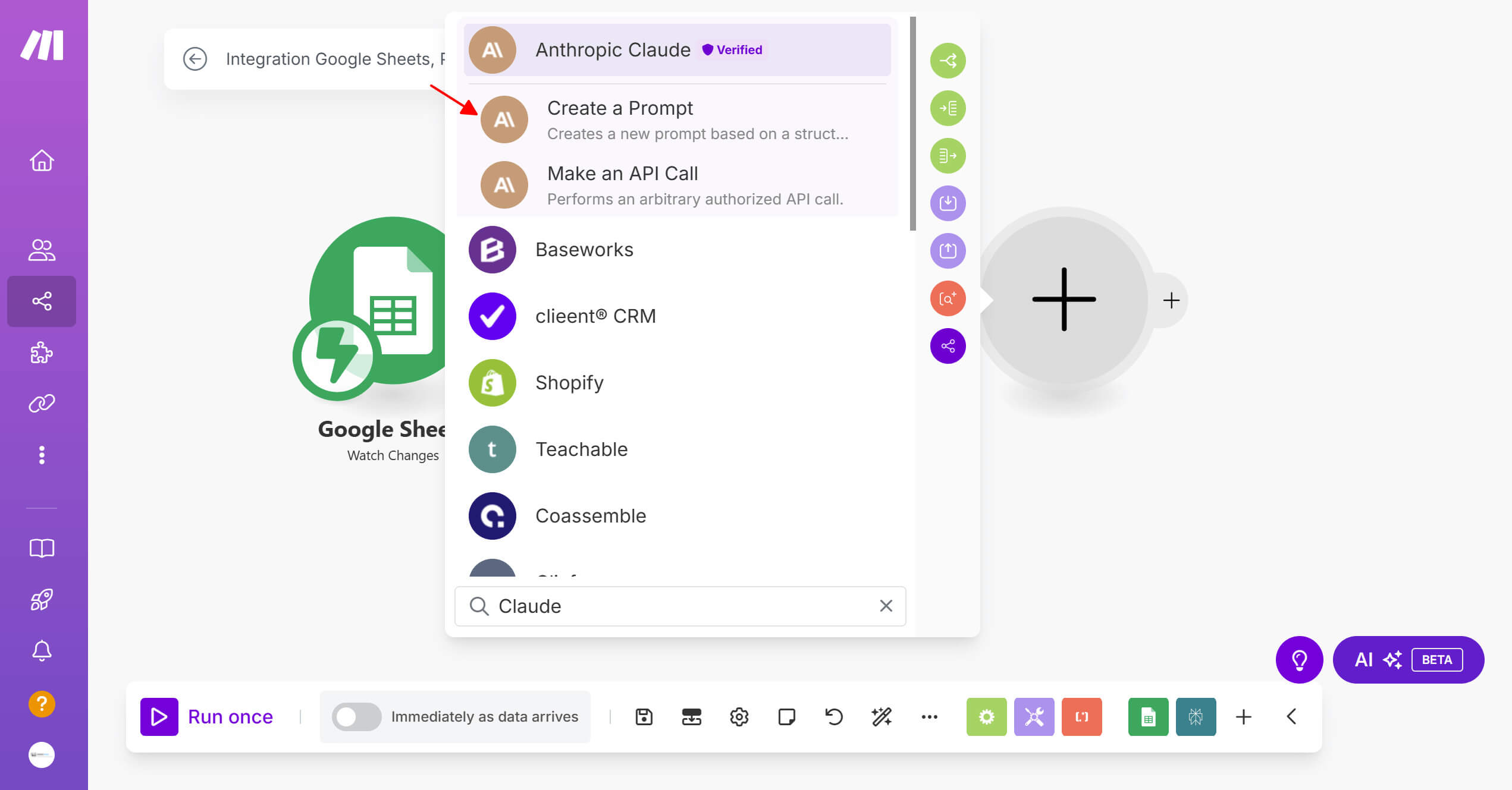
2. Kết nối tài khoản Claude bằng cách truy cập trang API của Anthropic, chọn Start building → Get API keys → Tạo key mới và dán vào Make.com.
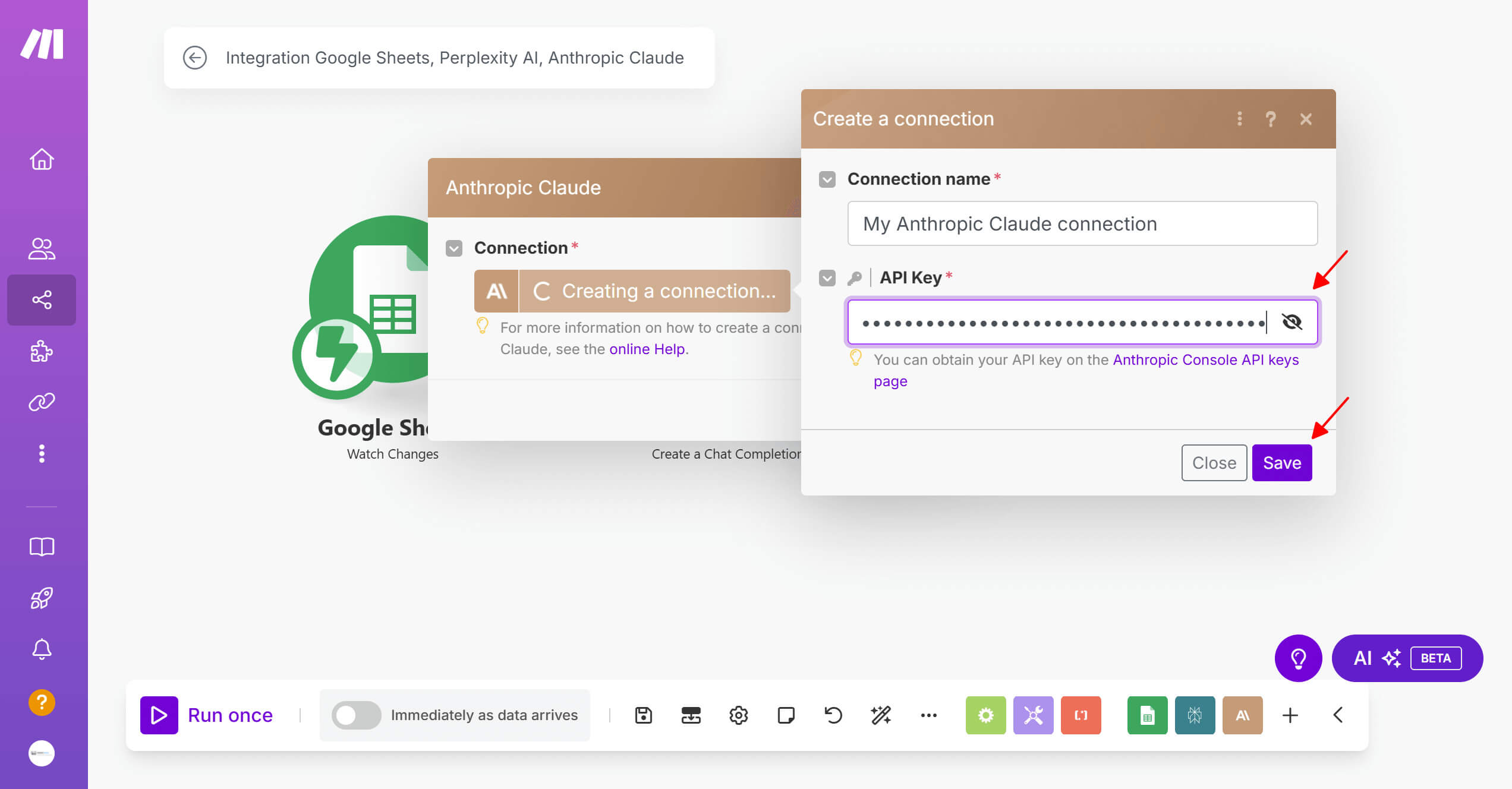
3. Thiết lập thông tin trên Claude:
- Models: Chọn model Claude 3.7 sonnet (phiên bản ổn định, xử lý tốt nội dung dài).
- Max token: Để 8000 để đảm bảo Claude có đủ “không gian” xử lý prompt.
- Messages:
- Role: User
- Content: Nhập prompt yêu cầu Claude tạo outline (ví dụ: “Dựa trên dữ liệu đã cung cấp, hãy tạo outline bài viết về [chủ đề X] với cấu trúc rõ ràng…”).
- System prompt: Đây là phần mặc định để Claude hiểu ngữ cảnh (ví dụ: “MONA là công ty chuyên thiết kế web và marketing, mọi bài viết đều tuân thủ phong cách thân thiện, dễ đọc”).
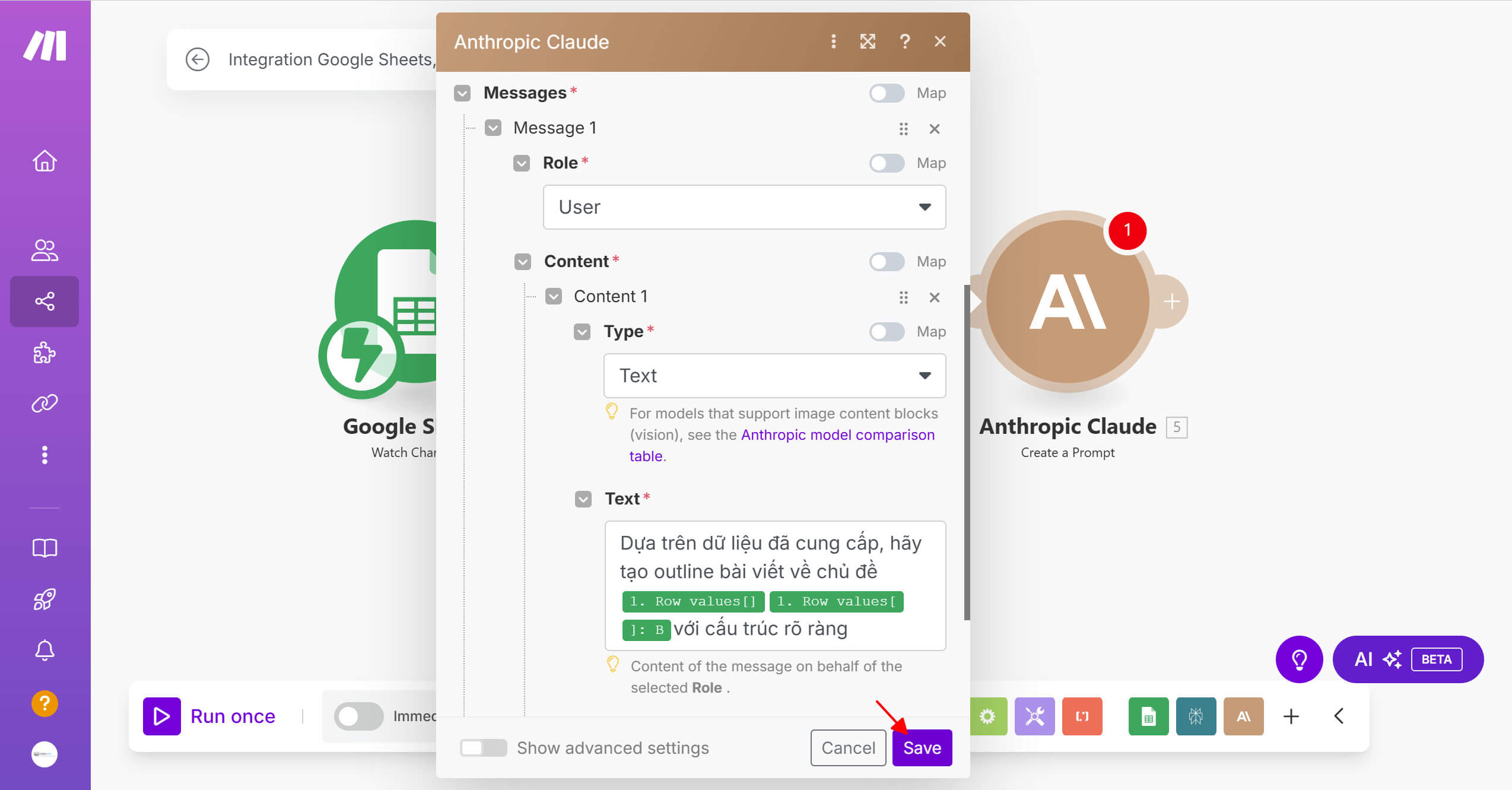
Bước 4: Viết bài content hoàn chỉnh trên Claude AI
Sau khi có outline từ bước 3, bạn chỉ cần điều chỉnh lại prompt để Claude tự động triển khai thành bài viết đầy đủ. Các bước thực hiện tương tự như khi tạo outline, chỉ khác phần nội dung yêu cầu:
1. Vẫn giữ nguyên cấu trúc kết nối: Claude API, model Sonnet, max token 8000, system prompt nếu cần.
2. Thay đổi prompt trong phần Messages:
- Role: User
- Content: “Dựa trên outline đã tạo, viết bài content chi tiết với giọng văn (tự nhiên/chuyên nghiệp/thân thiện…), độ dài khoảng (X) từ. Lưu ý: (yêu cầu cụ thể, ví dụ: chèn keyword ‘dịch vụ SEO’, tránh dùng thuật ngữ khó hiểu…)”.
- System prompt: Có thể giữ nguyên nếu đã thiết lập từ trước
Bước 5: Xuất content từ Claude AI sang Google Docs tự động
Sau khi Claude hoàn thành bài viết, bạn có thể tự động lưu nội dung vào Google Docs chỉ với vài bước đơn giản trên Make.com:
1. Thêm action “Google Docs – Create a Document”
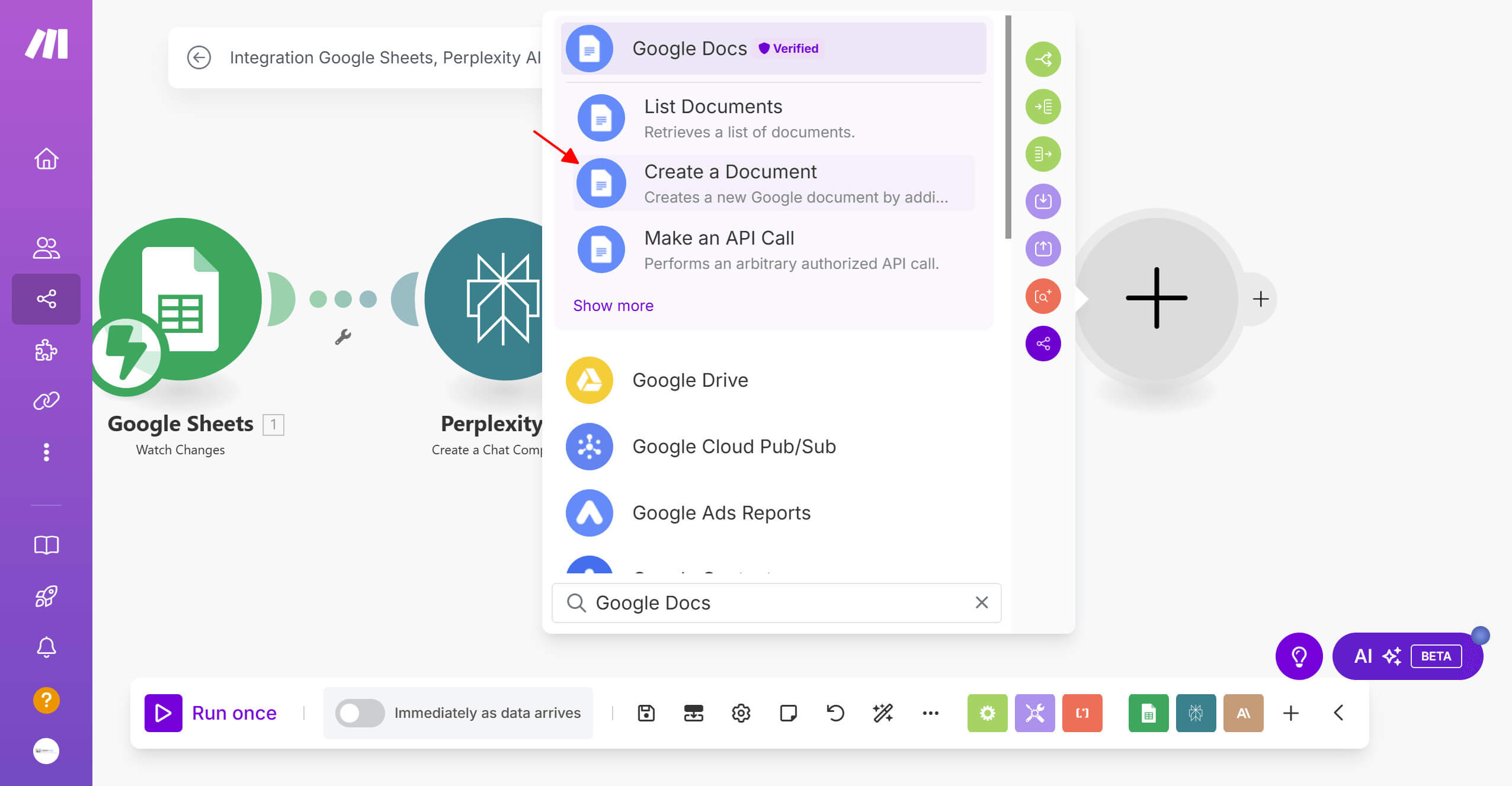
2. Thiết lập thông tin tài liệu:
- Name (Tên file):
- Chọn Row values → Chọn cột chứa từ khóa chính (ví dụ: “Hướng dẫn SEO 2024”) để đặt tên file tự động.
- Pro tip: Đặt tên file chứa từ khóa giúp dễ quản lý và tối ưu SEO sau này.
- Content (Nội dung): Chọn Text response từ kết quả trả về của Anthropic Claude (chính là bài viết Claude đã generate).
- Choose a Drive: Chọn My Drive (hoặc thư mục cụ thể nếu cần).
- New Document’s Location: Chọn folder lưu trữ trong Google Drive của bạn
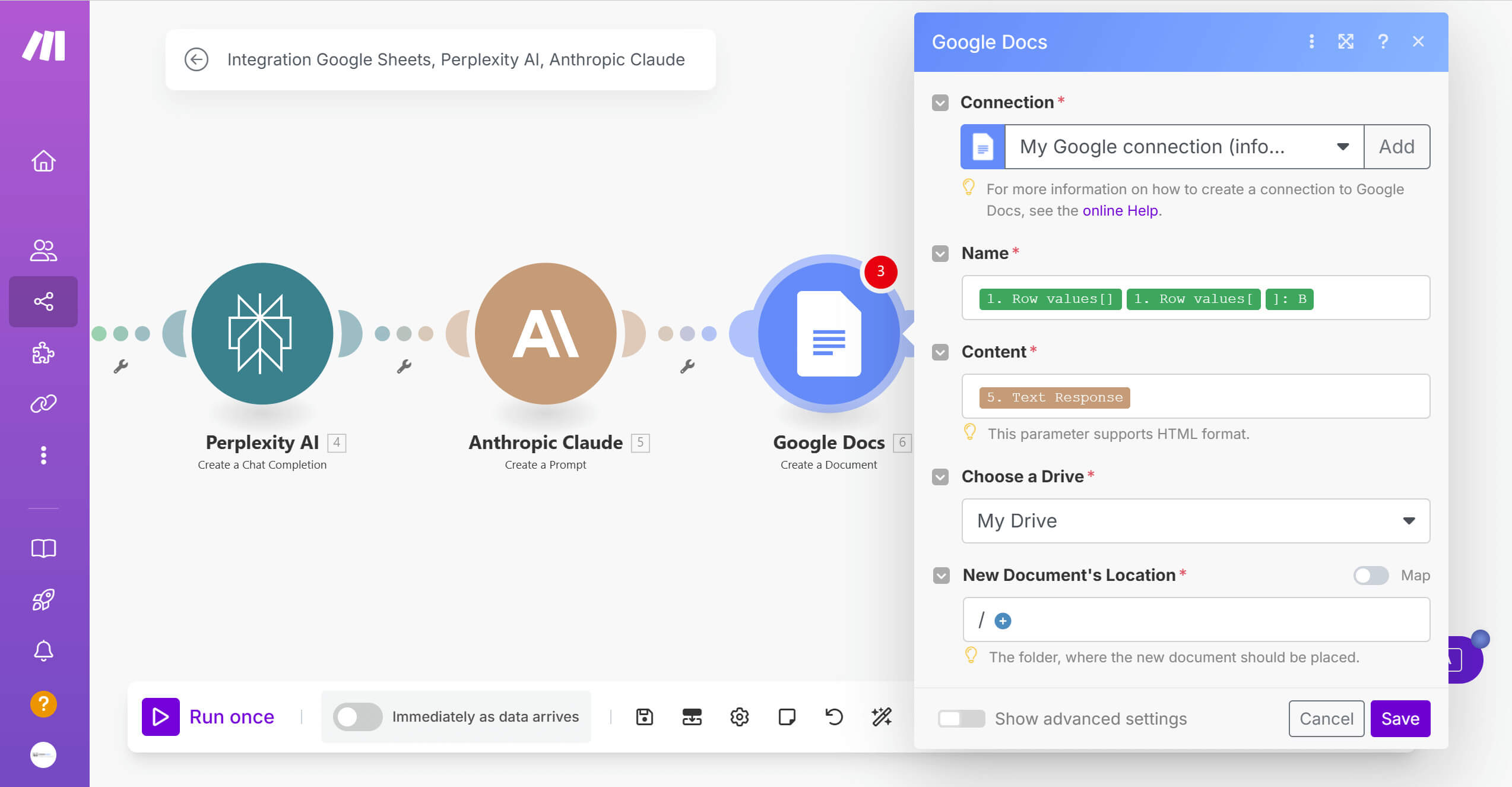
Bấm Save để hoàn tất
Bước 6: Cập nhật link Google Docs lên Google Sheet tự động aa
Sau khi đã có file Google Docs chứa content từ Claude AI, bạn cần lưu lại link để dễ dàng quản lý. Dưới đây là cách tự động update link docs lên Google Sheet thông qua Make.com:
Các bước thực hiện:
1. Thêm action “Google Sheets – Update a Row“
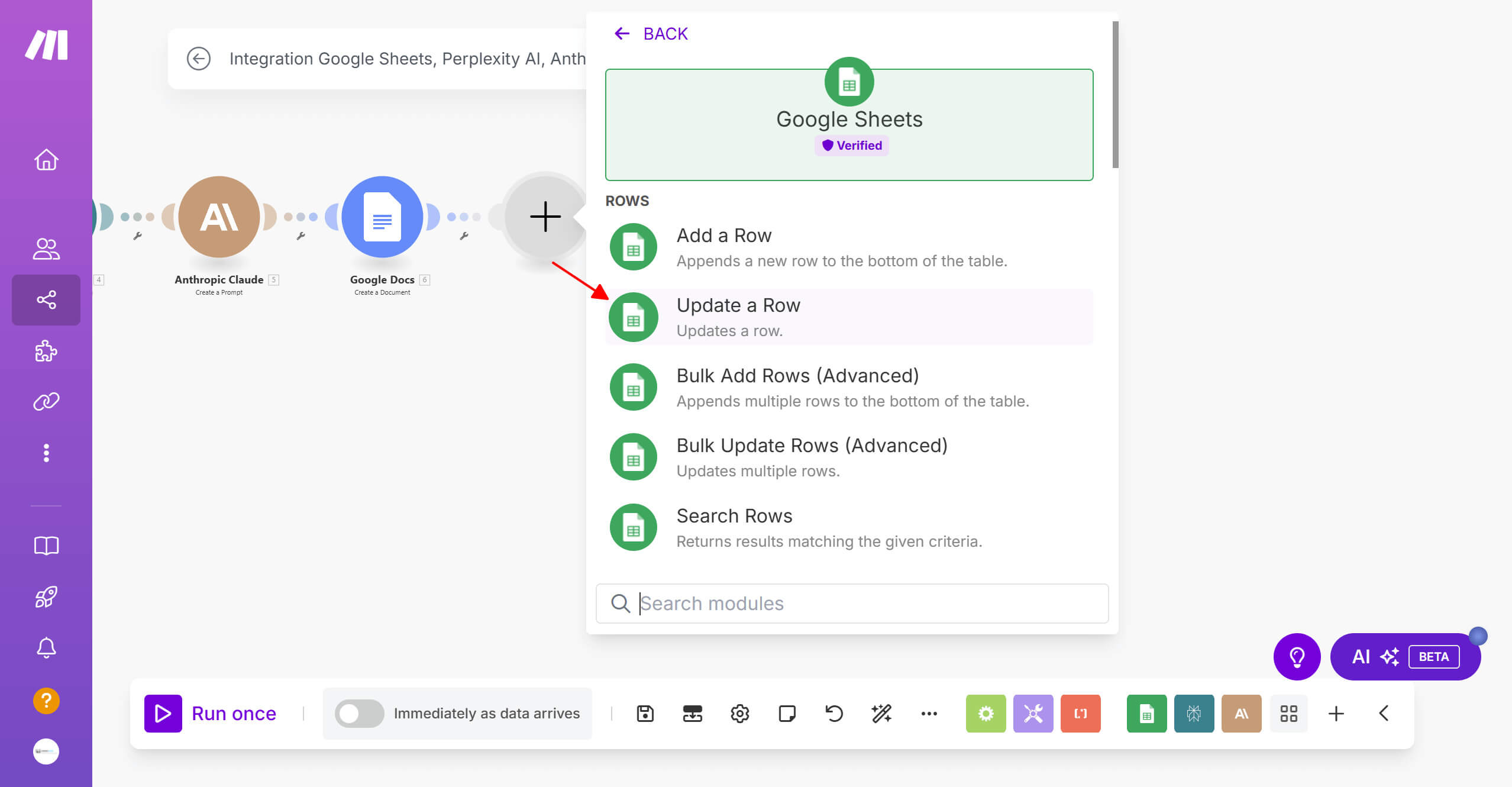
2. Thiết lập thông tin kết nối:
- Search Method: Chọn Search by path
- Drive: Chọn My Drive (hoặc thư mục đã lưu file Google Sheet)
- Spreadsheet ID: Chọn file Google Sheet cần update (chính là file đã lưu link docs ở Bước 4)
- Sheet name: Chọn sheet cụ thể trong file (ví dụ: “Content List”, “Data Output”)
Xác định vị trí update:
- Row number: Kéo xuống và chọn Row start (hoặc chọn dòng cụ thể nếu bạn muốn ghi đè dữ liệu cũ).
- Value (Giá trị cần update): Chọn cột bạn muốn chèn link (ví dụ: cột “Google Docs Link”). Trong phần giá trị, chọn Web View Link từ kết quả của Google Docs ở bước trước.
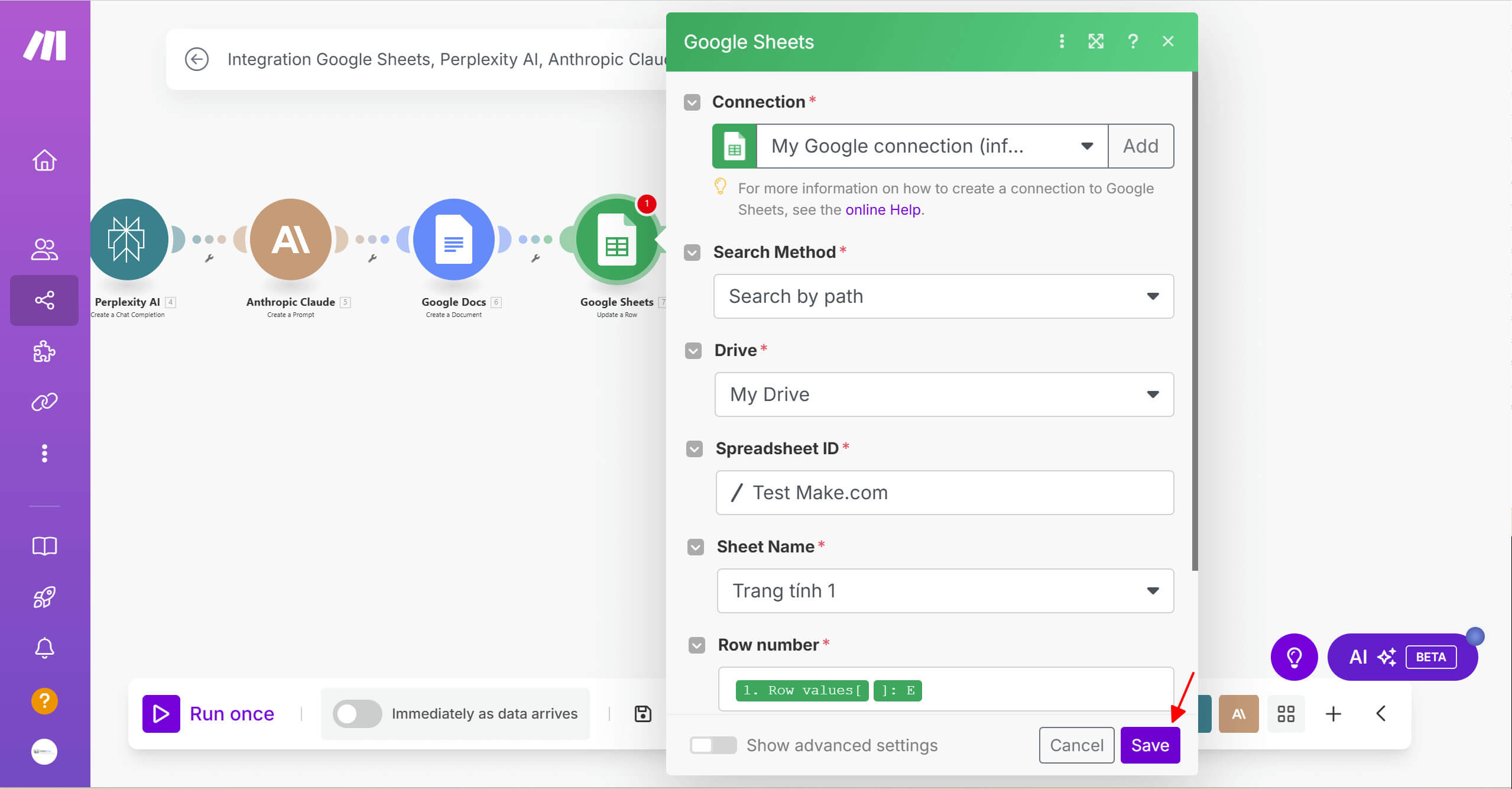
Bấm Save để hoàn tất
Bước 4: Kiểm tra và chạy thử kịch bản
Sau khi đã hoàn tất việc thiết lập kịch bản trên Make.com, bước quan trọng tiếp theo là kiểm tra và chạy thử để đảm bảo mọi thứ hoạt động đúng như mong đợi. Đây không chỉ là cách để xác minh kịch bản có chạy hay không mà còn giúp bạn phát hiện những điểm cần tối ưu.
Chạy thử nghiệm
Bắt đầu bằng cách nhấn “Run Once” để kiểm tra xem Make.com có xử lý đúng quy trình như bạn đã thiết lập không. Nếu muốn tự động hóa theo lịch trình, bạn có thể điều chỉnh thời gian chạy định kỳ, chẳng hạn “Every 15 minutes” hoặc theo khoảng thời gian tùy chỉnh.
Trong quá trình chạy thử, bạn sẽ thấy cách dữ liệu di chuyển qua từng bước, từ lúc trigger được kích hoạt đến khi kết quả được ghi nhận, chẳng hạn như gửi email, cập nhật CRM hoặc điền thông tin vào Google Sheets. Nếu có lỗi, Make.com AI automation sẽ hiển thị thông báo để bạn có thể điều chỉnh ngay.
Kiểm tra kết quả
Sau khi chạy thử, hãy vào ứng dụng hoặc hệ thống mà bạn đang tích hợp (Google Sheets, email, CRM…) để kiểm tra xem dữ liệu đã được xử lý đúng chưa. Hãy chú ý đến:
- Dữ liệu có được ghi nhận chính xác không?
- Các thao tác có diễn ra đúng trình tự mong muốn không?
- Có bước nào mất nhiều thời gian hoặc bị lỗi không?
Nếu mọi thứ hoạt động trơn tru, kịch bản của bạn đã sẵn sàng để tự động hóa. Nếu có lỗi, hãy điều chỉnh và kiểm tra lại cho đến khi hoàn thiện. Việc này sẽ giúp bạn tối ưu quy trình và đảm bảo hệ thống hoạt động hiệu quả.
Không chỉ tạo content tự động, Make.com còn có thể trở thành trợ thủ đắc lực hỗ trợ quá trình triển khai chiến lược SEO như nghiên cứu từ khóa, thu thập dữ liệu, hay thậm chí tối ưu SEO Onpage với AI nhằm cải thiện ranking trên Google AI Overview, hay thậm chí xuất hiện trong phản hồi trực tiếp của các công cụ AI như ChatGPT, Perplexity… Từ đó tiếp cận khách hàng tiềm năng một cách tự nhiên và hiệu quả hơn.

Tuy nhiên, để khai thác hiệu quả và chuyển hóa dữ liệu đó thành kết quả hiển thị thực sự trên AI Overview, doanh nghiệp cần một chiến lược SEO AI bài bản. Và đó chính là thế mạnh của MONA Media.
Dịch vụ SEO AI của MONA giúp bạn:
- Tối ưu website để xuất hiện trong Google AI Overview và các phản hồi trực tiếp từ ChatGPT, Perplexity.
- Kết hợp AI vào nghiên cứu từ khóa, phân tích xu hướng và hành vi tìm kiếm thực tế.
- Ứng dụng công nghệ tự động hóa như Make.com để tăng tốc độ triển khai SEO mà vẫn đảm bảo chất lượng.
- Giúp thương hiệu xuất hiện tự nhiên, đúng ngữ cảnh và tiếp cận khách hàng tiềm năng ở mọi nền tảng tìm kiếm.
Nếu bạn chưa biết bắt đầu làm SEO AI với Make.com từ đâu, hãy liên hệ ngay MONA để được tư vấn chi tiết nhé.
Bước 5: Hoàn thiện kịch bản tự động hóa với Make.com
Khi kịch bản tự động đầu tiên đã hoạt động ổn định, đây là lúc bạn có thể mở rộng thêm các tính năng để tối ưu quy trình vận hành. Điều này giúp hệ thống linh hoạt hơn, chẳng hạn như tự động gửi email xác nhận, thông báo cho đội ngũ qua Microsoft Teams hoặc tích hợp các ứng dụng khác. Dưới đây là hướng dẫn chi tiết để bạn nâng cấp kịch bản trên Make.com:
Tự động gửi email xác nhận
Một trong những cách đơn giản nhưng cực kỳ hữu ích để tối ưu kịch bản là thiết lập email xác nhận tự động cho khách hàng ngay sau khi đơn hàng được xử lý. Điều này không chỉ giúp khách hàng nắm bắt thông tin nhanh chóng mà còn tạo ấn tượng chuyên nghiệp cho doanh nghiệp.
Chỉ cần thêm một hành động gửi email vào kịch bản và chọn trường “Answer Email” để lấy địa chỉ từ Google Form. Ngay sau đó, khách hàng sẽ nhận được email chứa thông tin đơn hàng hoặc hướng dẫn tiếp theo, giúp họ dễ dàng theo dõi và thực hiện các bước cần thiết.
Thông báo cho đội ngũ qua Microsoft Teams
Nếu doanh nghiệp có đội ngũ hỗ trợ khách hàng, bạn có thể thiết lập thông báo tự động mỗi khi có đơn hàng mới để đảm bảo họ luôn sẵn sàng xử lý. Bạn có thể kết nối Microsoft Teams với Make.com, sau đó thêm hành động gửi thông báo vào kịch bản. Mỗi khi có đơn hàng mới, hệ thống sẽ tự động gửi tin nhắn đến nhóm, giúp đội ngũ sẵn sàng xử lý ngay lập tức, giảm thời gian phản hồi và cải thiện chất lượng dịch vụ.
Mở rộng tùy chọn giao tiếp với khách hàng
Ngoài ra, việc mở rộng các kênh giao tiếp với khách hàng cũng là một cách để tối ưu kịch bản tự động của bạn. Thay vì chỉ gửi email, bạn có thể tích hợp thêm SMS, chatbot hoặc thông báo ứng dụng di động để khách hàng có nhiều lựa chọn nhận thông tin hơn.
Ví dụ, nếu khách hàng điền vào một form đăng ký, hệ thống có thể gửi tin nhắn SMS xác nhận ngay lập tức, giúp tăng tỷ lệ phản hồi. Nếu bạn có một ứng dụng riêng, việc gửi thông báo push sẽ giúp cập nhật thông tin quan trọng một cách nhanh chóng và hiệu quả hơn.
Make.com không chỉ giúp bạn tự động hóa quy trình mà còn mở ra cách tiếp cận mới để tối ưu hiệu suất làm việc. Dù là cá nhân hay doanh nghiệp, bạn đều có thể tận dụng nền tảng này để tiết kiệm thời gian, giảm tải công việc thủ công và tập trung vào những nhiệm vụ quan trọng hơn. Khi bạn nắm chắc hướng dẫn sử dụng Make.com là gì, mọi thao tác kết nối giữa các ứng dụng sẽ trở nên đơn giản hơn bao giờ hết.
Có thể bạn quan tâm:
- Deepseek là gì? Cách sử dụng Deepseek AI hiệu quả, chi tiết
- Generative AI là gì? Khái niệm và ứng dụng mô hình GenAI
- Leonardo AI là gì? Cách sử dụng Leonardo AI miễn phí nhanh chóng
- AI SEO là gì? Gợi ý 10 công cụ SEO AI chuyên nghiệp, tối ưu cho website
Bài viết liên quan


Dịch vụ thiết kế
website chuyên nghiệp
Sở hữu website với giao diện đẹp, độc quyền 100%, bảo hành trọn đời với khả năng
mở rộng tính năng linh hoạt theo sự phát triển doanh nghiệp ngay hôm nay!

























 VI
VI
 EN
EN