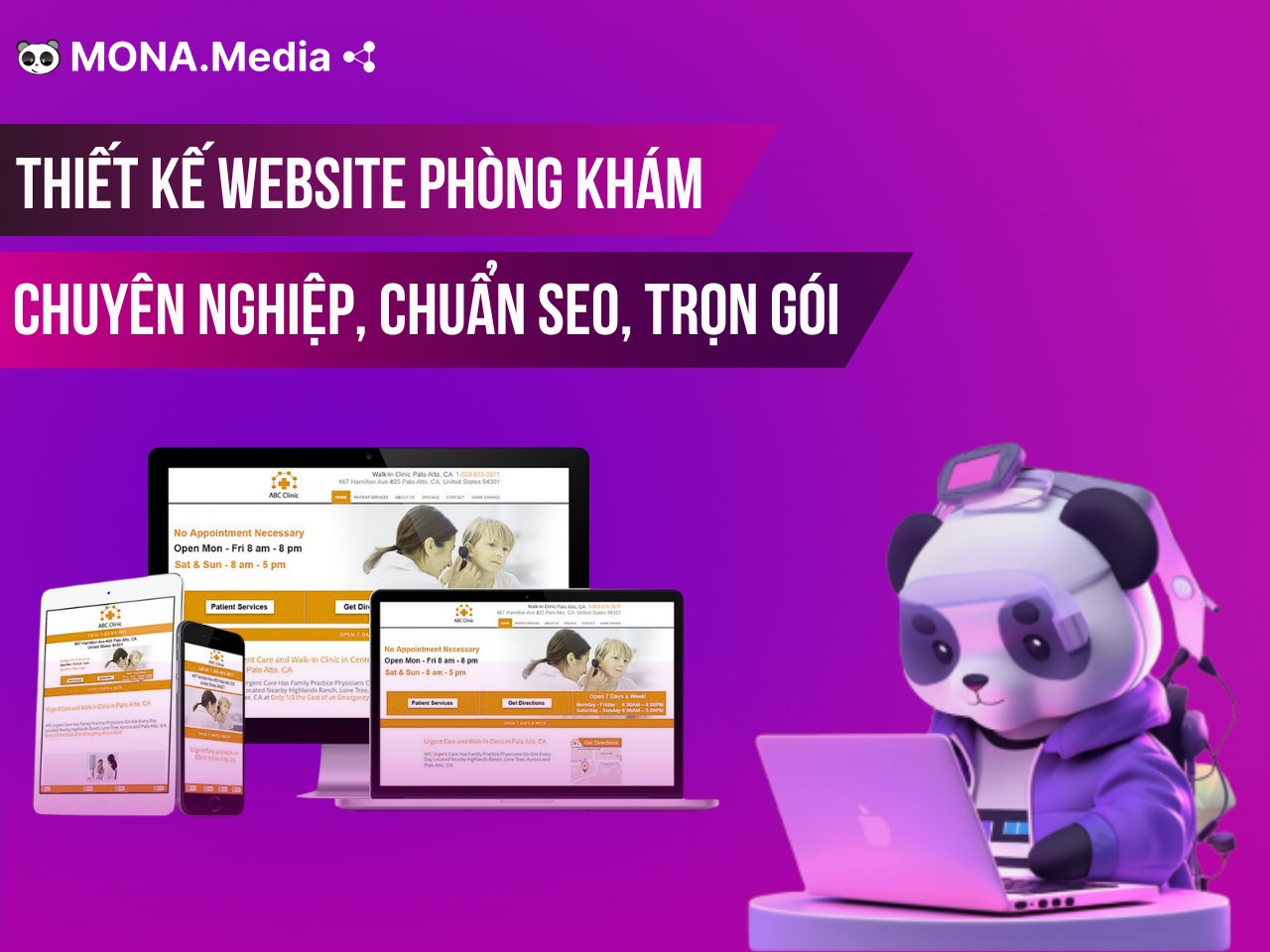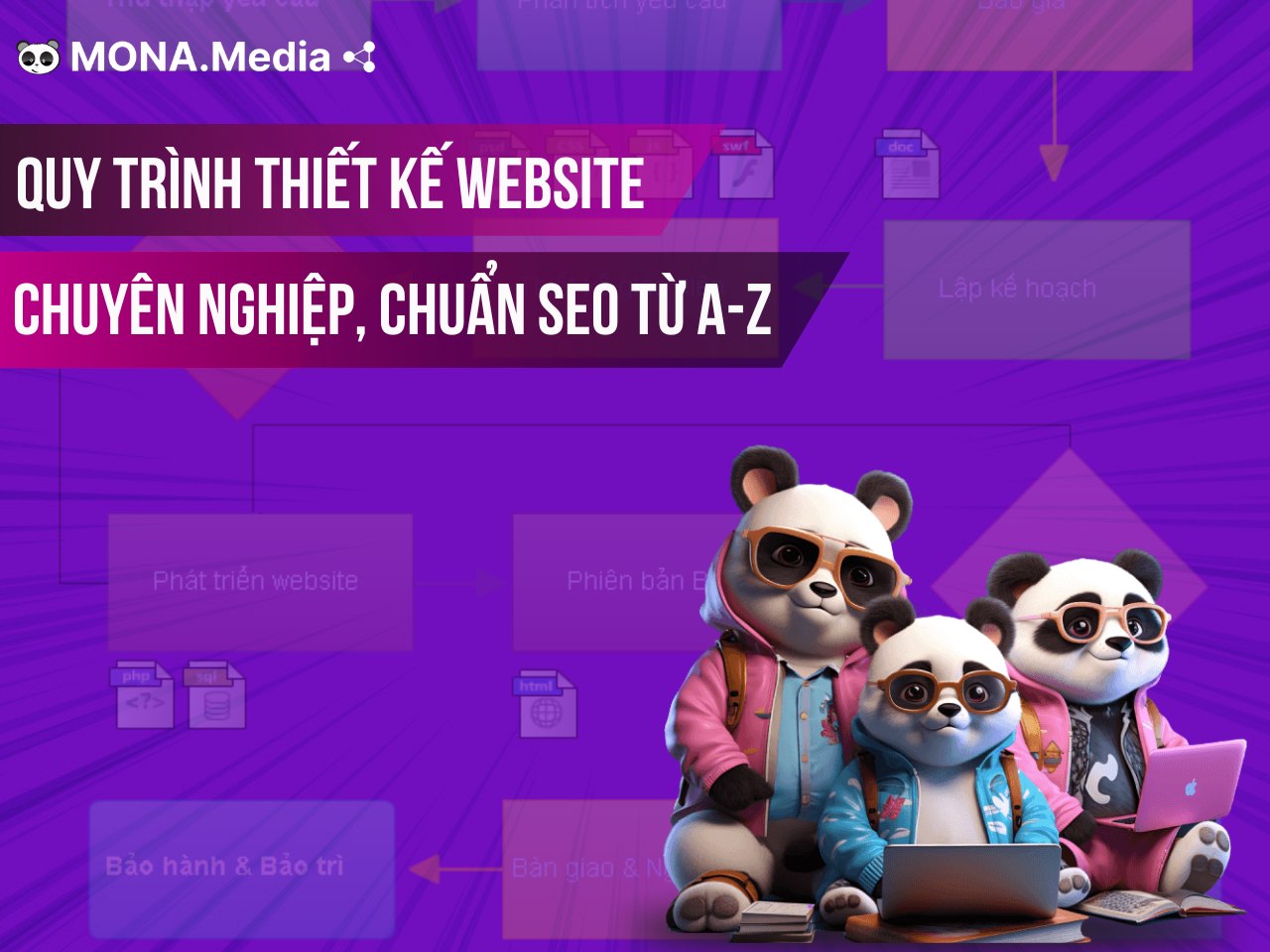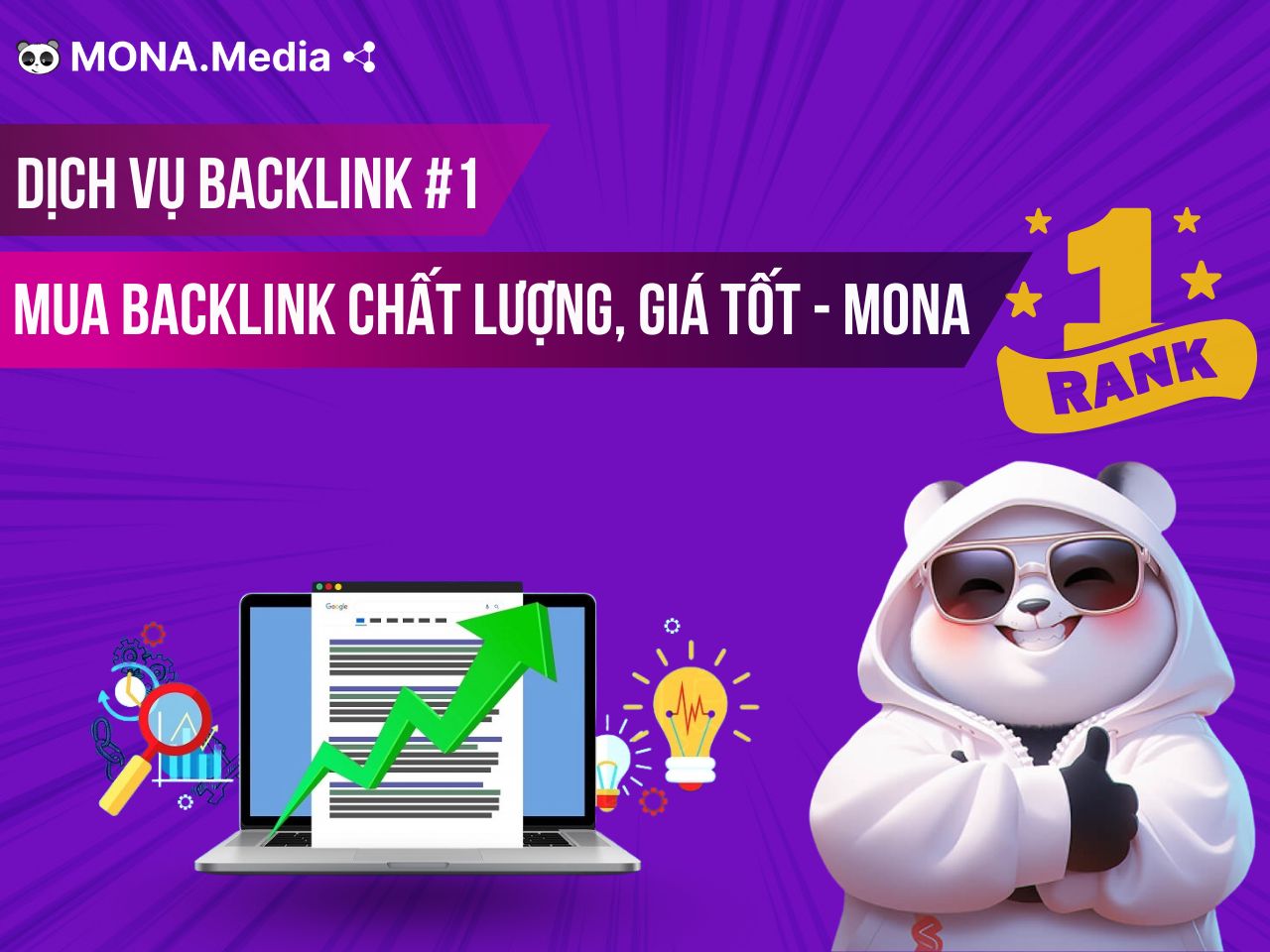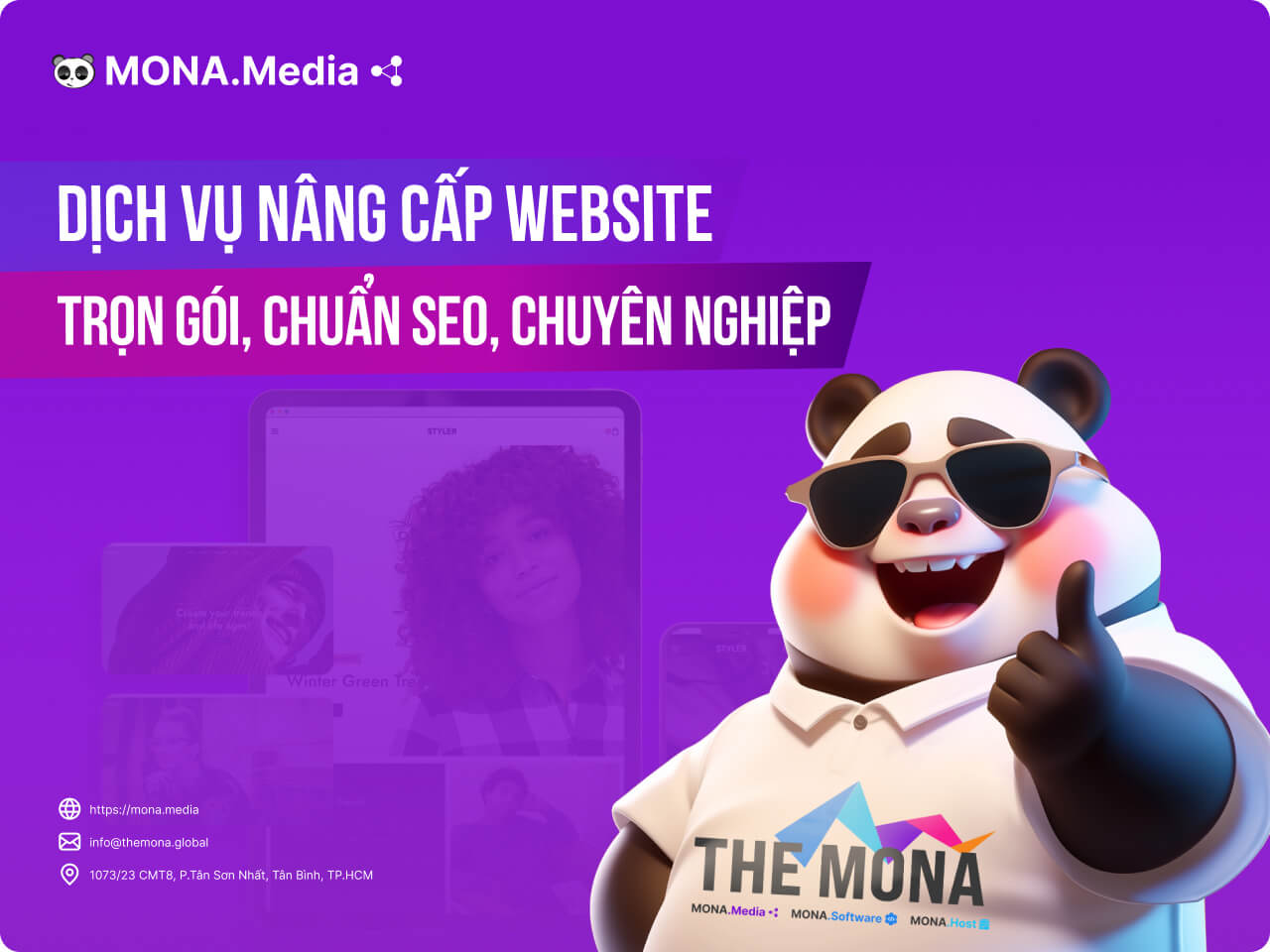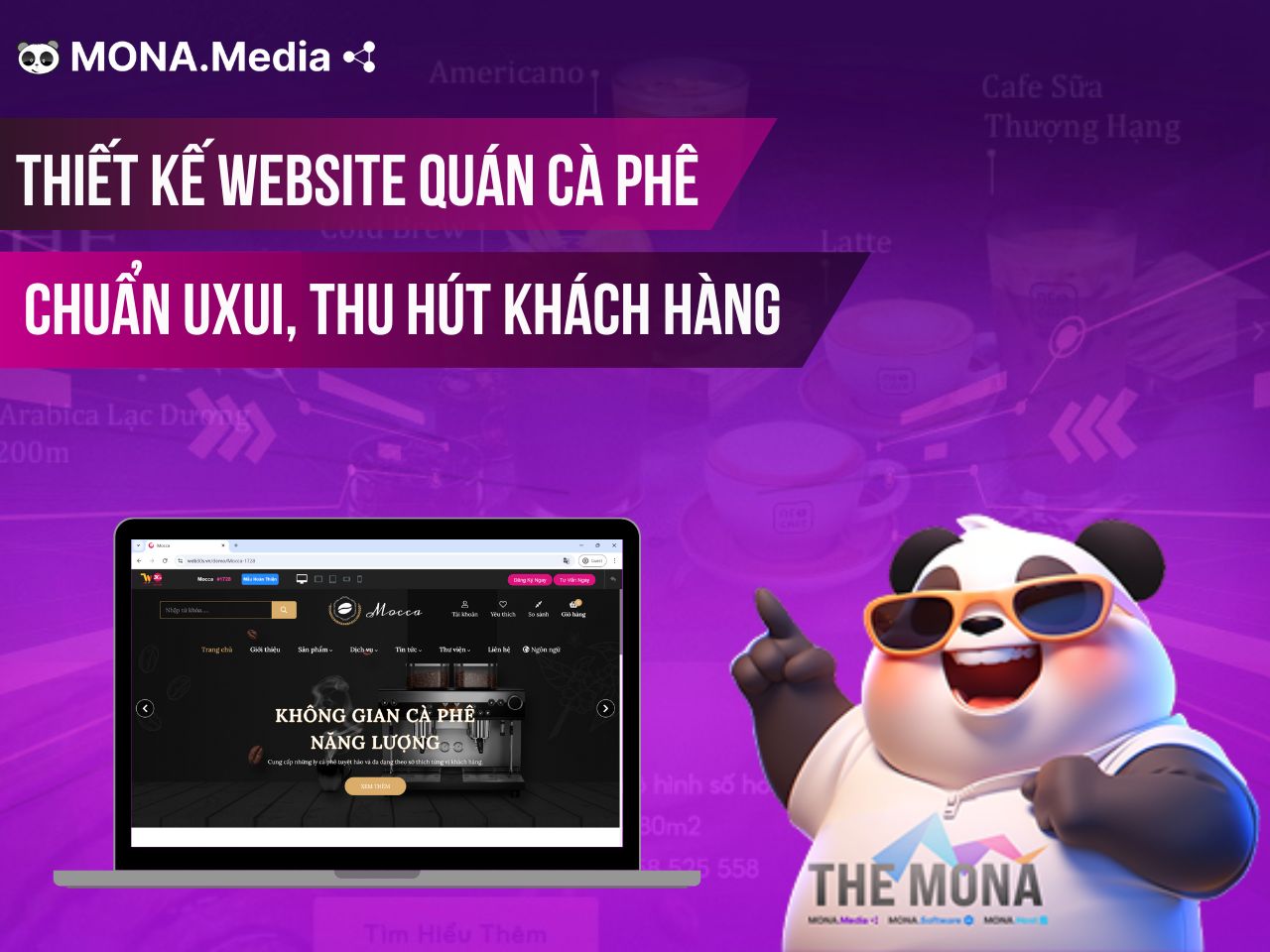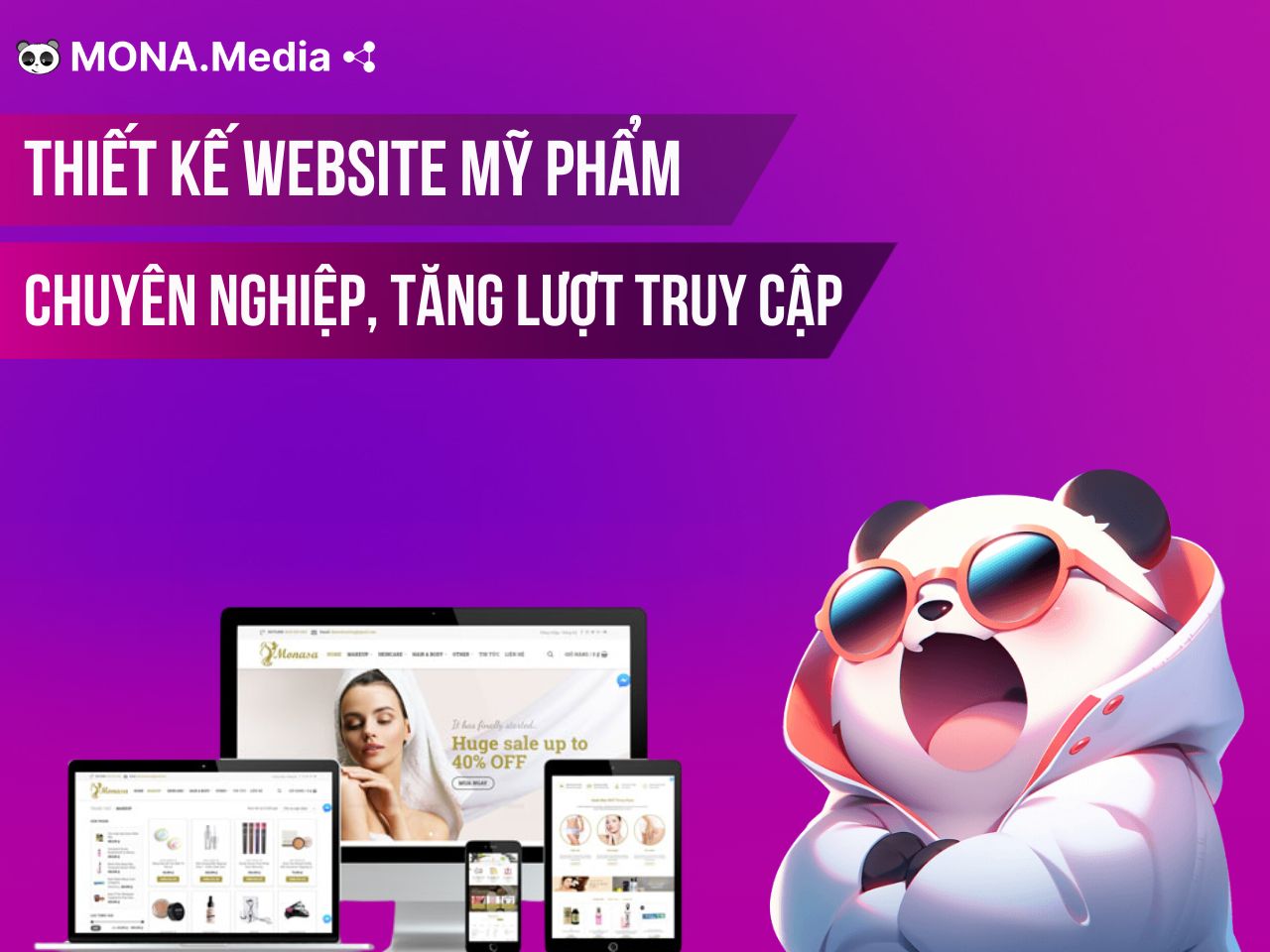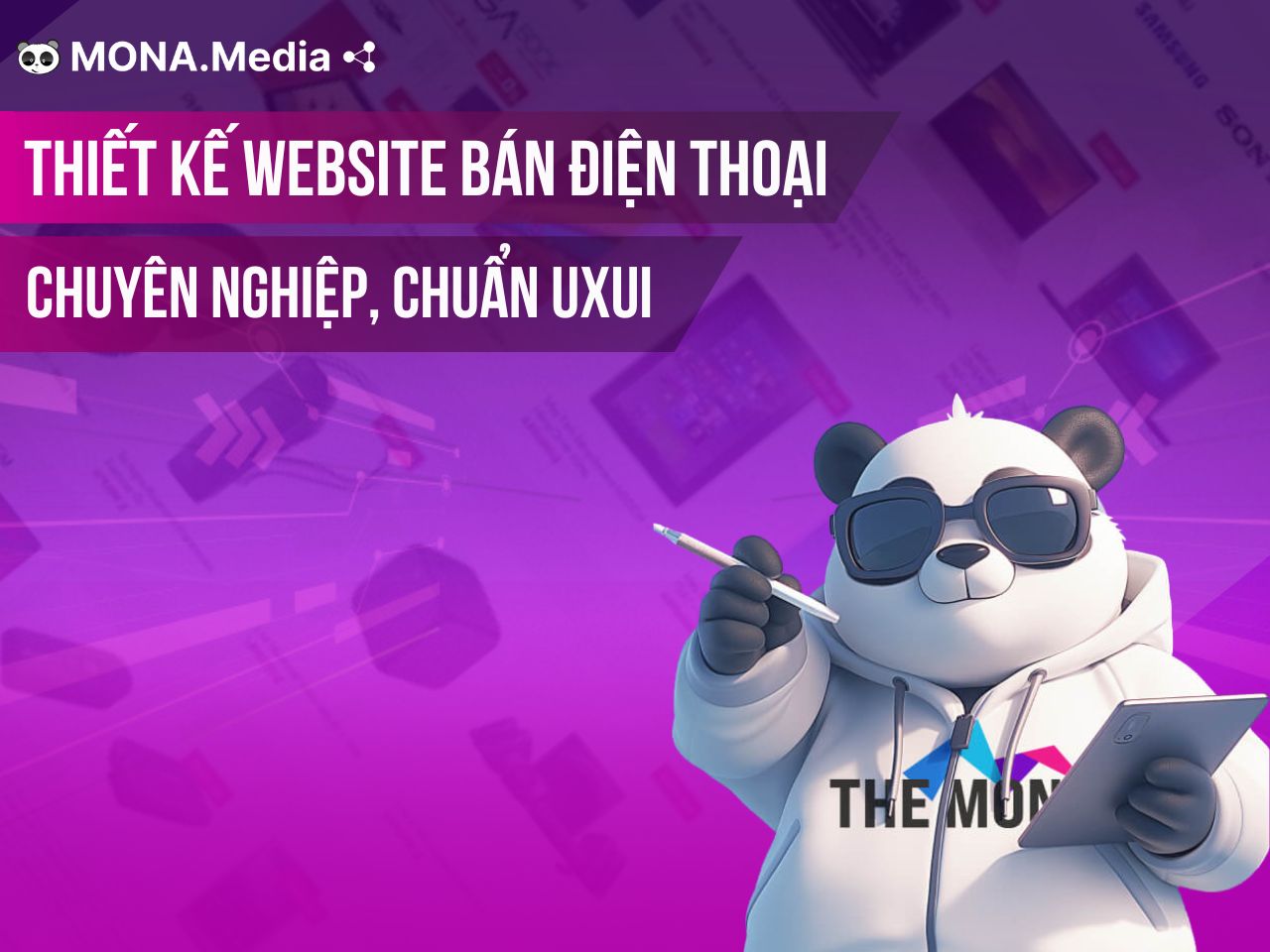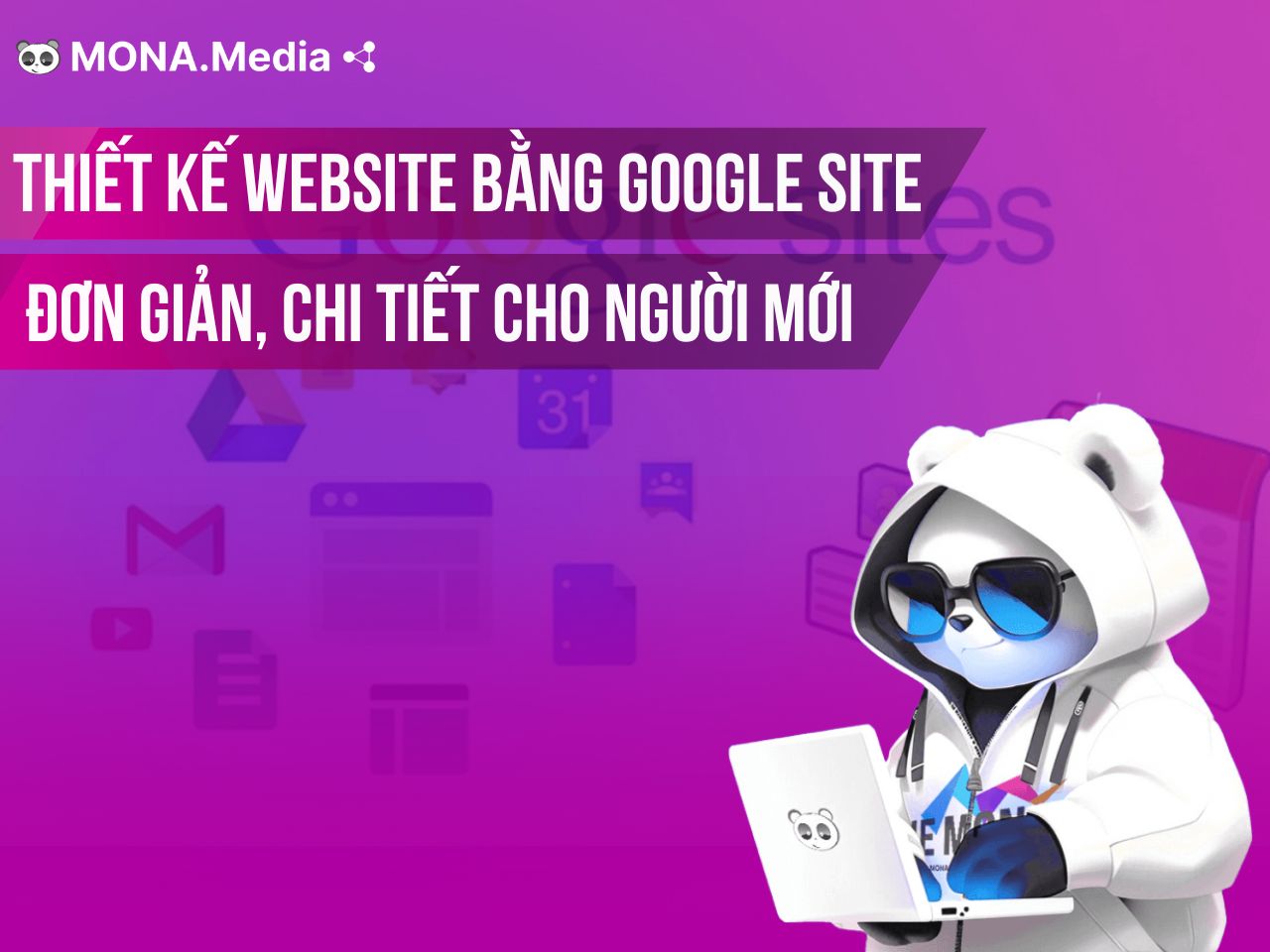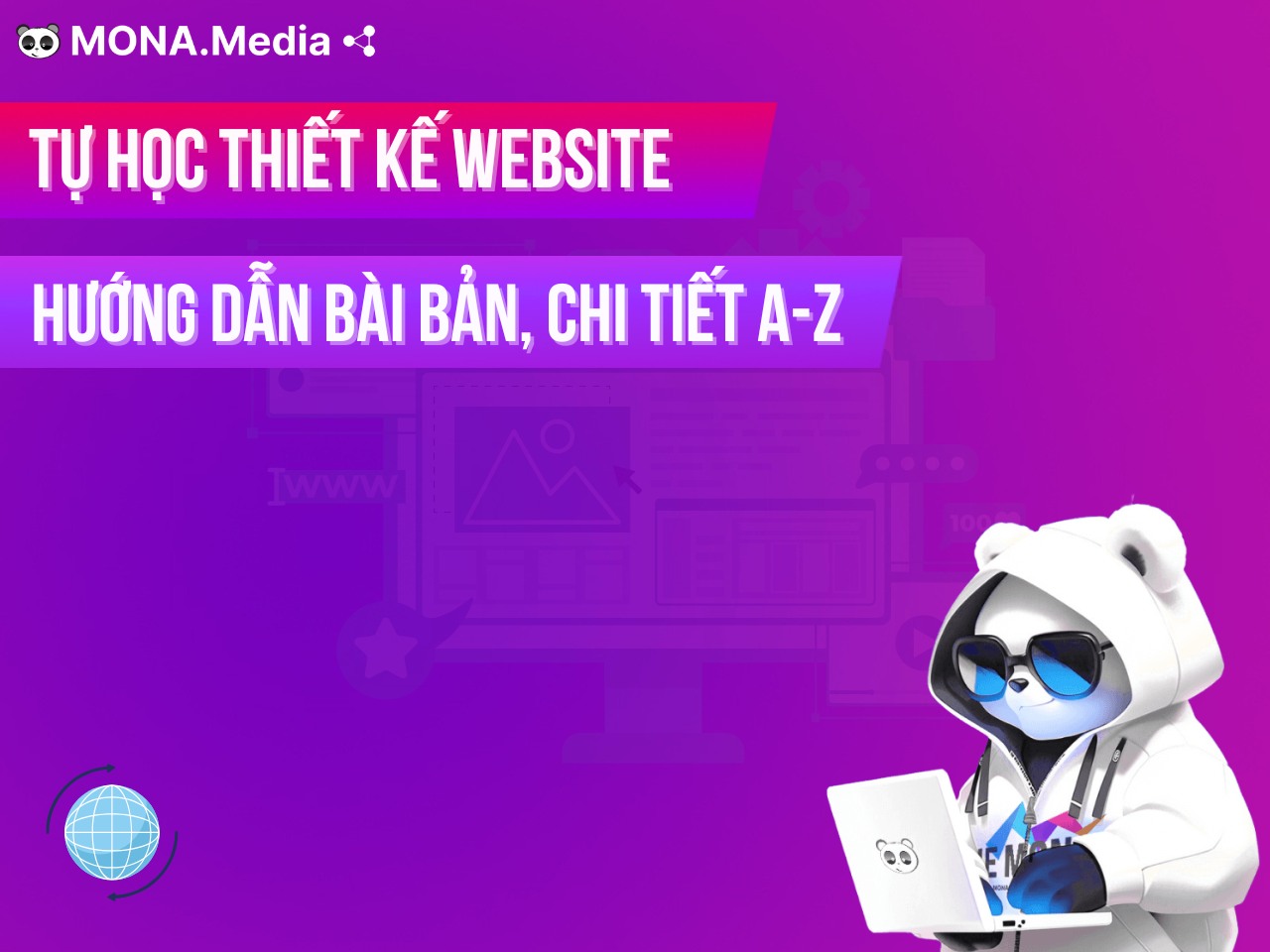18 Tháng Ba, 2023
SMTP Gmail Là Gì? Hướng Dẫn Thiết Lập Cấu Hình Gmail SMTP
Giao thức SMTP Gmail là gì?

SMTP viết đầy đủ là Simple Mail Transfer Protocol, một hệ thống có nhiệm vụ nhận và truyền dữ liệu trong email của người sử dụng. Hệ thống này chỉ có thể hoạt động với những thư điện tử – email trên các thiết bị có kết nối mạng. Những thiết bị đảm nhiệm chức năng này được gọi là máy SMTP, các máy chủ đều liên kết với cổng TCP – cổng mạng Internet 25.
Nhiều khách hàng nói với MONA rằng dù không biết về máy chủ SMTP hay không cấu hình hệ thống SMTP thì vẫn có thể gửi, nhận email bình thường. Điều này hoàn toàn ĐÚNG vì email đó vẫn thuộc sở hữu của bạn. Tuy nhiên, nếu bạn cần gửi những file hoặc video có dung lượng cao thì sao?
Thông thường, dịch vụ email hiện nay sẽ quy định một mức dung lượng của file gửi nhất định. Chính vì vậy, nếu file bạn cần gửi gần đạt đến mức hoặc vượt qua mức qua định thì sẽ rất khó gửi, thậm chí là không thể gửi được. Lúc này, người dùng cần cấu hình SMTP – một hệ thống giúp giảm thời gian chuyển và cho phép gửi những dữ liệu có dung lượng lớn hơn rất nhiều.
Cách thức hoạt động của hệ thống SMTP
Mỗi khi doanh nghiệp gửi một thư điện tử nào đó, nếu đã cài đặt SMTP, hệ thống sẽ tự động dựa theo địa chỉ email đó và thông báo được chuyển đến máy chủ SMTP. Sau khi nhận được tín hiệu, máy chủ SMTP sẽ trao đổi với máy chủ DNS để tìm tên miền gốc trong Hostname.
Sau khi hoàn thành các bước trên, hệ thống sẽ tiến hành kiểm tra thông tin của người dùng và thông tin email có trùng khớp với nhau hay không? Nếu trùng thì doanh nghiệp có thể nhận hoặc gửi email với dung lượng lớn hơn.
Để tránh trường hợp máy chủ của SMTP không thể giao tiếp được với máy chủ DNS, những tín hiệu nếu không được phản hồi sẽ được chuyển đến những server trung gian. Sau khi nhận được tín hiệu gốc, hệ thống sẽ truyền tín hiệu này qua các máy chủ khác cho đến khi nó được gửi đến Server gốc. Theo đó, hệ thống sẽ chạy đến khi nào có tín hiệu bị thông báo là hết hạn hoặc không sử dụng được nữa.
Lợi ích khi sử dụng SMTP Gmail?
 Bên cạnh ưu điểm hỗ trợ hiệu quả tiếp cận cho doanh nghiệp, việc sử dụng SMTP Gmail còn đem lại nhiều lợi ích nổi bật khác như:
Bên cạnh ưu điểm hỗ trợ hiệu quả tiếp cận cho doanh nghiệp, việc sử dụng SMTP Gmail còn đem lại nhiều lợi ích nổi bật khác như:
- Tăng khả năng gửi mail thành công hơn gửi mail thông thường.
- Cài đặt SMTP Gmail giúp bạn không cần cài đặt server (trong trường hợp bạn đang sử dụng VPS).
- Các mail của bạn sẽ ít bị Gmail đánh dấu là spam hơn.
- Tối ưu chi phí về Email Marketing và không tốn chi phí đăng ký Email.
- Dễ dàng tích hợp với các ứng dụng và trang web khác nhau.
- SMTP Gmail cung cấp các phương tiện bảo mật mạnh mẽ.
Cách tìm Server SMTP Gmail
Trước khi bắt đầu thiết lập SMTP Gmail, bạn cần tìm một server SMTP Gmail:- Địa chỉ server SMTP Gmail: smtp.gmail.com.
- Tên SMTP Gmail: Họ tên của người dùng.
- Username: Địa chỉ Gmail của người dùng.
- Password: Password đăng nhập gmail.
- TLS port: 587.
- SSL port: 465.
- Requires SLL: Chọn Yes.
- Requires TLS: Yes.
- Requires authentication / Use authentication: Yes.
- Requires secure connection / Use secure connection: Yes.
Hướng dẫn cấu hình SMTP Gmail nhanh chóng và đơn giản
Để thiết lập tính năng này, bạn cần tạo ứng dụng Google để kết nối với máy chủ Gmail SMTP thông qua API và plugin WordPress SMTP. Có rất nhiều SMTP phổ biến hiện nay, bạn có thể tham khảo Post SMTP Mailer/Email Log hoặc WordPress Mail SMTP. Quy trình thực hiện như sau:- Bước 1: Cài plugin Post SMTP Mailer/Email Log cho website
- Bước 2: Tạo ứng dụng google (Đây là quy trình phức tạp nhất của quy trình)
- Bước 3: Thêm API của Google vào trong plugin đã cài đặt
- Bước 4: Gửi email để kiểm tra hoạt động
Bước 1: Cài đặt và cấu hình Post SMTP Mailer/Email Log
Đầu tiên, bạn cần cài đặt và kích hoạt Plugin Post SMTP Mailer/Email Log miễn phí của WordPress Trong Dashboard của Plugin, chọn Show All Setting ở dưới Start the Wizard Tiếp theo, chuyển sang tab Message để thiết lập địa chỉ và tên email gửi. Bạn có thể lựa chọn bất kỳ địa chỉ email nào hoặc lấy email cá nhân của mình nhé. Cuối cùng, vào tab Account rồi chọn Gmail API. Bạn sẽ thấy một tùy chọn Authentication bên dưới. Hãy note lại thông tin này cho những bước tiếp theo.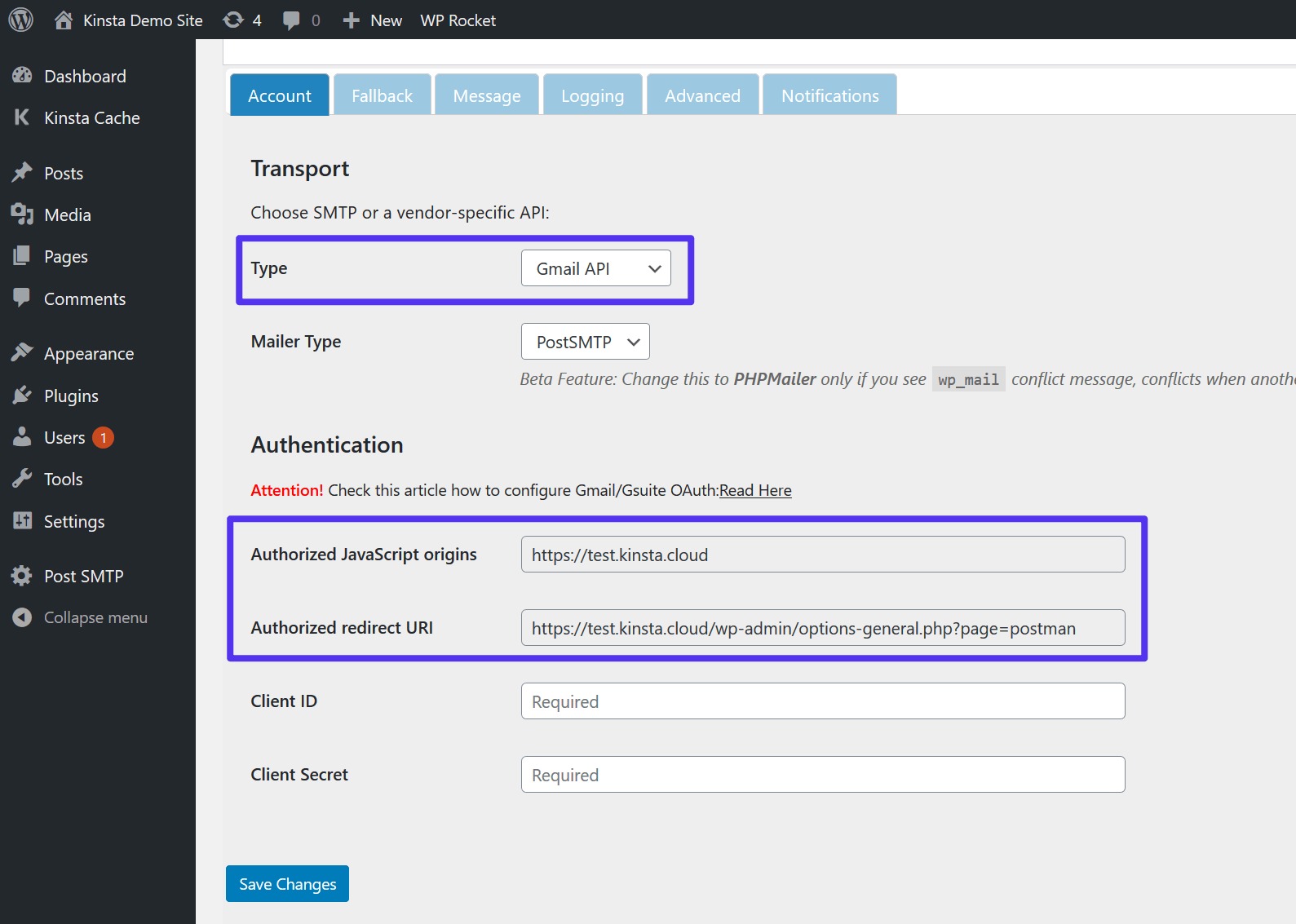
Bước 2: Tạo ứng dụng Google
Ứng dụng Google này cho phép website của bạn gửi email an toàn thông qua API Gmail. Đây là quy trình phức tạp nhất trong việc thiết lập SMTPTạo project trên Google API
Mở tab mới và sao chép URL (https://console.developers.google.com/apis/dashboard) vào Google Deverlopers Console để tạo project mới. Nếu bạn chưa tạo dự án đầu tiên, trang Developers Console sẽ thông báo cho bạn. Trường hợp bạn đã có một số dự án cũ trước đó, Click vào [1] để tạo thêm Project.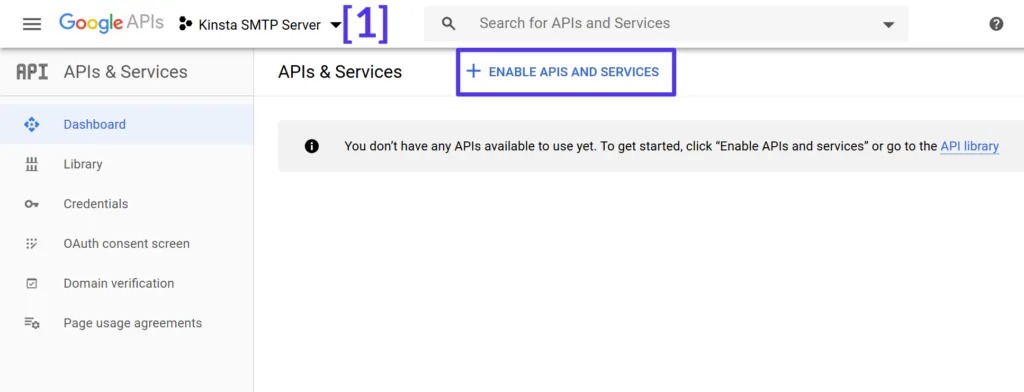
Enable API Gmail
Sau khi đã tạo dự án xong, Click vào nút Enable APIs and Services như hình ảnh bên dưới. Sau đó, search Gmail rồi chọn vào Gmail API.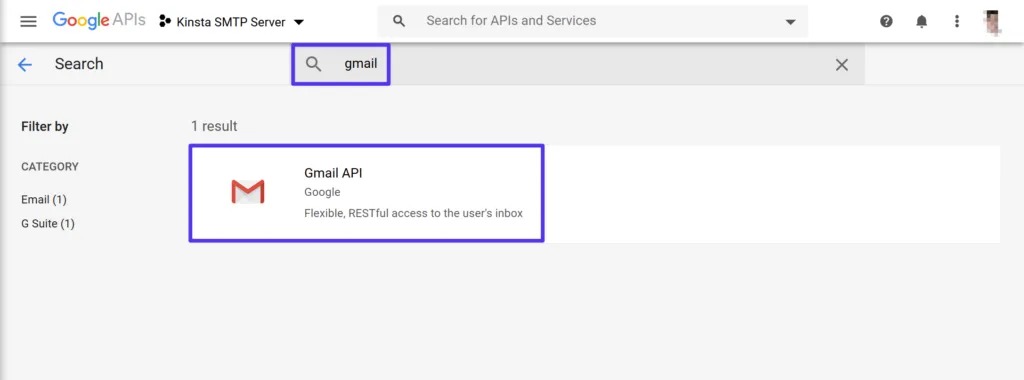 Clcik vào nút Enable như hình ảnh bên dưới
Clcik vào nút Enable như hình ảnh bên dưới
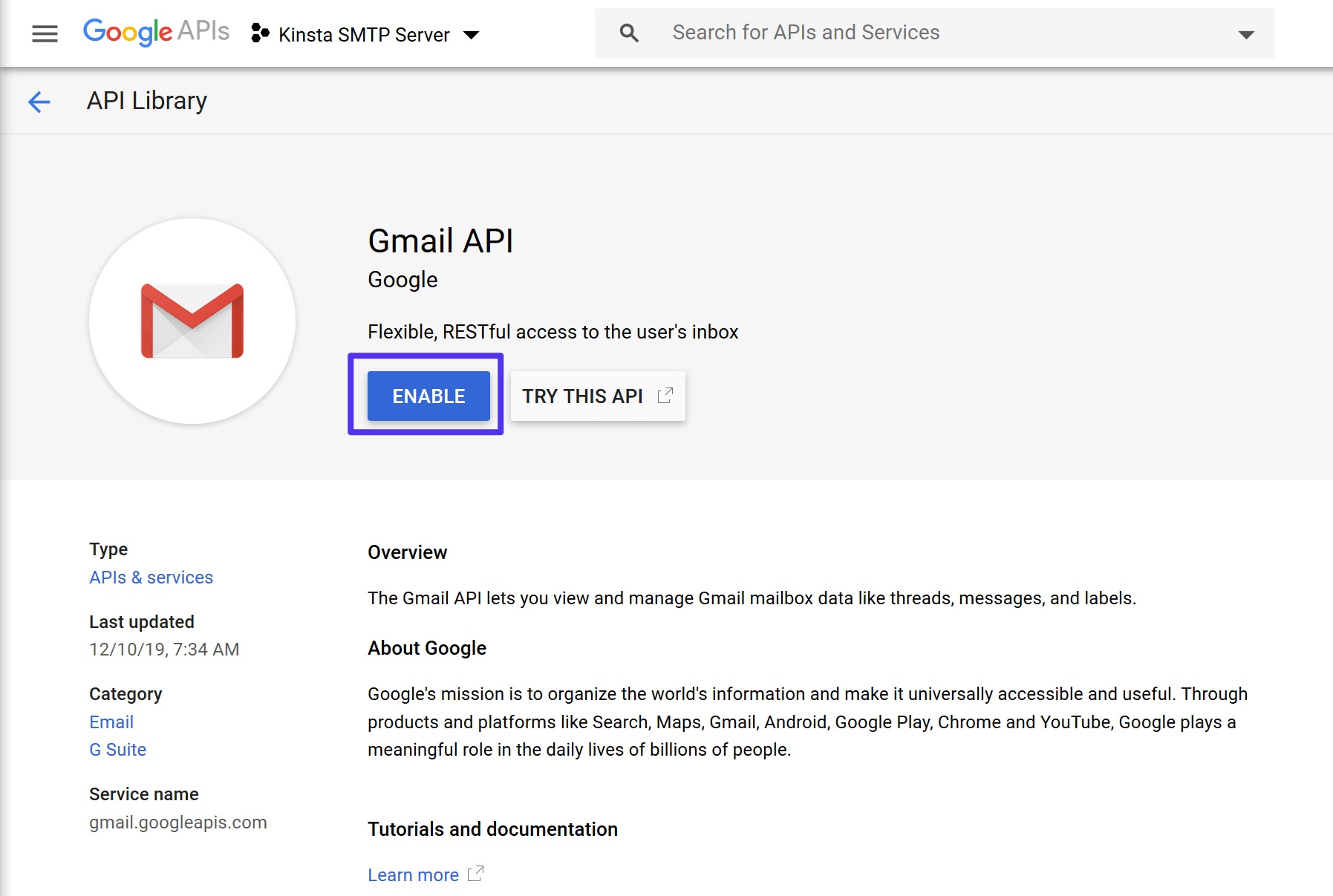
Tạo thông tin xác thực
Sau khi kích hoạt API Gmail, hệ thống sẽ chuyển đến giao diện riêng cho API Gmail. Click vào nute Create Credentials để tạo thông tin xác thực.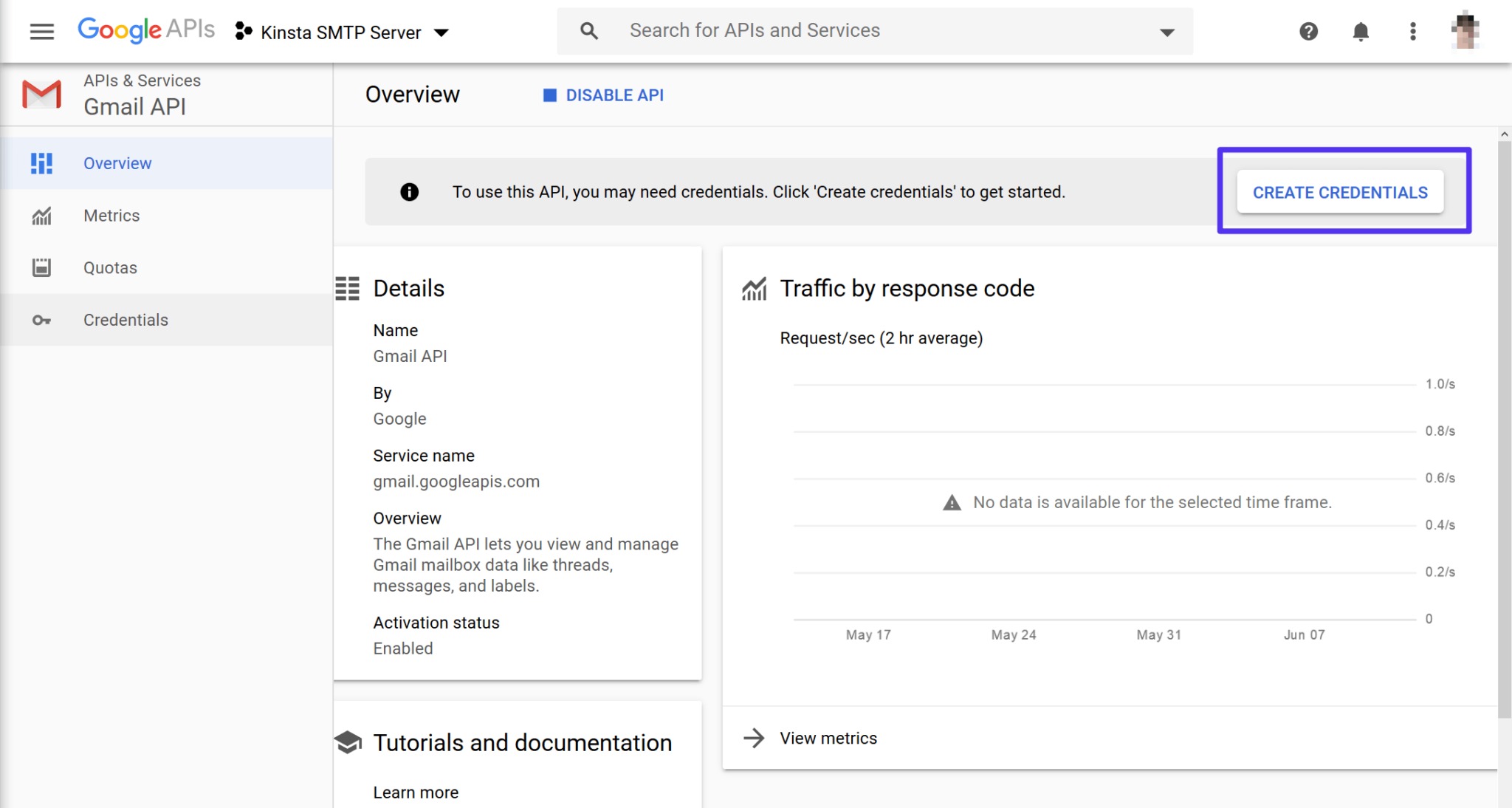 Điền vào biểu mẫu thông tin xác thực bằng những thông tin sau:
Điền vào biểu mẫu thông tin xác thực bằng những thông tin sau:
- Which API are you using? Gmail API
- Where will you be calling the API from? Web browser (JavaScript)
- What data will you be accessing? User data
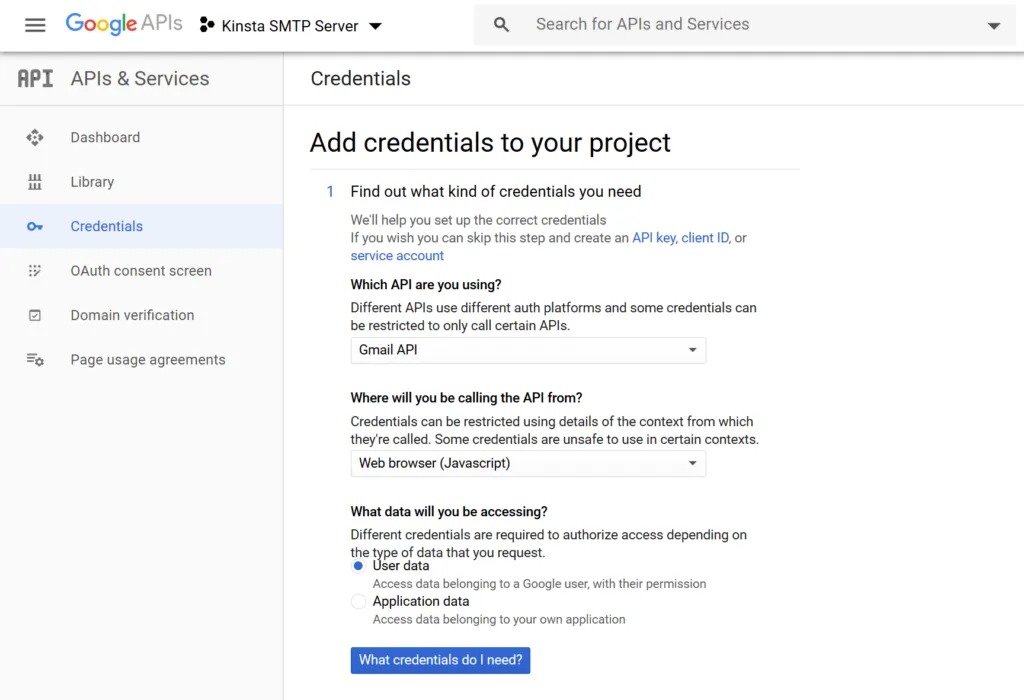
Cài đặt màn hình nội dung
Đây là nội dung màn hình chứa nội dung ủy quyền tương tự mà bạn thấy khi sử dụng Google để đăng ký/đăng nhập vào một trang web. Bạn cần làm điều này để đáp ứng yêu cầu của Google, thông tin này dùng cho website WordPress của riêng bạn nên không cần lo lắng về những thông tin bạn nhập vào. Click vào Set Up Content Screen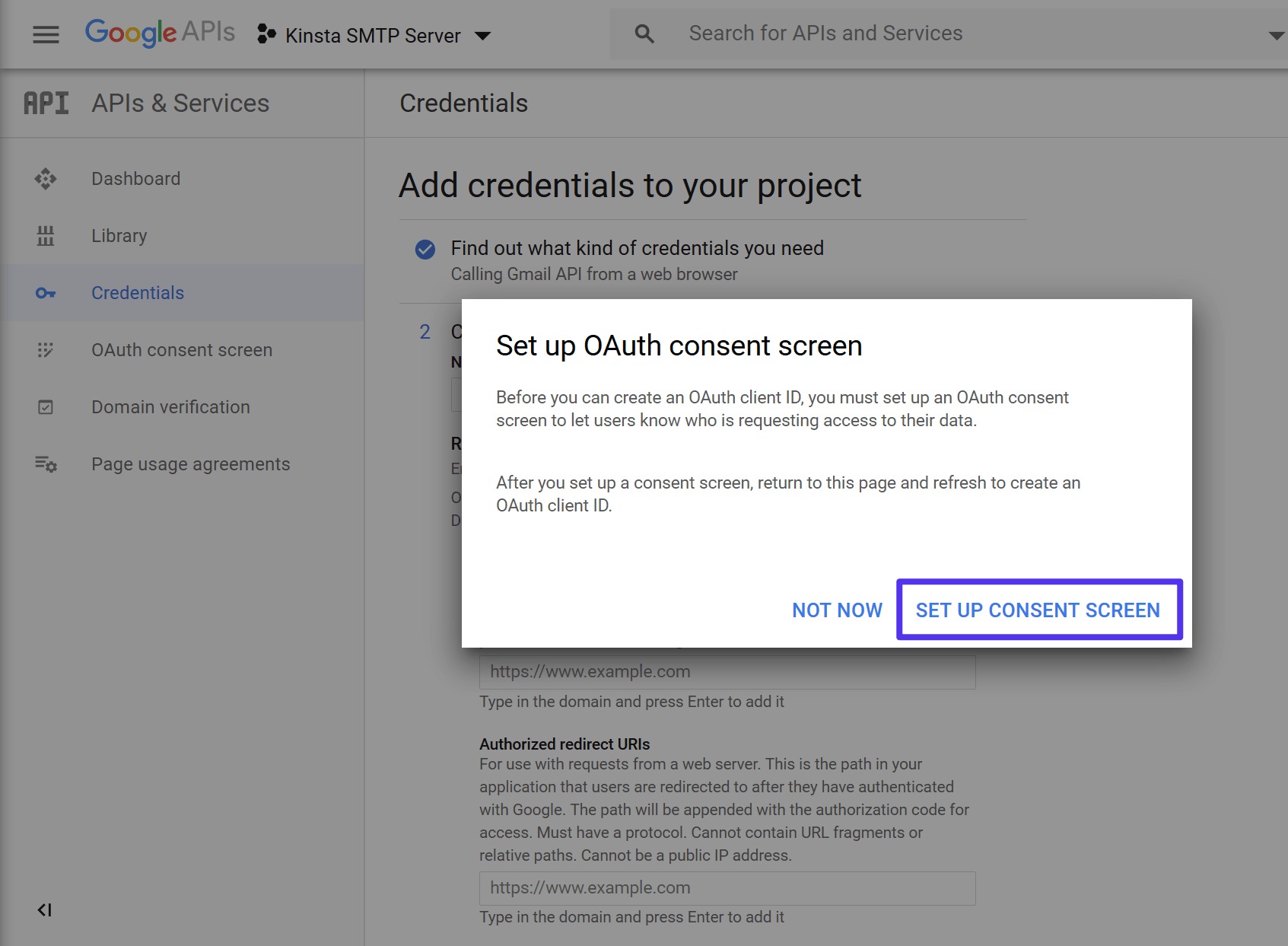 Trình duyệt sẽ mở ra một tab mới để cấu hình OAuth content screen. Trong phần User Type, chọn External và nhấn Create
Trình duyệt sẽ mở ra một tab mới để cấu hình OAuth content screen. Trong phần User Type, chọn External và nhấn Create
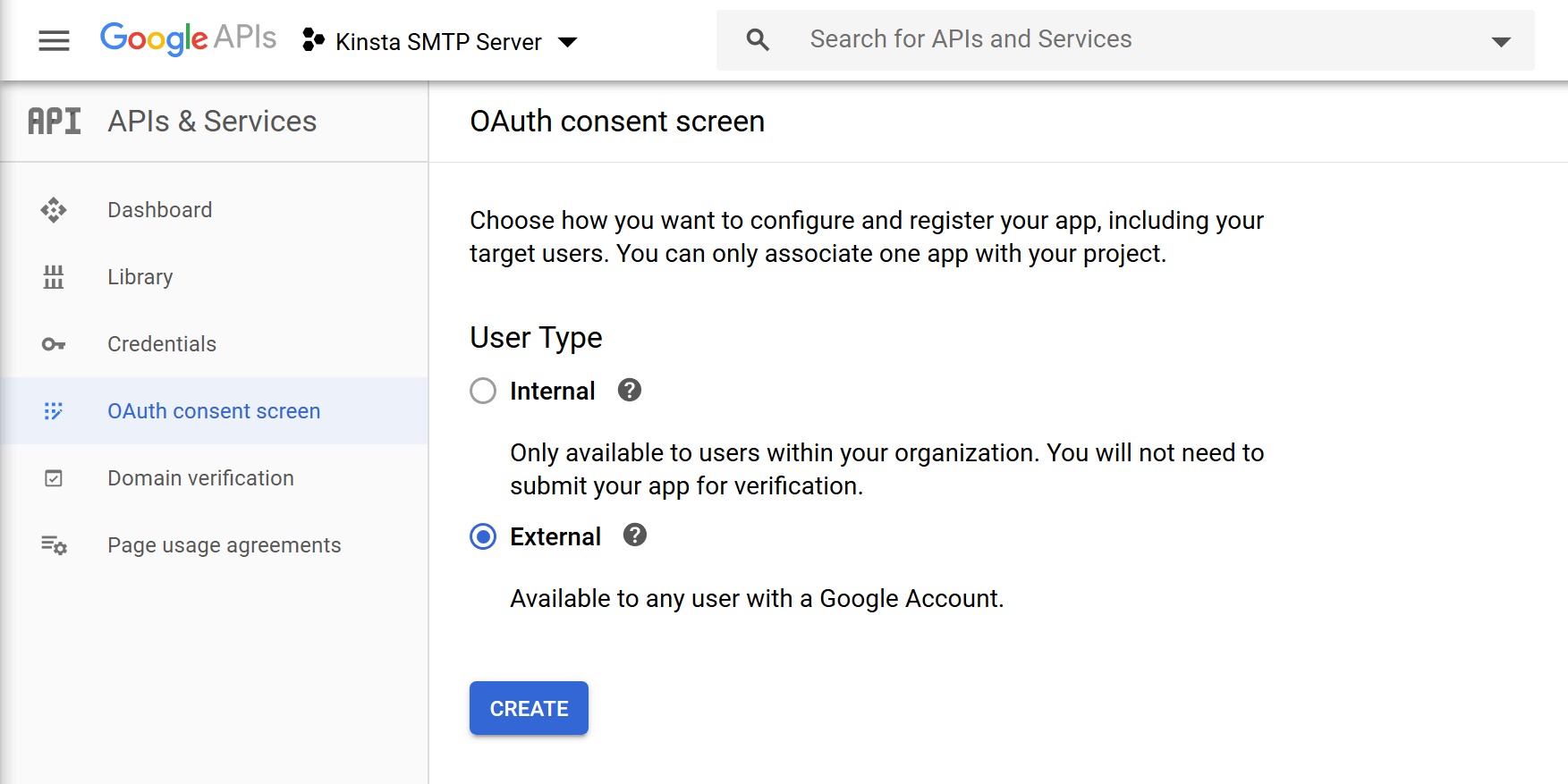 Điền các thông tin cơ bản cho trang web (Nội dung này chỉ mình bạn thấy được nên không cần lo lắng về những thông tin này)
Điền các thông tin cơ bản cho trang web (Nội dung này chỉ mình bạn thấy được nên không cần lo lắng về những thông tin này)
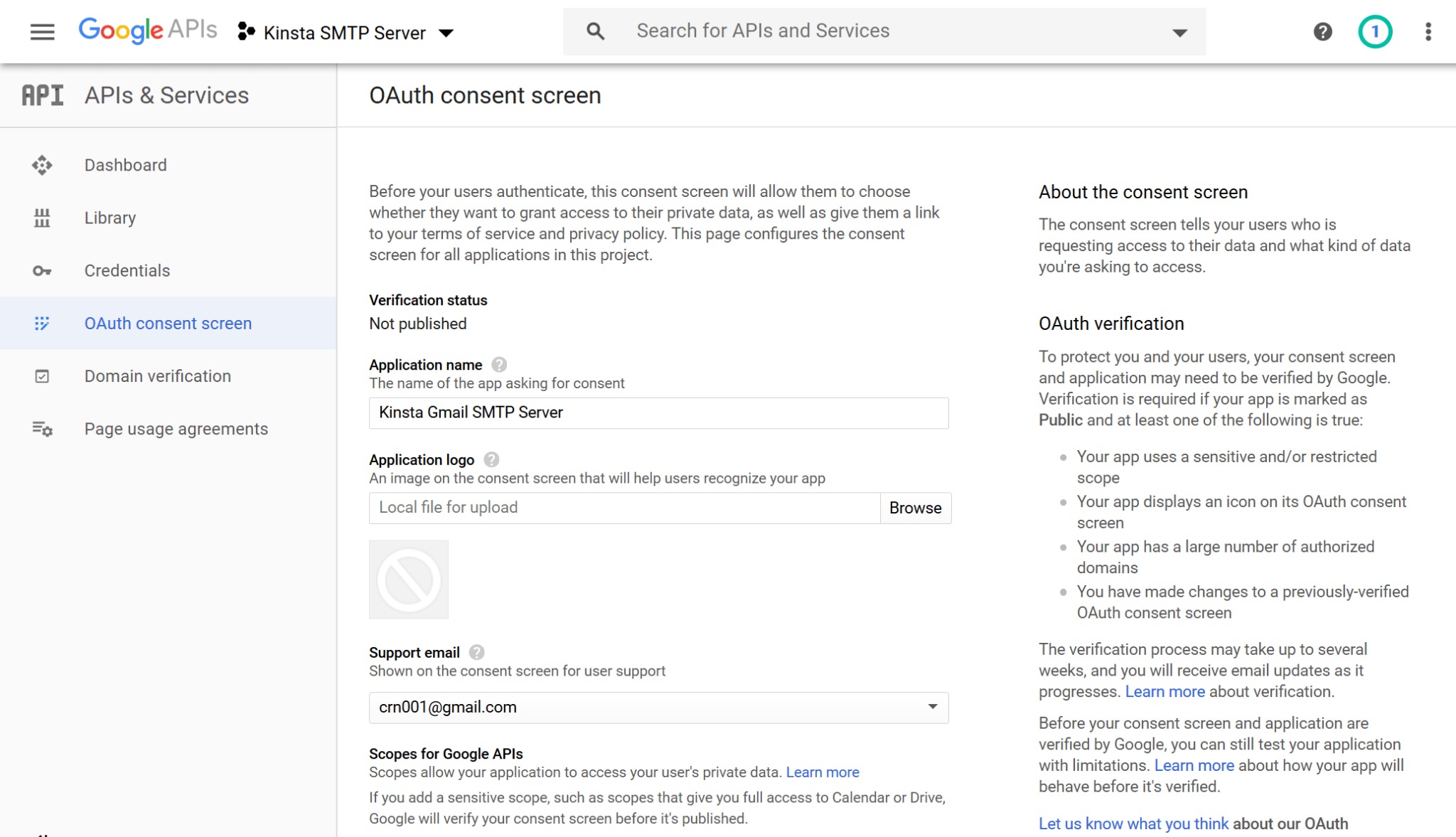 Sau khi đã điền đầy đủ thông tin, nhấn Lưu để hoàn tất.
Sau khi đã điền đầy đủ thông tin, nhấn Lưu để hoàn tất.
Thêm thông tin đăng nhập vào Project
Quay lại tab Add credentials to your project rồi điền các thông tin sau:- Name: Tên website
- Authorized JavaScript origins: trong phần Post SMTP Mailer/Email Log plugin (Bước 1)
- Authorized redirect URIs: trong phần Post SMTP Mailer/Email Log plugin (Bước 1)
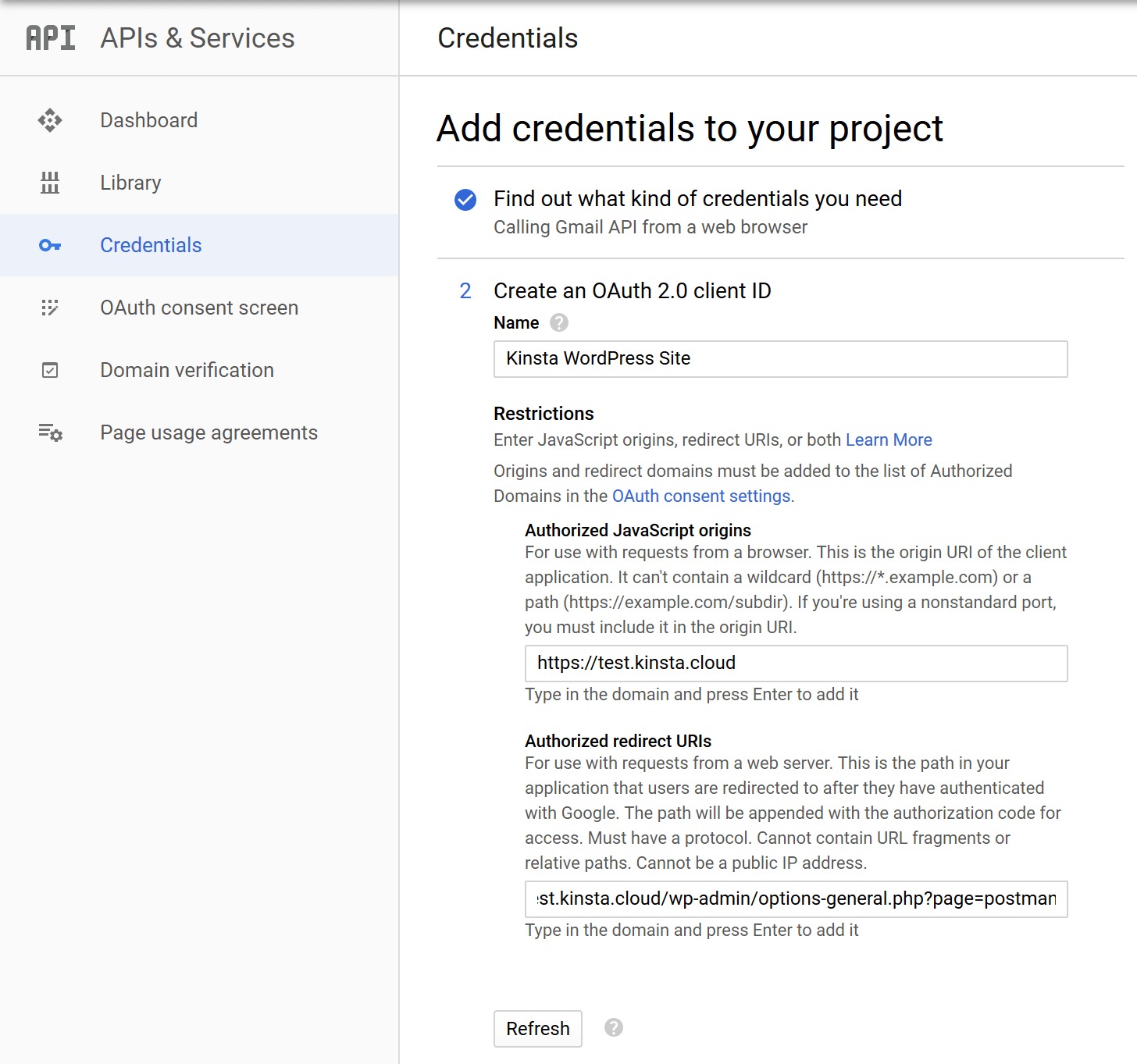 Chọn Refresh –> Create OAuth client ID rồi Click Done. Sau khi Click Done, bạn sẽ thấy một phần dành cho OAuth 2.0 Client IDs. Bấm vào mục có tên Project mà bạn vừa tạo.
Chọn Refresh –> Create OAuth client ID rồi Click Done. Sau khi Click Done, bạn sẽ thấy một phần dành cho OAuth 2.0 Client IDs. Bấm vào mục có tên Project mà bạn vừa tạo.
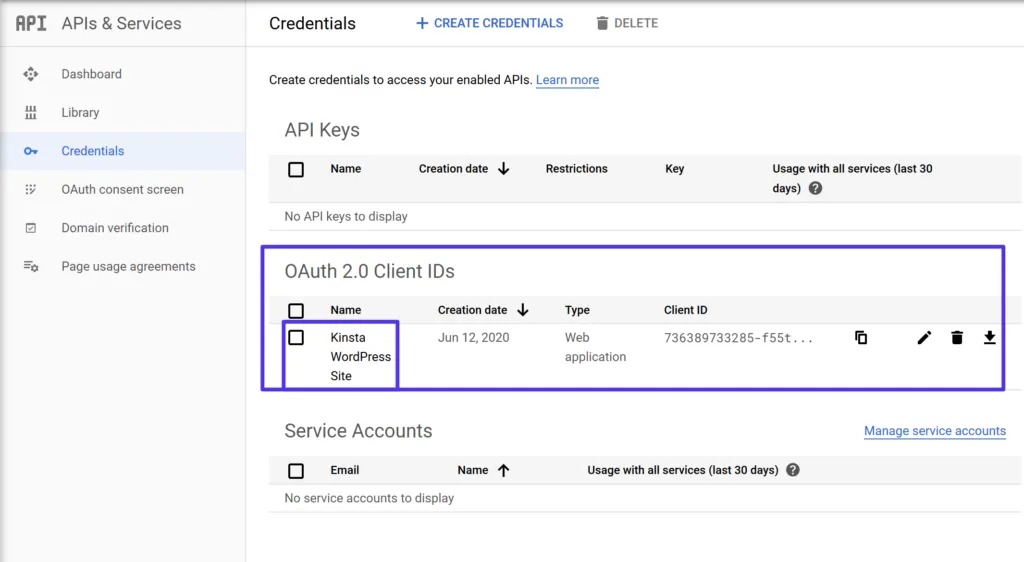 Sau đó, bạn cần tìm hai thông tin:
Sau đó, bạn cần tìm hai thông tin:
- Client ID
- Client secret
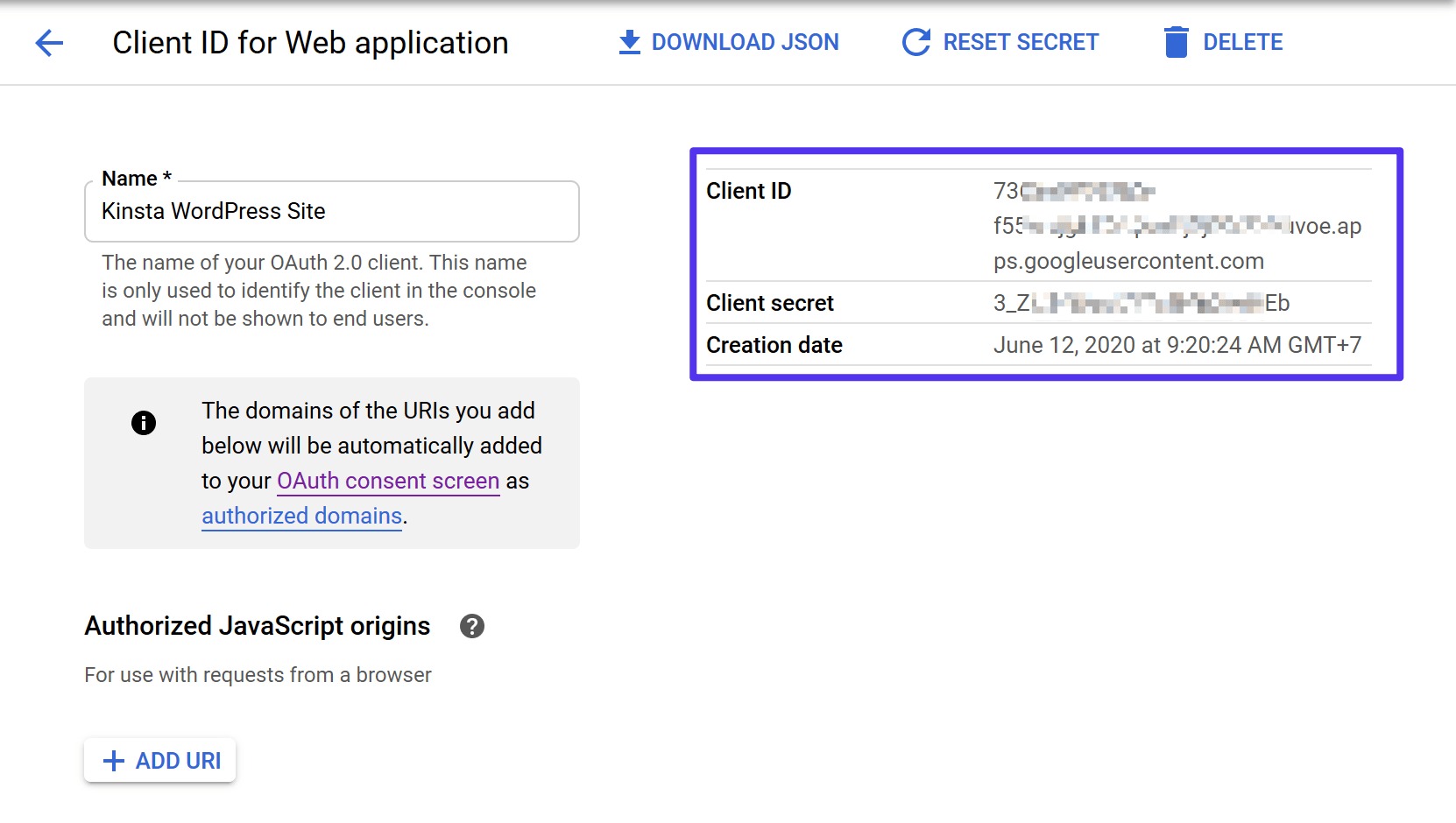
Bước 3: Thêm ID Client của ứng dụng Gmail vào plugin
Để hoàn tất quá trình thiết lập, hãy quay lại Plugin SMTP, paste thông tin Client ID, Client secret đã lưu ở trên vào các ô tương ứng. Sau đó nhấn Save Changes.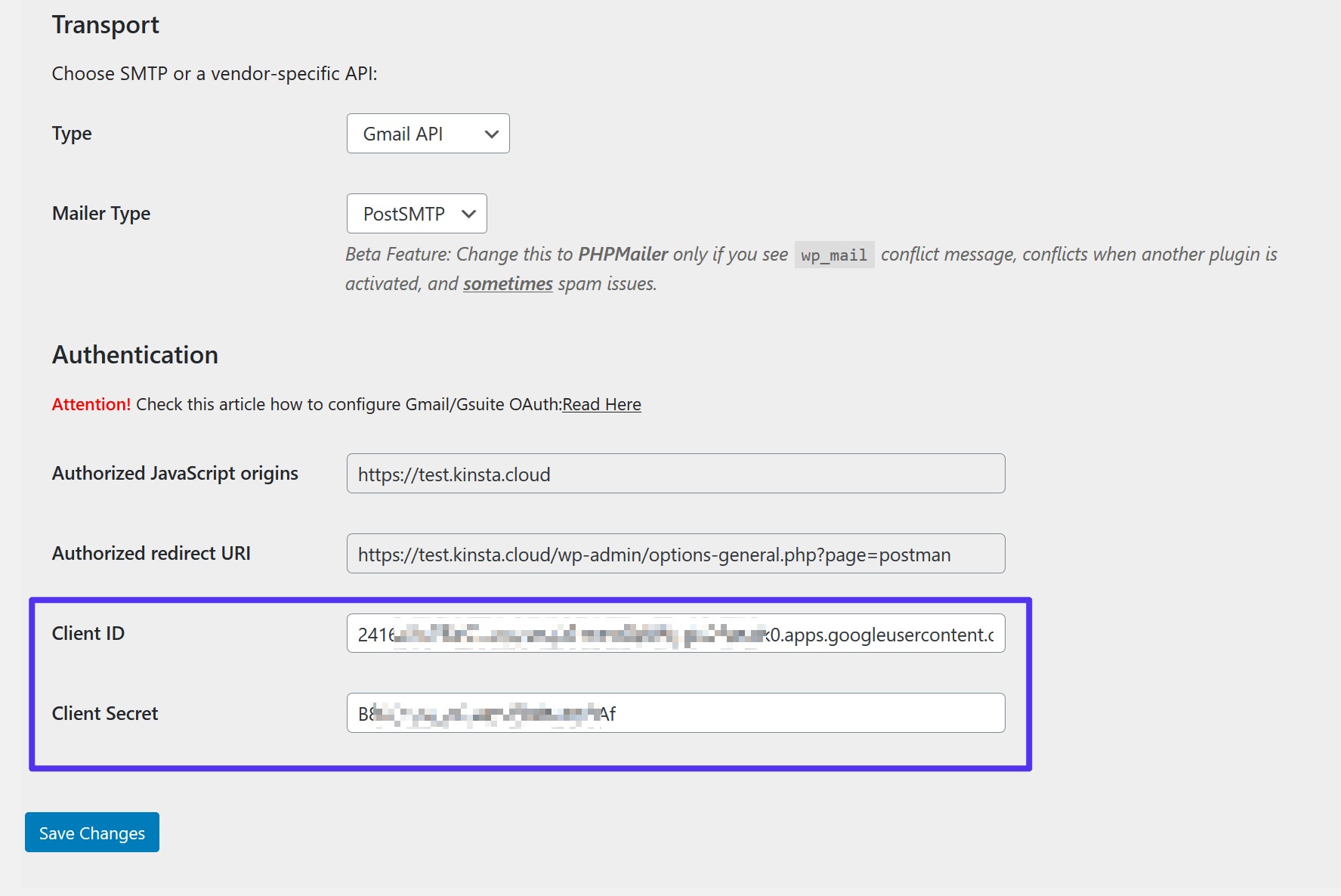 Sau đó sẽ có thông báo cấp quyền với Google.
Sau đó sẽ có thông báo cấp quyền với Google.
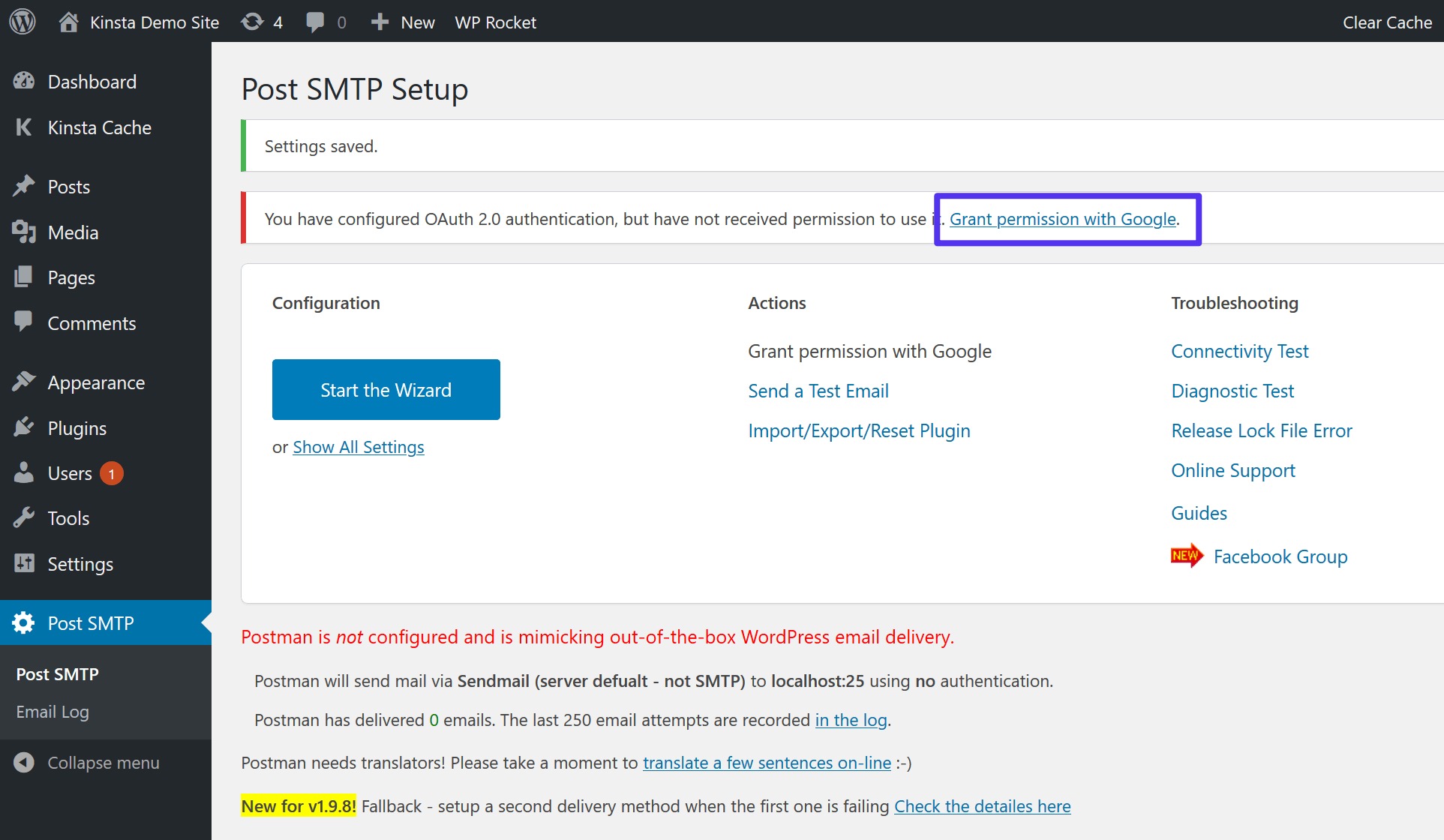 Click vào Grant permission with Google, màn hình sẽ hiển thị cảnh báo This app isn’t verified. Nhấn vào Go to …. (unsafe)
Click vào Grant permission with Google, màn hình sẽ hiển thị cảnh báo This app isn’t verified. Nhấn vào Go to …. (unsafe)
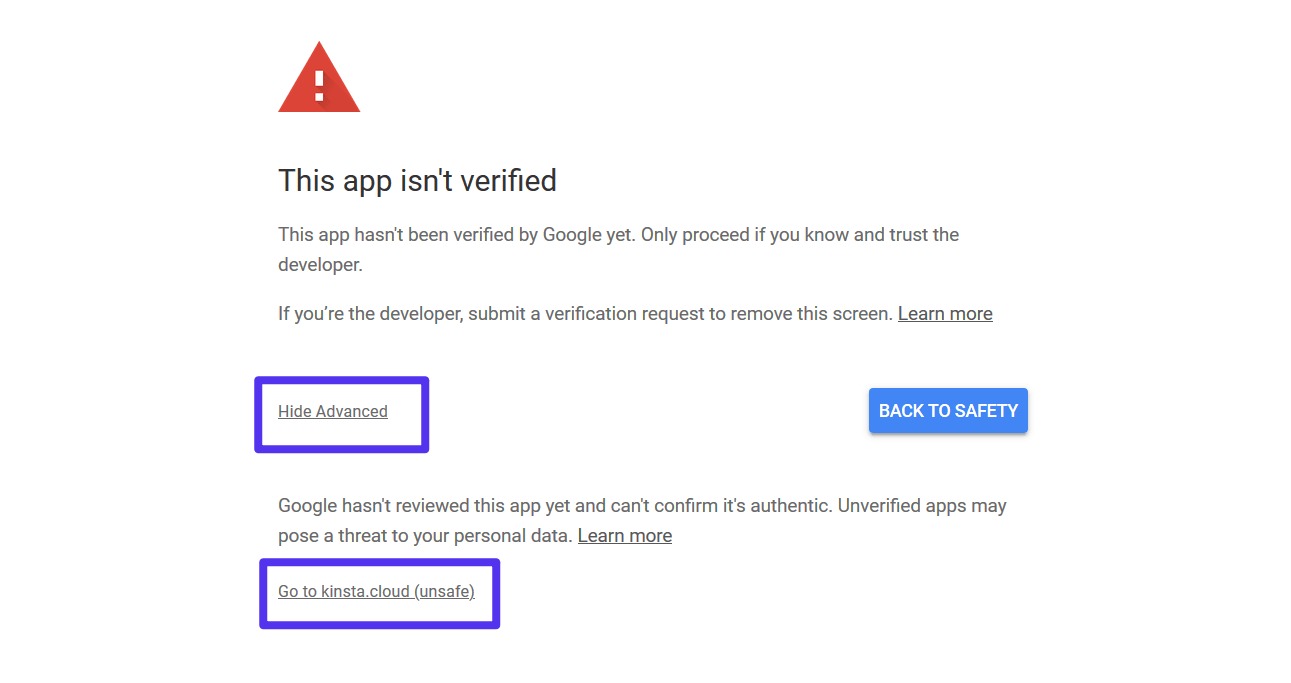 Để quá trình xác thực diễn ra bình thường, đảm bảo bạn chọn Allow, cho phép trang WordPress truy cập vào tài khoản Google để gửi email thông qua Server Gmail SMTP.
Để quá trình xác thực diễn ra bình thường, đảm bảo bạn chọn Allow, cho phép trang WordPress truy cập vào tài khoản Google để gửi email thông qua Server Gmail SMTP.
Bước 4: Gửi email để kiểm tra hoạt động
Để đảm bảo email không có lỗi trong quá trình thiết lập. Hãy chọn Send a Test Email trong plugin Post SMTP Mailer/Email Log.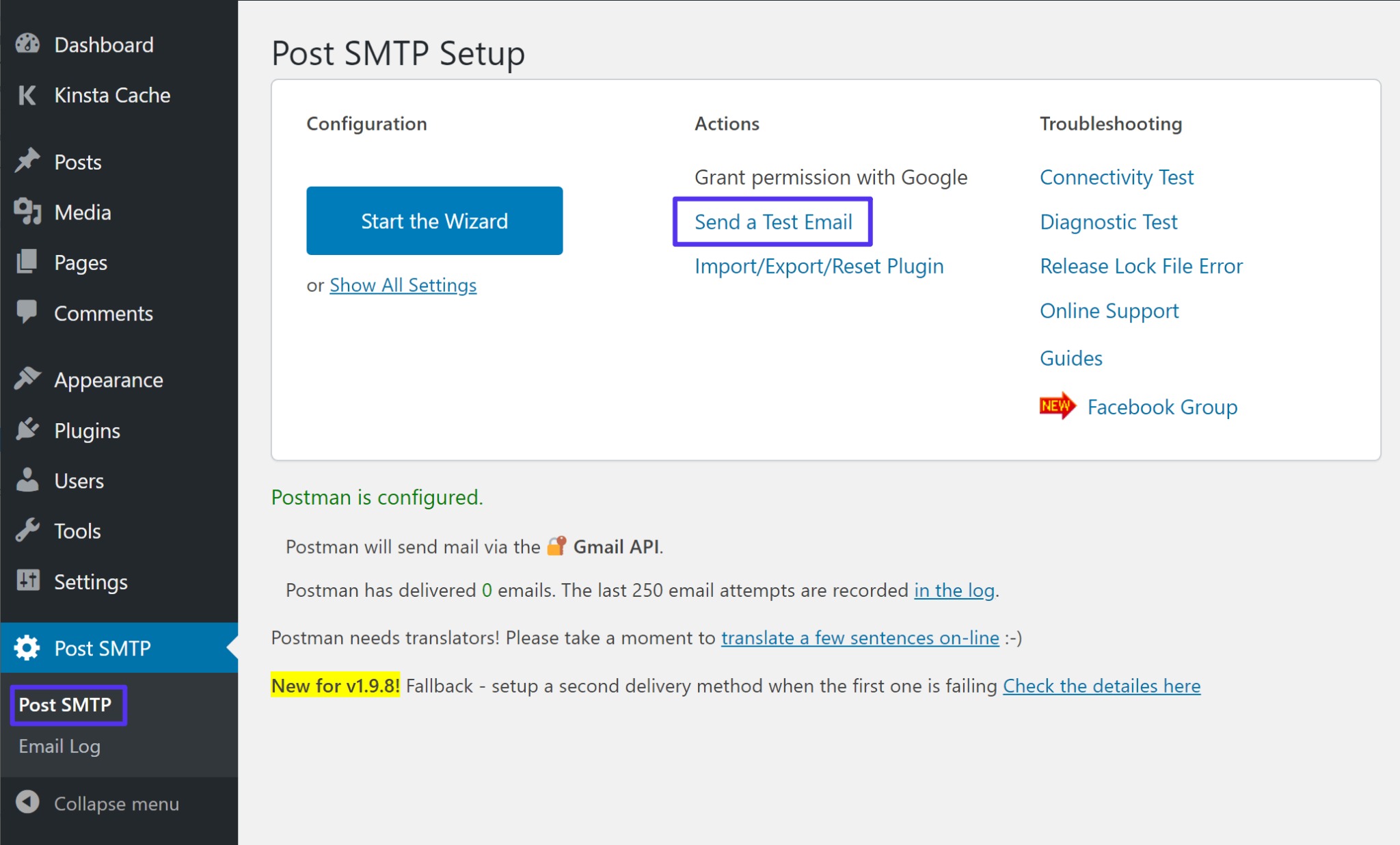 Nhập nội dung email và địa chỉ email sắp gửi
Nhập nội dung email và địa chỉ email sắp gửi
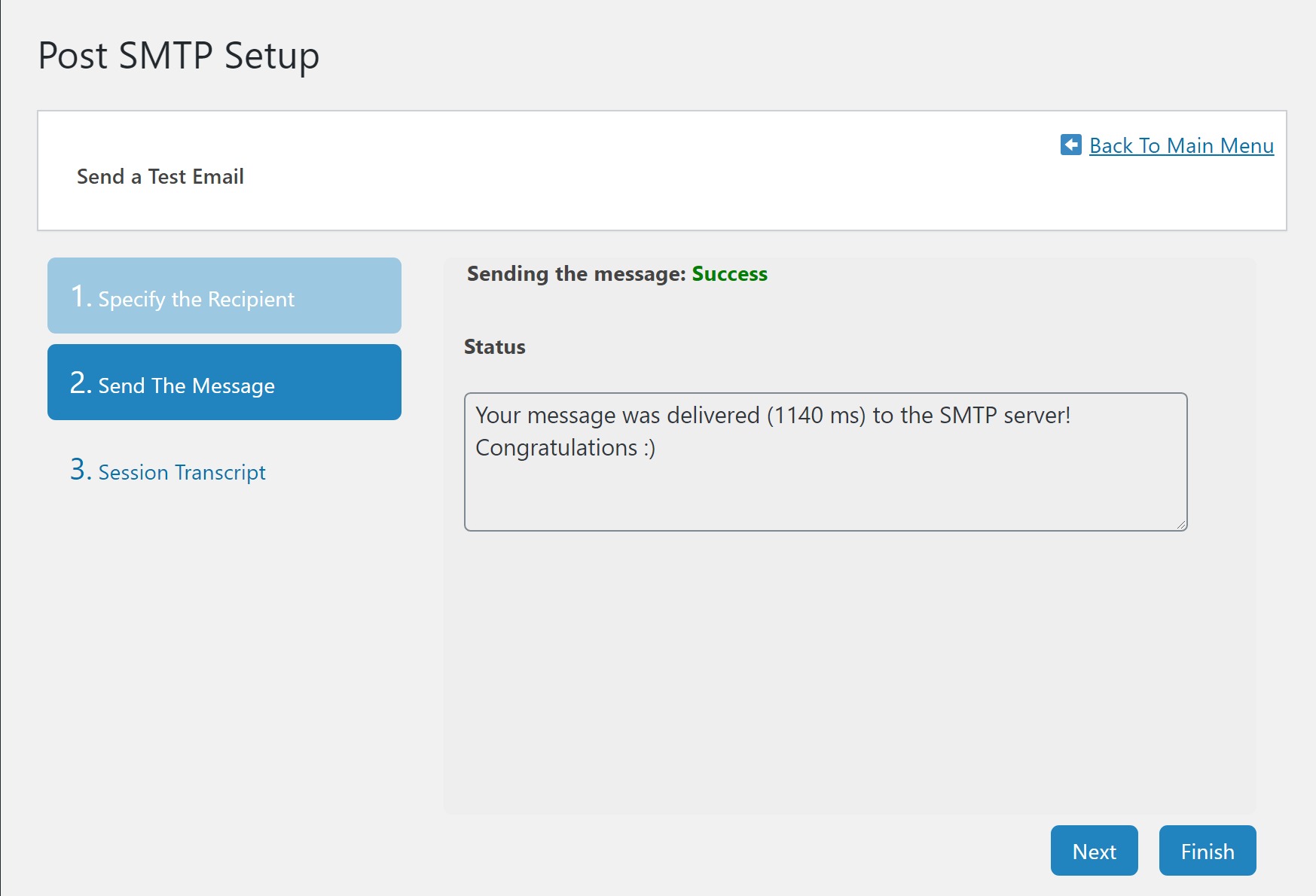 Sau đó bạn vào hộp thư của mình để kiểm tra nhé.
Trên đây là câu trả lời chi tiết cho câu hỏi “SMTP Gmail là gì” và hướng dẫn cách cấu hình SMTP vào WordPress nhanh chóng và dễ dàng nhất. Hy vọng những thông tin mới được MONA Media chia sẻ sẽ hữu ích tới bạn. Chúc bạn thực hiện thành công!
Sau đó bạn vào hộp thư của mình để kiểm tra nhé.
Trên đây là câu trả lời chi tiết cho câu hỏi “SMTP Gmail là gì” và hướng dẫn cách cấu hình SMTP vào WordPress nhanh chóng và dễ dàng nhất. Hy vọng những thông tin mới được MONA Media chia sẻ sẽ hữu ích tới bạn. Chúc bạn thực hiện thành công! Bài viết liên quan


Dịch vụ thiết kế
website chuyên nghiệp
Sở hữu website với giao diện đẹp, độc quyền 100%, bảo hành trọn đời với khả năng
mở rộng tính năng linh hoạt theo sự phát triển doanh nghiệp ngay hôm nay!

























 VI
VI
 EN
EN